4 طرق عملية لاسترداد جهات الاتصال من iCloud
28 أبريل 2022 • تم التسجيل في الملف: إدارة بيانات الجهاز • حلول مثبتة
إذا قمت بحذف جهات الاتصال من جهاز iPhone الخاص بك عن طريق الخطأ ، فيجب عليك استعادتها من جهاز iPhone الخاص بك على الفور ، وإلا ستفقدها إلى الأبد. ومع ذلك ، إذا قمت بنسخ جهات اتصالك احتياطيًا إلى iCloud مسبقًا ، فيمكنك تجربة الحلول التالية لاستعادة جهات الاتصال من ملف النسخ الاحتياطي على iCloud. تحقق من التفاصيل أدناه لمعرفة كيفية استرداد جهات الاتصال من iCloud. في المرة القادمة ، يمكنك أيضًا محاولة إجراء نسخ احتياطي لجهات اتصال iPhone دون الحاجة إلى iCloud ، وهو أكثر مرونة ويسهل الوصول إليه.
أيضًا ، لكل حساب iCloud ، نحصل فقط على 5 غيغابايت من مساحة التخزين المجانية. يمكنك التحقق من هذه النصائح الـ 14 للحصول على المزيد من مساحة تخزين iCloud أو إصلاح مساحة تخزين iCloud ممتلئة على جهاز iPhone / iPad.
- الحل 1. معاينة جهات الاتصال واستعادتها بشكل انتقائي من الملفات المتزامنة على iCloud (أسهل طريقة)
- الحل 2. قم بمزامنة جميع جهات الاتصال من iCloud إلى جهاز iOS الخاص بك (مطلوب جهاز iOS)
- الحل 3. قم باستعادة جهاز iOS الخاص بك باستخدام ملف نسخ احتياطي على iCloud (مطلوب جهاز iOS)
- الحل 4. تصدير جهات اتصال iCloud كملف vCard إلى جهاز الكمبيوتر الخاص بك (مفيد عند الانتقال إلى هاتف Android)
الحل 1. قم بمعاينة جهات الاتصال واستعادتها بشكل انتقائي من الملف المتزامن على iCloud
إذا قمت بحذف بعض جهات الاتصال المهمة على جهاز iPhone الخاص بك ، فبدلاً من الاستعادة من نسخة احتياطية قديمة على iCloud ، يجب عليك فقط استرداد جهات الاتصال المطلوبة من نسخة iCloud الاحتياطية القديمة. إذا كنت تصر على استعادة جهاز iPhone الخاص بك ، فقد تفقد بعض البيانات الموجودة على جهاز iPhone الخاص بك حاليًا. Dr.Fone - سيقوم استرداد البيانات (iOS) بفحص ملف iCloud المتزامن الخاص بك ويسمح لك بمعاينة جهات الاتصال المطلوبة. وبعد ذلك ، ما عليك سوى اختيار العناصر المطلوبة واستعادتها من ملف النسخ الاحتياطي على iCloud.

Dr.Fone - استعادة البيانات (iOS)
قم بتنزيل iCloud Backup واستخراج جهات الاتصال من ملف النسخ الاحتياطي
- استرجع بيانات iPhone عن طريق فحص جهاز iPhone الخاص بك ، واستخراج الملفات المتزامنة مع iTunes و iCloud.
- قم بمعاينة واسترداد ما تريد بشكل انتقائي من الملفات المتزامنة على iPhone و iTunes و iCloud.
- قم بإصلاح نظام iOS إلى الوضع الطبيعي دون فقد البيانات مثل وضع الاسترداد ، و iPhone المكسور ، والشاشة البيضاء ، وما إلى ذلك.
- يعمل مع جميع أجهزة iOS. متوافق مع أحدث إصدار من iOS 15.

الخطوة 1 اختر وضع الاسترداد
عند تشغيل Dr.Fone على جهاز الكمبيوتر الخاص بك ، انتقل إلى قسم استعادة البيانات.

قم بتوصيل جهاز iPhone الخاص بك بالكمبيوتر وحدد Recover from iCloud Synced File. وبعد ذلك ، يجب عليك تسجيل الدخول باستخدام حساب iCloud الخاص بك.

الخطوة 2 قم بتنزيل وفحص الملفات المتزامنة على iCloud للبحث عن البيانات الموجودة عليها على جهاز iPhone
بمجرد تسجيل الدخول ، سيكتشف البرنامج الملفات المتزامنة على iCloud في حسابك تلقائيًا. بعد ذلك ، ستكون هناك قائمة بالملفات المتزامنة على iCloud معروضة. حدد الشخص الذي تريد الحصول على جهات اتصال منه وانقر فوق الزر الموجود أسفل قائمة "تم التنزيل" لتنزيله. في النافذة المنبثقة ، يمكنك اختيار تنزيل جهات الاتصال فقط. سيوفر لك هذا الوقت لتنزيل الملفات المتزامنة على iCloud.

الخطوة 3 معاينة واستعادة جهات الاتصال من iCloud
بعد الفحص ، يمكنك معاينة البيانات المستخرجة من الملفات المتزامنة على iCloud بالتفصيل. اختر "جهات الاتصال" ويمكنك التحقق من كل عنصر بالتفصيل. حدد الخيار الذي تريد استرداده وانقر فوق الزر "استرداد" لحفظها على جهاز الكمبيوتر الخاص بك بنقرة واحدة. هذا كل شئ. لديك جهات اتصالك من iCloud.

الحل 2. قم بمزامنة جميع جهات الاتصال من iCloud إلى جهاز iOS الخاص بك (مطلوب جهاز iOS)
إذا كنت تبحث عن طريق سريع ، فيمكنك مباشرة دمج جميع جهات الاتصال الموجودة في نسخة iCloud الاحتياطية بجهازك. بهذه الطريقة ، يمكنك الاحتفاظ بجهات الاتصال على جهازك واستعادة جميع جهات الاتصال في نسخة iCloud الاحتياطية. دعنا نتحقق من كيفية عملها معًا.
- 1. انتقل إلى الإعدادات> iCloud على جهاز iOS الخاص بك.
- 2. قم بإيقاف تشغيل جهات الاتصال.
- 3. اختر Keep on My iPhone في الرسالة المنبثقة.
- 4. قم بتشغيل جهات الاتصال.
- 5. اختر "دمج" لدمج جهات الاتصال الموجودة بتلك المخزنة في حساب iCloud الخاص بك.
- 6. بعد مرور بعض الوقت ، سترى جهات اتصال جديدة من iCloud على جهازك.
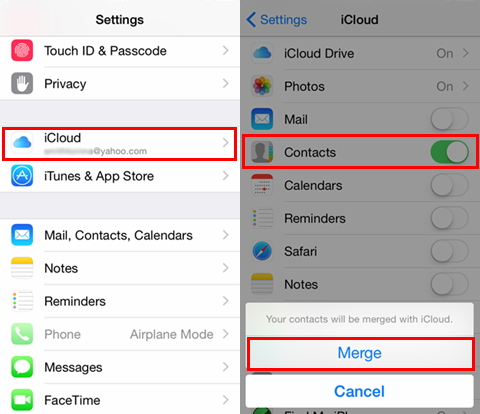
الحل 3. قم باستعادة جهاز iOS الخاص بك باستخدام ملف نسخ احتياطي على iCloud (مطلوب جهاز iOS)
لاستعادة جهات الاتصال من iCloud ، لا ينصح بهذه الطريقة. ولكن إذا كنت ترغب في استعادة أكثر من جهات اتصال ، أو الاستعادة إلى جهاز جديد ، فهذا خيار جيد. يمكن أن يساعد في استعادة نسخة iCloud الاحتياطية بالكامل إلى جهازك مثل جهات الاتصال والرسائل والملاحظات والصور والمزيد. دعونا نرى كيف يعمل أدناه.
الخطوة 1 امسح كل المحتويات والإعدادات
بادئ ذي بدء ، تحتاج إلى مسح كل المحتوى والإعدادات على جهازك: انقر على الإعدادات> عام> إعادة تعيين> مسح كل المحتوى والإعدادات.

الخطوة 2 استرجع جهات الاتصال من ملف النسخ الاحتياطي على iCloud
ثم ستتم إعادة تشغيل جهازك ويطلب منك إعداده. اختر استعادة من iCloud Backup> تسجيل الدخول إلى حسابك> اختر نسخة احتياطية لاستعادتها.

يمكنك أيضًا استخدام Dr.Fone - استعادة البيانات (iOS) إذا كنت لا تريد مسح جميع البيانات الموجودة على iPhone. سيحتفظ بالبيانات الموجودة على الجهاز بعد استعادة البيانات من ملف iCloud المتزامن.
الحل 4. قم بتصدير جهات اتصال iCloud كملف vCard إلى جهاز الكمبيوتر الخاص بك
إذا كنت ستقوم بالتخلي عن iPhone الخاص بك لهاتف Android أو أنواع أخرى من الهواتف ، فقد تحتاج إلى تصدير جهات الاتصال من نسخة iCloud الاحتياطية إلى جهاز الكمبيوتر الخاص بك. تسمح لك Apple بتصدير جهات الاتصال من نسخة iCloud الاحتياطية كملف vCard. انظر كيف تفعل ذلك:
الخطوة 1 قم بتسجيل الدخول على iCloud
قم بتشغيل متصفح الويب وافتح www.icloud.com. ثم قم بتسجيل الدخول باستخدام حساب iCloud الخاص بك. وبعد ذلك يمكنك رؤية جهات الاتصال .

الخطوة 2 تصدير جهات الاتصال كملف vCard
انقر على "جهات الاتصال" لفتح دفتر العناوين. وبعد ذلك ، انقر فوق رمز السدادة في أسفل اليسار. في القائمة المنسدلة ، حدد "تصدير vCard ..." بعد استرداد جهات الاتصال من iCloud إلى جهاز الكمبيوتر الخاص بك ، ثم يمكنك تجربة Dr.Fone - مدير الهاتف لاستيراد جهات الاتصال إلى جهاز iPhone الخاص بك .
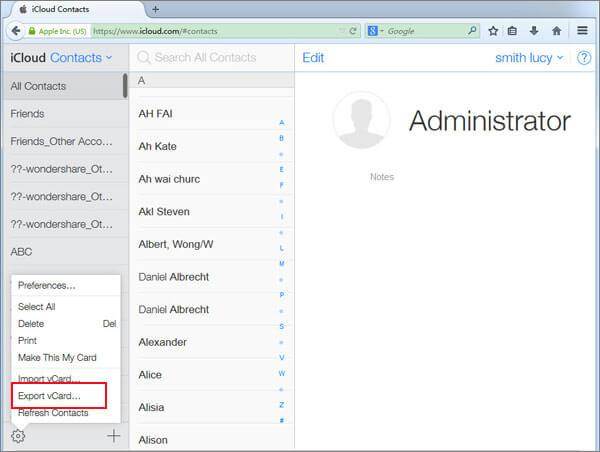
جهات اتصال iPhone
- 1. استعادة جهات اتصال iPhone
- استعادة جهات اتصال iPhone
- استعادة جهات اتصال iPhone بدون نسخ احتياطي
- استرداد جهات اتصال iPhone
- ابحث عن جهات اتصال iPhone المفقودة في iTunes
- استرجاع جهات الاتصال المحذوفة
- جهات اتصال iPhone مفقودة
- 2. نقل جهات اتصال iPhone
- تصدير جهات اتصال iPhone إلى VCF
- تصدير جهات اتصال iCloud
- قم بتصدير جهات اتصال iPhone إلى CSV بدون iTunes
- طباعة جهات اتصال iPhone
- استيراد جهات اتصال iPhone
- عرض جهات اتصال iPhone على الكمبيوتر
- تصدير جهات اتصال iPhone من iTunes
- 3. اتصالات فون النسخ الاحتياطي






جيمس ديفيس
محرر الموظفين