كيفية التراجع عن تحديث على iPhone / iPad؟
27 أبريل 2022 • تم التسجيل في: إصلاح مشكلات الأجهزة المحمولة التي تعمل بنظام iOS • حلول مثبتة
"كيف يمكن التراجع عن تحديث على iPhone؟ لقد قمت بتحديث جهاز iPhone X الخاص بي إلى إصدار تجريبي ويبدو الآن أنه معطل. هل يمكنني التراجع عن تحديث iOS إلى إصدار ثابت سابق؟ "
هذا استعلام لمستخدم iPhone مهتم تم نشره في أحد المنتديات حول تحديث iOS غير مستقر. في الآونة الأخيرة ، قام الكثير من المستخدمين بتحديث أجهزتهم إلى نظام التشغيل iOS 12.3 الجديد فقط ليندموا على ذلك بعد ذلك. نظرًا لأن الإصدار التجريبي غير مستقر ، فقد تسبب في العديد من المشكلات مع أجهزة iOS. لإصلاح ذلك ، يمكنك ببساطة التراجع عن تحديث البرنامج على iPhone وخفضه إلى إصدار ثابت بدلاً من ذلك. في هذا المنشور ، سنخبرك بكيفية التراجع عن تحديث iOS باستخدام iTunes بالإضافة إلى أداة تابعة لجهة خارجية.
- الجزء 1: أشياء يجب أن تعرفها قبل التراجع عن تحديث iOS
- الجزء 2: كيفية التراجع عن تحديث على iPhone دون فقد البيانات؟
- الجزء 3: كيفية التراجع عن تحديث على iPhone باستخدام iTunes؟
- الجزء 4: كيفية حذف ملف تعريف iOS 13 beta على iPhone / iPad؟
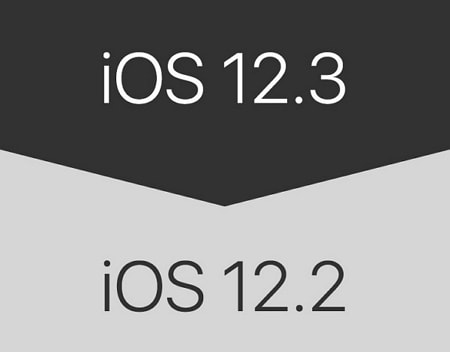
الجزء 1: أشياء يجب أن تعرفها قبل التراجع عن تحديث iOS
قبل أن نقدم حلاً متدرجًا للتراجع عن تحديثات iOS ، من المهم ملاحظة بعض الأشياء. ضع في اعتبارك الأشياء التالية قبل اتخاذ أي خطوات جذرية.
- نظرًا لأن الرجوع إلى إصدار أقدم إجراء معقد ، فقد يؤدي إلى فقد بيانات غير مرغوب فيها على جهاز iPhone الخاص بك. لذلك ، يوصى دائمًا بأخذ نسخة احتياطية من بياناتك قبل التراجع عن تحديث iPhone / iPad.
- ستحتاج إلى تطبيق سطح مكتب مخصص مثل iTunes أو Dr.Fone - إصلاح النظام للتراجع عن تحديثات البرامج على iPhone. إذا وجدت تطبيقًا للجوال يدعي أنه يفعل الشيء نفسه ، فتجنب استخدامه (لأنه قد يكون برنامجًا ضارًا).
- ستُجري العملية تلقائيًا بعض التغييرات على هاتفك وقد تستبدل الإعدادات الحالية.
- تأكد من أن لديك مساحة خالية كافية على هاتفك حتى تتمكن من تثبيت التحديث الجديد بسهولة.
- يوصى بإيقاف تشغيل خدمة Find my iPhone قبل التراجع عن تحديث iOS. انتقل إلى إعدادات جهازك> iCloud> ابحث عن iPhone الخاص بي وأوقف تشغيل الميزة عن طريق تأكيد بيانات اعتماد iCloud الخاصة بك.
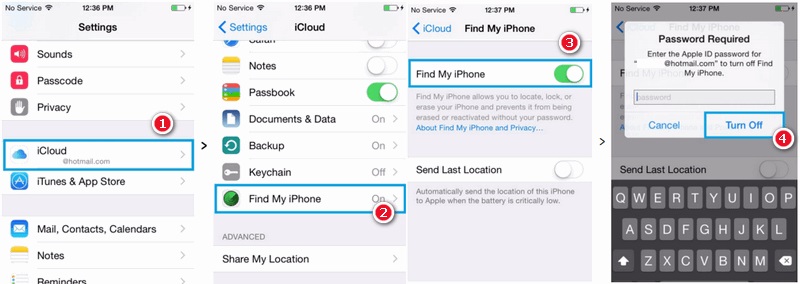
الجزء 2: كيفية التراجع عن تحديث على iPhone دون فقد البيانات؟
نظرًا لأن الأدوات الأصلية مثل iTunes قد تمسح البيانات الموجودة على جهاز iPhone الخاص بك أثناء عملية الرجوع إلى إصدار أقدم ، فإننا نوصي باستخدام Dr.Fone - System Repair بدلاً من ذلك. أداة متقدمة للغاية وسهلة الاستخدام ، يمكنها إصلاح جميع أنواع المشكلات المتعلقة بجهاز iOS. على سبيل المثال ، يمكنك بسهولة إصلاح جهاز iPhone متجمد أو معطل في منزلك باستخدام Dr.Fone - System Repair. بصرف النظر عن ذلك ، يمكنه أيضًا التراجع عن تحديث iOS دون فقد البيانات الموجودة على هاتفك.

Dr.Fone - إصلاح النظام
التراجع عن تحديث iOS بدون فقدان البيانات.
- فقط قم بإصلاح نظام iOS الخاص بك إلى الوضع الطبيعي ، ولا تفقد البيانات على الإطلاق.
- إصلاح العديد من مشكلات نظام iOS العالقة في وضع الاسترداد ، وشعار Apple الأبيض ، والشاشة السوداء ، والتكرار عند البدء ، وما إلى ذلك.
- الرجوع إلى إصدار أقدم من نظام التشغيل iOS دون استخدام iTunes على الإطلاق.
- يعمل مع جميع موديلات iPhone و iPad و iPod touch.
- متوافق تمامًا مع أحدث إصدار من iOS 13.

يعد التطبيق جزءًا من مجموعة أدوات Dr.Fone ويعمل على كل إصدارات Windows و Mac الرائدة. وهو يدعم جميع أنواع أجهزة iOS ، بما في ذلك تلك التي تعمل بنظام iOS 13 أيضًا (مثل iPhone XS و XS Max و XR وما إلى ذلك). إذا كنت ترغب في معرفة كيفية التراجع عن تحديث على iPhone باستخدام Dr.Fone - إصلاح النظام ، فاتبع الإرشادات التالية:
الخطوة 1: قم بتوصيل جهاز iPhone الخاص بك
أولاً ، قم بتوصيل جهاز iPhone الخاص بك بالنظام باستخدام كابل يعمل وتشغيل مجموعة أدوات Dr.Fone عليه. من الخيارات المتاحة في المنزل ، حدد "إصلاح النظام" لبدء الأشياء.

الخطوة 2: اختر وضع الإصلاح
قم بزيارة قسم "إصلاح iOS" من القسم الأيمن وحدد وضعًا لإصلاح جهازك. نظرًا لأنك ترغب فقط في التراجع عن تحديث iOS دون أي فقد للبيانات ، حدد الوضع القياسي من هنا.

الخطوة 3: تحقق من تفاصيل الجهاز وقم بتنزيل تحديث iOS
أثناء المتابعة ، سيكتشف التطبيق تلقائيًا طراز جهازك ونظامك. هنا ، تحتاج إلى تغيير إصدار النظام الحالي إلى إصدار ثابت موجود. على سبيل المثال ، إذا كان جهاز iPhone الخاص بك يعمل بنظام iOS 12.3 ، فحدد 12.2 وانقر على زر "ابدأ".

سيؤدي ذلك إلى جعل التطبيق يقوم بتنزيل الإصدار الثابت من البرنامج الثابت المتاح لهاتفك. ما عليك سوى الانتظار لفترة من الوقت لأن عملية التنزيل قد تستغرق بضع دقائق. عند اكتمال تنزيل البرنامج الثابت ، سيقوم التطبيق بإجراء تحقق سريع للتأكد من توافقه مع جهازك.
الخطوة 4: أكمل التثبيت
بمجرد أن يصبح كل شيء جاهزًا ، سيتم إعلامك من خلال الشاشة التالية. ما عليك سوى النقر فوق الزر "إصلاح الآن" للتراجع عن تحديثات البرامج على iPhone.

استرخ وانتظر لبضع دقائق أخرى حيث سيقوم التطبيق بتثبيت تحديث iOS ذي الصلة على هاتفك وإعادة تشغيله في الوضع العادي.
الجزء 3: كيفية التراجع عن تحديث على iPhone باستخدام iTunes؟
إذا كنت لا ترغب في استخدام تطبيق تابع لجهة خارجية مثل Dr.Fone للتراجع عن تحديثات iOS ، فيمكنك أيضًا تجربة iTunes. للقيام بذلك ، سنقوم أولاً بتشغيل الجهاز في وضع الاسترداد وسنستعيده لاحقًا. قبل المتابعة ، تأكد من تثبيت إصدار محدث من iTunes على نظامك. إذا لم يكن الأمر كذلك ، فيمكنك تحديث iTunes قبل تعلم كيفية التراجع عن تحديث iOS. علاوة على ذلك ، يجب أن تكون على دراية بالقيود التالية لهذا الحل.
- سيقوم بمسح البيانات الموجودة على جهاز iOS الخاص بك عن طريق إعادة تعيينه. لذلك ، إذا لم تكن قد أخذت نسخة احتياطية سابقة ، فقد ينتهي بك الأمر بفقدان بياناتك المخزنة على iPhone.
- حتى إذا كنت قد أخذت نسخة احتياطية على iTunes ، فلا يمكنك استعادتها بسبب مشكلات التوافق. على سبيل المثال ، إذا كنت قد أخذت نسخة احتياطية من iOS 12 وقمت بخفضها إلى iOS 11 بدلاً من ذلك ، فلا يمكن استعادة النسخة الاحتياطية.
- العملية معقدة بعض الشيء وستستغرق وقتًا أطول من الحل الموصى به مثل Dr.Fone - إصلاح النظام.
إذا كنت على ما يرام مع المخاطر المذكورة أعلاه للتراجع عن تحديث البرنامج على iPhone ، ففكر في اتباع الخطوات التالية:
الخطوة 1: قم بتشغيل iTunes
للبدء ، قم بتشغيل إصدار محدث من iTunes على نظام Mac أو Windows وتأكد من استمرار تشغيله في الخلفية. الآن ، استخدم كابل العمل وقم بتوصيل جهاز iPhone الخاص بك بالنظام. قم بإيقاف تشغيل جهاز iOS الخاص بك ، إذا لم يكن كذلك بالفعل.
الخطوة 2: قم بتشغيل جهازك في وضع الاسترداد
باستخدام مجموعات المفاتيح الصحيحة ، تحتاج إلى تشغيل هاتفك في وضع الاسترداد. يرجى ملاحظة أن المجموعة الدقيقة قد تتغير بين طرز iPhone المختلفة.
- بالنسبة إلى iPhone 8 والإصدارات الأحدث : اضغط سريعًا وحرر زر رفع الصوت ثم زر خفض الصوت. الآن ، اضغط على الزر الجانبي واستمر في الضغط عليه لفترة حتى يتم تشغيل هاتفك في وضع الاسترداد.
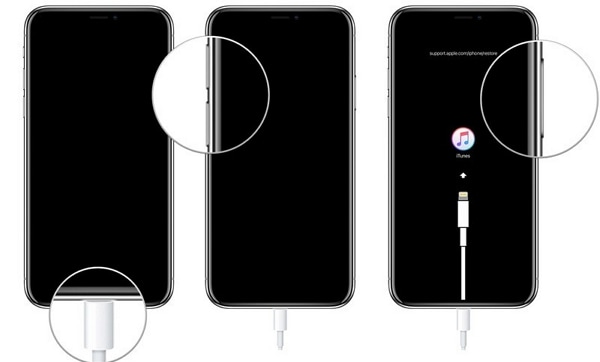
- بالنسبة إلى iPhone 7 و 7 Plus : قم بتوصيل هاتفك واضغط على زري التشغيل وخفض الصوت في نفس الوقت. استمر في الضغط عليها للثواني القليلة القادمة حتى يظهر شعار connect-to-iTunes.
- بالنسبة إلى iPhone 6s والطرازات السابقة: امسك زري الطاقة والصفحة الرئيسية في نفس الوقت واستمر في الضغط عليهما لفترة من الوقت. دعهم يذهبون بمجرد ظهور رمز الاتصال بـ iTunes على الشاشة.
الخطوة 3: قم باستعادة جهاز iOS الخاص بك
بمجرد أن يدخل هاتفك في وضع الاسترداد ، سيكتشفه iTunes تلقائيًا ويعرض مطالبة ذات صلة. ما عليك سوى النقر فوق الزر "استعادة" هنا ومرة أخرى على الزر "استعادة وتحديث" لتأكيد اختيارك. وافق على رسالة التحذير وانتظر لفترة من الوقت حيث سيتراجع iTunes عن تحديث iOS على هاتفك عن طريق تثبيت تحديث ثابت سابق عليه.
في النهاية ، سيُطلب منك إدخال معرف Apple وكلمة المرور لمصادقة الإجراء وتشغيل الهاتف في الوضع العادي.
الجزء 4: كيفية حذف ملف تعريف iOS 13 beta على iPhone / iPad؟
عندما نقوم بتثبيت إصدار iOS 13 beta على أجهزتنا ، فإنه يقوم بإنشاء ملف تعريف مخصص أثناء العملية. وغني عن القول ، بمجرد الانتهاء من الرجوع إلى إصدار سابق ، يجب عليك التخلص من ملف تعريف الإصدار التجريبي من iOS 13. لن يقتصر الأمر على توفير مساحة أكبر على هاتفك فحسب ، بل سيؤدي أيضًا إلى تجنب أي مشكلات أو تعارضات متعلقة بالبرمجيات عليه. إليك كيفية حذف ملف تعريف iOS 13 beta على هاتفك في لمح البصر.
- افتح جهاز iOS وانتقل إلى الإعدادات> عام> الملف الشخصي.
- هنا ، يمكنك رؤية ملف تعريف iOS 13 beta للمثبت الحالي. فقط اضغط عليها للوصول إلى إعدادات الملف الشخصي.
- في الجزء السفلي من الشاشة ، يمكنك رؤية خيار "إزالة الملف الشخصي". اضغط عليها وحدد خيار "إزالة" مرة أخرى من التحذير المنبثق.
- في النهاية ، قم بمصادقة الإجراء الخاص بك عن طريق إدخال رمز المرور الخاص بجهازك لحذف ملف تعريف الإصدار التجريبي نهائيًا.
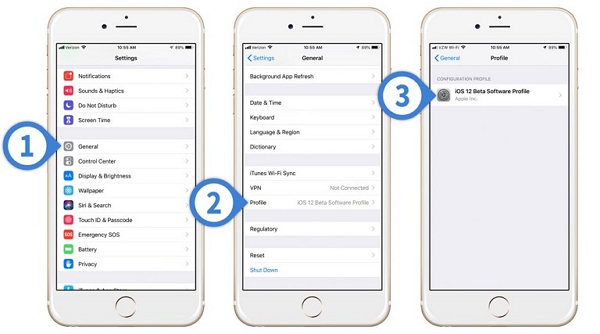
باتباع هذا البرنامج التعليمي البسيط ، يمكن لأي شخص تعلم كيفية التراجع عن تحديث على iPhone أو iPad. الآن عندما تعلم أنه يمكنك التراجع عن تحديث iOS 13 وكيف يمكنك بسهولة حل المشكلات المتكررة على جهازك؟ من الناحية المثالية ، يوصى فقط بتحديث جهاز iOS إلى إصدار رسمي ثابت. في حالة قيامك بترقية جهاز iPhone أو iPad إلى إصدار تجريبي ، فقم بالتراجع عن تحديثات iOS 13 باستخدام Dr.Fone - إصلاح النظام. على عكس iTunes ، فهو حل سهل الاستخدام للغاية ولن يتسبب في فقد البيانات غير المرغوب فيها على جهازك.



أليس إم جي
محرر الموظفين
مصنفة بشكل عام 4.5 ( 105 مشارك)