[نسيت كلمة مرور iPad] كيفية فتح iPad واستعادة البيانات الموجودة عليه
27 أبريل 2022 • تم التسجيل في: حلول استعادة البيانات • حلول مثبتة
نسيت كلمة مرور iPad!
"لقد نسيت كلمة مرور iPad ، والآن تم قفل جهاز iPad الخاص بي! لا أريد أن أفقد أيًا من بياناتي ، هل هناك أي طريقة لإلغاء تأمين iPad أو استعادة البيانات الموجودة عليه؟"
إنها مشكلة مؤسفة ولكنها شائعة أن ينسى الناس أحيانًا رمز مرور iPad الخاص بهم. ينتهي بك هذا الأمر إلى إبعادك عن جهاز iPad الخاص بك. وأنت لست المسؤول تمامًا عن هذا ، فماذا مع مئات كلمات المرور التي يجب أن نحتفظ بها لجميع أنواع الحسابات المختلفة! ومع ذلك ، هناك وسائل يمكن من خلالها إلغاء قفل iPad ولكنها قد تؤدي إلى فقدان البيانات.
لذلك في هذه المقالة سنوضح لك كيفية الاحتفاظ بنسخة احتياطية آمنة في حالة نسيان كلمة مرور iPad. وإذا تم حظر دخولك بالفعل ، فستفقد بياناتك ، لكننا سنوضح لك كيف يمكنك استعادتها أيضًا.
- الجزء 1: نسخ البيانات احتياطيًا على iPad مقفل
- الجزء 2: كيفية فتح شاشة iPad باستخدام iTunes
- الجزء 3: كيفية فتح شاشة iPad باستخدام iCloud
- الجزء 4: كيفية فتح شاشة iPad باستخدام وضع الاسترداد
- الجزء 5: كيفية استرداد البيانات المفقودة من iPad
الجزء 1: نسخ البيانات احتياطيًا على iPad مقفل
قبل المضي قدمًا وإلغاء قفل شاشة iPad ، وبالتالي تفقد جميع بياناتك ، يجب عليك استخدام برنامج جهة خارجية لنسخ جميع بياناتك احتياطيًا. للقيام بذلك ، يمكنك استخدام Dr.Fone - Phone Backup (iOS) ، وهو برنامج موثوق يستخدمه ويحبه ملايين الأشخاص حول العالم. أنت تعلم أنه يمكنك الوثوق بهذا البرنامج لأن الشركة الأم Wondershare قد تلقت إشادة دولية ، حتى من Forbes.
باستخدام Dr.Fone ، يمكنك نسخ جميع البيانات التي تريد الاحتفاظ بها احتياطيًا بشكل انتقائي ، ومن ثم يمكنك استعادتها بعد فتح شاشة iPad.

Dr.Fone - النسخ الاحتياطي للهاتف (iOS)
النسخ الاحتياطي واستعادة بيانات iOS يصبح مرنًا
- نقرة واحدة لإجراء نسخ احتياطي لجهاز iOS بالكامل على جهاز Mac أو الكمبيوتر الشخصي.
- السماح بمعاينة واستعادة أي عنصر من النسخة الاحتياطية إلى الجهاز.
- قم بتصدير ما تريده من النسخة الاحتياطية إلى جهاز الكمبيوتر الخاص بك.
- نسخ احتياطي انتقائي واستعادة أي بيانات تريدها.
- دعم جميع طرز iPhone و iPad.
-
يدعم iPhone X / 8 (Plus) / iPhone 7 (Plus) / iPhone6s (Plus) ، iPhone SE وأحدث إصدار من iOS!

كيفية النسخ الاحتياطي للبيانات باستخدام Dr.Fone:
الخطوة 1. النسخ الاحتياطي واستعادة البيانات.
بعد تشغيل Dr.Fone ، ستجد قائمة بها العديد من الخيارات. اختر "النسخ الاحتياطي عبر الهاتف".
نصائح: في الواقع ، يمكنك أيضًا استخدام هذه الأداة لإلغاء قفل هاتف Android آخر بما في ذلك Huawei و Lenovo و Xiaomi وما إلى ذلك ، والتضحية الوحيدة هي أنك ستفقد جميع البيانات بعد إلغاء القفل.

الخطوة 2. تأمين النسخ الاحتياطي باد على جهاز الكمبيوتر.
قم بتوصيل جهاز iPad بجهاز الكمبيوتر الخاص بك. سوف يتعرف Dr.Fone على الجهاز على الفور. ستجد قائمة بجميع أنواع الملفات في iPad. حدد ما تريد نسخه احتياطيًا ، ثم انقر فوق "نسخ احتياطي". يجب أن يستغرق هذا بضع دقائق.

سوف يستغرق الأمر بضع دقائق لإنهاء النسخ الاحتياطي.

الخطوة 3. معاينة ملفات النسخ الاحتياطي.
أخيرًا ، يمكنك عرض جميع البيانات التي تم نسخها احتياطيًا في المعرض والوصول إليها. إذا أردت ، يمكنك أيضًا "استعادتها" أو "تصديرها" إلى جهاز الكمبيوتر أو جهاز iPad لاحقًا.

إذا كنت تقرأ هذا قبل أن تنسى رمز مرور iPad الخاص بك ، كخطوة وقائية ، فيجب أن تعلم أنه يمكنك أيضًا النسخ الاحتياطي باستخدام iCloud و iTunes ، على الرغم من أن توصيتي الشخصية هي الذهاب إلى Dr.Fone.
الجزء 2: كيفية فتح شاشة iPad باستخدام iTunes
الطريقة الوحيدة لفتح شاشة iPad وإصلاح مشكلة "نسيت رمز مرور iPad" هي استعادة جهاز iPad بالكامل. يمكنك القيام بذلك مع iTunes بالطرق التالية:
- قم بتوصيل iPad بجهاز الكمبيوتر الخاص بك.
- حدد جهاز iPad الخاص بك ثم انتقل إلى "الملخص".
- انقر فوق "التحقق من وجود تحديثات". سيتم إخبارك إذا كان هناك تحديث جديد متوفر.
- انقر فوق "استعادة iPhone". يجب أن تستغرق العملية بعض الوقت ، وفي النهاية يمكنك إعداد جهاز iPad مرة أخرى. في هذه المرحلة ، إذا قمت بإنشاء نسخة احتياطية ، مثل تلك الموجودة في الجزء 1 ، فيمكنك استخدامها لاستعادة جميع بياناتك.
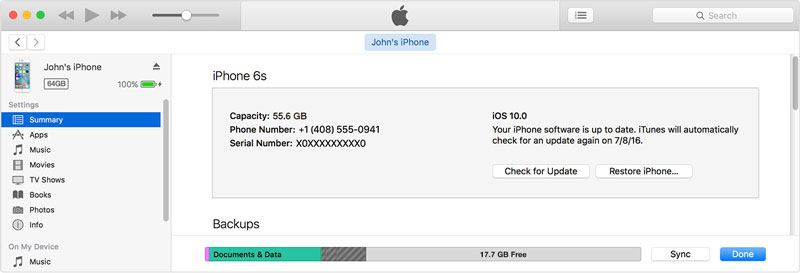
الجزء 3. كيفية فتح شاشة iPad باستخدام iCloud
لا يمكن استخدام هذه الطريقة إلا إذا قمت بإعداد "Find My iPhone" في جهاز iPad. هذا يسمح لك باكتشاف جهاز iPad الخاص بك والتحكم فيه عن بعد ، ويمكنك استخدامه لمسح جميع البيانات الموجودة عليه. هذه هي الطريقة التي يمكنك القيام بها:
- انتقل إلى موقع iCloud الإلكتروني وأدخل معرف Apple الخاص بك.
- استخدم القائمة المنسدلة في الجزء العلوي والتي تسمى "جميع الأجهزة" لتحديد جهاز iPad الخاص بك.
- حدد جهاز iPad الذي تريد محوه.
- انقر فوق "محو iPad".
- بعد ذلك ، يمكنك استعادة جهاز iPad الخاص بك واستخدام النسخة الاحتياطية من الجزء الأول لاستعادة بياناتك.

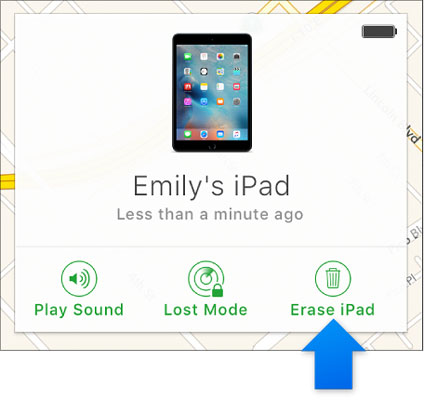
الجزء 4: كيفية فتح شاشة iPad باستخدام وضع الاسترداد
لا يقوم الكثير من مستخدمي iPad بإعداد ميزة "Find My iPhone" مطلقًا ، إذا كنت أحدهم يمكنك استخدام وضع الاسترداد لإصلاح مشكلة "نسيت رمز مرور iPad". هذه هي الطريقة التي يمكنك القيام بها:
- قم بتوصيل جهاز iPad بالكمبيوتر وتشغيل iTunes.
- قم بإعادة تشغيل جهاز iPad بالضغط على أزرار Sleep / Wake و Home معًا.
- افعل ذلك حتى ترى شاشة وضع الاسترداد.
- ستصلك رسالة منبثقة في iTunes ، مثل الرسالة أدناه. ببساطة انقر فوق "استعادة". ومع ذلك ، فإن هذه العملية ليست فعالة دائمًا وقد تتعطل عملية الاستعادة ، ولكن هناك الكثير من الحلول لإخراج جهاز iPad من وضع الاسترداد .
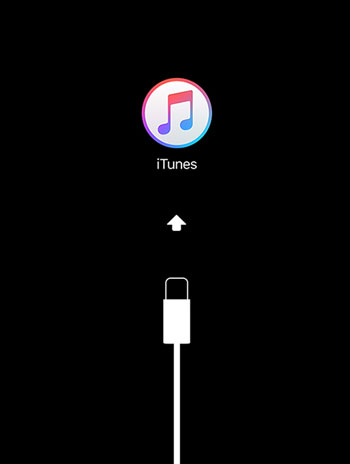
الجزء 5: كيفية استرداد البيانات المفقودة من iPad
فتح قفل iPad هو عملية تتضمن محو جميع البيانات الموجودة على جهاز iPad. في هذه الحالة ، إذا لم يكن لديك نسخة احتياطية ، فستفقد جميع بياناتك. لهذا السبب ذكرنا في الجزء الأول أنه يجب عليك استخدام Dr.Fone لإنشاء نسخة احتياطية.
ومع ذلك ، إذا فقدت بياناتك بالفعل ، فلا يزال هناك أمل. يمكن أن يساعدك Dr.Fone - استعادة البيانات (iOS) في فحص جهاز iPad بحثًا عن أي بيانات مفقودة والمساعدة في استعادتها.

Dr.Fone - استعادة البيانات (iOS)
برنامج استعادة بيانات iPhone و iPad الأول في العالم.
- أعلى معدل لاستعادة بيانات iPhone في الصناعة.
- استرجع الصور ومقاطع الفيديو وجهات الاتصال والرسائل والملاحظات وسجلات المكالمات والمزيد.
- قم بمعاينة واستعادة أي بيانات تريدها بشكل انتقائي من جميع طرز iPhone و iPad.
- استعادة البيانات المفقودة بسبب الحذف ، وفقدان الجهاز ، وكسر الحماية ، وتحديث iOS 13/12/11 ، وما إلى ذلك.
- متوافق مع جميع أجهزة وإصدارات iOS.
كيفية استرداد البيانات المفقودة من iPad باستخدام Dr.Fone
الخطوة 1 فحص جهاز iPad.
قم بتوصيل جهاز iPad بالكمبيوتر. سيكتشف Dr.Fone الجهاز على الفور. انقر فوق خيار "الاسترداد" من واجهة Dr.Fone واختر خيار "الاسترداد من جهاز iOS" ، ثم حدد أنواع الملفات التي تريد استعادتها ، وانقر فوق "بدء المسح".

الخطوة 2 استعادة البيانات المفقودة من iPad.
يمكنك الآن الاطلاع على معرض كامل لجميع البيانات المفقودة من جهازك. حدد البيانات التي تريدها ثم انقر فوق "استعادة إلى الجهاز" أو "استرداد إلى الكمبيوتر".

لذلك يمكنك أن ترى أنه حتى لو نسيت كلمة مرور iPad ، فلن تفقد كل أمل. نعم ، تتضمن طرق إلغاء قفل شاشة iPad فقدان جميع بياناتك. ومع ذلك ، يمكنك استخدام Dr.Fone - النسخ الاحتياطي للهاتف (iOS) قبل ذلك كإجراء وقائي. بدلاً من ذلك ، حتى إذا لم تقم بعمل نسخة احتياطية ، فلا يزال بإمكانك استخدام Dr.Fone - استعادة البيانات (iOS) لاستعادة جميع البيانات المفقودة من جهاز iPad.
قم بالتعليق أدناه وأخبرنا ما إذا كان هذا الدليل قد ساعدك. نحب أن نسمع منك!
iDevices قفل الشاشة
- شاشة قفل iPhone
- تجاوز شاشة قفل iOS 14
- إعادة تعيين الثابت على iOS 14 iPhone
- افتح iPhone 12 بدون كلمة مرور
- إعادة تعيين iPhone 11 بدون كلمة مرور
- امسح iPhone عندما يكون مغلقًا
- افتح iPhone معطل بدون iTunes
- تجاوز رمز مرور iPhone
- إعادة ضبط المصنع لجهاز iPhone بدون رمز المرور
- إعادة تعيين رمز مرور iPhone
- الآيفون معطل
- افتح iPhone بدون استعادة
- افتح رمز مرور iPad
- احصل على قفل iPhone
- افتح iPhone 7/7 Plus بدون رمز المرور
- افتح رمز مرور iPhone 5 بدون iTunes
- قفل تطبيقات iPhone
- شاشة قفل iPhone مع الإخطارات
- افتح iPhone بدون جهاز كمبيوتر
- افتح رمز مرور iPhone
- افتح iPhone بدون رمز المرور
- احصل على هاتف مغلق
- إعادة تعيين iPhone مغلق
- شاشة قفل iPad
- افتح iPad بدون كلمة مرور
- تم اغلاق جهاز الايباد
- إعادة تعيين كلمة مرور iPad
- إعادة تعيين باد بدون كلمة مرور
- مغلق من iPad
- نسيت كلمة مرور قفل شاشة iPad
- برنامج إفتح iPad
- قم بإلغاء تأمين جهاز iPad المعطل بدون iTunes
- iPod معطل الاتصال بـ iTunes
- فتح معرف أبل
- افتح MDM
- أبل MDM
- iPad MDM
- حذف MDM من School iPad
- إزالة MDM من iPhone
- تجاوز MDM على iPhone
- تجاوز MDM iOS 14
- قم بإزالة MDM من iPhone و Mac
- إزالة MDM من iPad
- جيلبريك - إزالة MDM
- فتح رمز مرور وقت الشاشة






أليس إم جي
محرر الموظفين
مصنفة بشكل عام 4.5 ( 105 مشارك)