4 طرق سهلة لمزامنة جهات اتصال iPhone مع Gmail
27 أبريل 2022 • تم التسجيل في: حلول نقل بيانات iPhone • حلول مثبتة
تعتبر جهات الاتصال جزءًا من برنامج الهاتف وهو أمر في غاية الأهمية ، وللسبب نفسه ، يستخدم المستخدمون خدمات مختلفة للتأكد من أن بيانات الهاتف هذه تظل آمنة ومأمونة. وتجدر الإشارة أيضًا إلى أن أفضل برنامج هو الذي لا يعتمد على السحابة. لأن البرامج المستندة إلى السحابة يمكن أن تتعرض للعديد من المشكلات والمشكلات ، بما في ذلك سرقة البيانات والتلاعب من أي نوع.
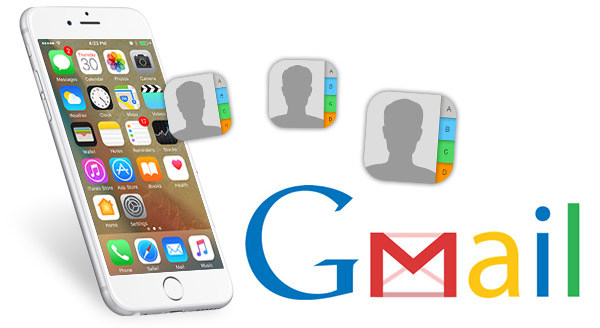
لذلك ، فإن الحاجة إلى ساعة للتأكد من أن جهات اتصال iPhone تظل آمنة ومأمونة طوال الوقت هي Gmail حيث يتعلق الأمر بالخدمات ذات السمعة الطيبة عبر الإنترنت. بدعم من قوة Google ، يُنظر إلى Gmail على أنه أفضل خدمة وأكثرها أمانًا على الإطلاق. فهو لا يخزن جهات الاتصال فحسب ، بل يضمن أيضًا بقائهم في بيئة آمنة وخالية من المخاطر. كما تقوم بإجراء التغييرات اللازمة على جهات الاتصال للتأكد من أن الشخص الذي قام بحفظها لا يواجه مشكلة في العثور على أي عنصر معين. يتم استخدام نقل جهات اتصال iPhone إلى Google بانتظام من قبل الأشخاص للحفاظ على أمان جهات الاتصال الخاصة بهم. لذلك تم ذكر بعض التقنيات واستخداماتها التفصيلية في هذا البرنامج التعليمي.
الجزء 1: نقل جهات اتصال iPhone إلى Gmail باستخدام برنامج جهة خارجية - Dr.Fone
هناك عدة مزايا لاستخدام Dr.Fone - مدير الهاتف (iOS) وبعضها كالتالي.

Dr.Fone - مدير الهاتف (iOS)
انقل جهات اتصال iPhone X / 8 / 7S / 7 / 6S / 6 (Plus) إلى Gmail
- نقل وإدارة وتصدير / استيراد الموسيقى والصور ومقاطع الفيديو وجهات الاتصال والرسائل القصيرة والتطبيقات وما إلى ذلك.
- قم بعمل نسخة احتياطية من الموسيقى والصور ومقاطع الفيديو وجهات الاتصال والرسائل القصيرة والتطبيقات وما إلى ذلك على جهاز الكمبيوتر واستعادتها بسهولة.
- انقل الموسيقى والصور ومقاطع الفيديو وجهات الاتصال والرسائل وما إلى ذلك من هاتف ذكي إلى آخر.
- انقل ملفات الوسائط بين أجهزة iOS و iTunes.
- دعم جميع طرز iPhone و iPad و iPod touch مع أي إصدارات iOS.
كيفية نقل جهات اتصال iPhone إلى Gmail على النحو التالي:
الخطوة 1. قم بتنزيل Dr.Fone وتثبيته ، ثم قم بتوصيل جهاز iPhone بجهاز الكمبيوتر واختر "مدير الهاتف" من الواجهة الرئيسية. حتى تتمكن من مزامنة جهات اتصال iPhone الخاصة بك.

الخطوة 2. اضغط على المعلومات في اللوحة العلوية ، وسوف تظهر جميع جهات الاتصال في جميع البرامج.
الخطوة الثالثة. بعد ذلك ، تحتاج إلى تحديد جهات الاتصال واحدة تلو الأخرى للتأكد من اختيار كل تلك التي تتطلب تصديرًا والنقر فوق تصدير في الجزء العلوي من النوافذ. من القائمة المنسدلة ، حدد " تصدير "> " إلى ملف vCard ". ثم تظهر نافذة منبثقة لمتصفح المجلد الوجهة لحفظ جهات الاتصال المحددة على جهاز الكمبيوتر الخاص بك.

بعد تصدير جهات الاتصال إلى الكمبيوتر ، انقر فوق فتح مجلد في النافذة المنبثقة وستجد ملف جهات الاتصال في وحدة التخزين المحلية.
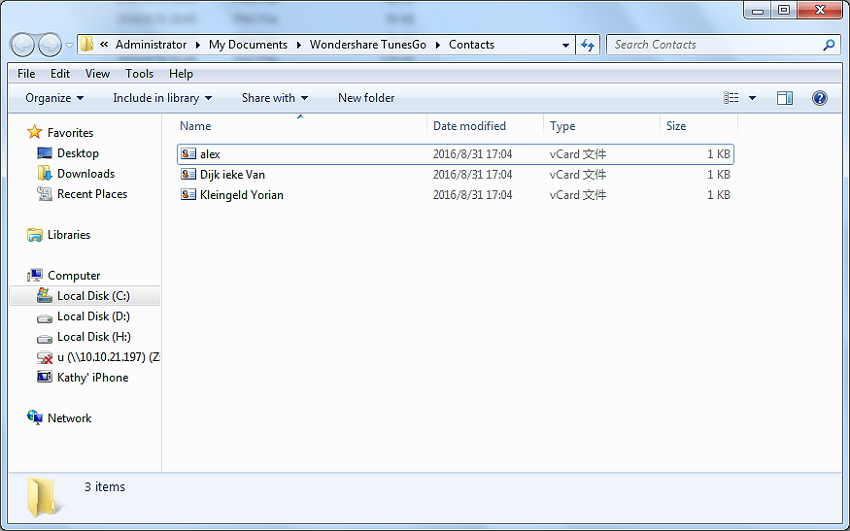
الخطوة 4. بعد أن تنجح في حفظ الملف على جهاز الكمبيوتر الخاص بك ، قم بتسجيل الدخول إلى Gmail باستخدام حسابك ، ثم انقر فوق Gmail> جهات الاتصال في الزاوية العلوية اليسرى. ستنتقل إلى صفحة الاتصال في Gmail.
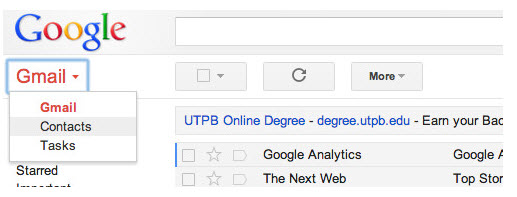
الخطوة 5. انقر فوق استيراد جهات الاتصال ، وستظهر نافذة ، وانقر فوق اختيار ملف لإضافة ملف v-Card المحفوظ ، ثم انقر فوق الزر استيراد لتحميل جهات الاتصال.
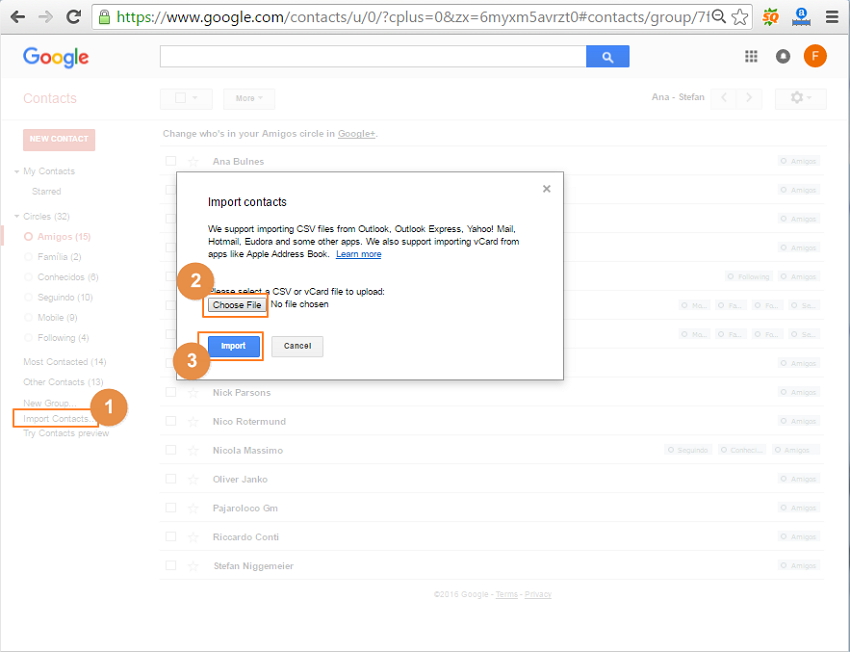
الخطوة 6. سيتم استيراد جهات الاتصال المحددة إلى Gmail بنجاح على النحو التالي.
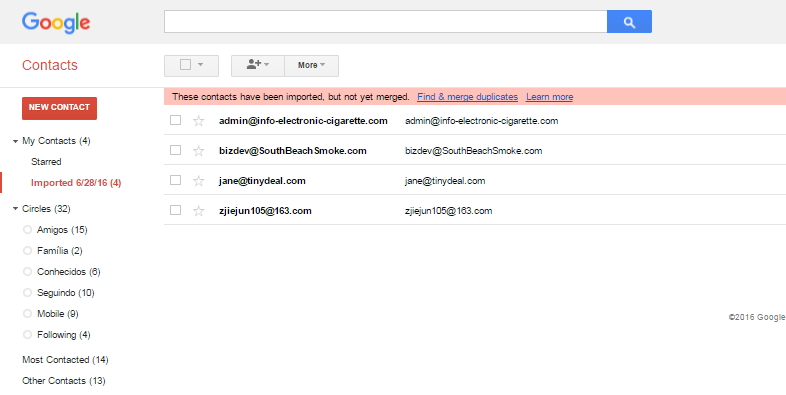
الجزء 2: مزامنة جهات اتصال iPhone مع Gmail مباشرة
إنها عملية بسيطة وخطوة واحدة تتأكد من نقل جهات الاتصال إلى Gmail دون تدخل أي تطبيق خارجي ويتم تنفيذ جميع الأعمال على iPhone وحده. العملية المذكورة أدناه.
الخطوة 1. يحتاج المستخدم إلى النقر فوق الإعدادات> "البريد ، جهات الاتصال ، التقويمات" لبدء العملية بشكل صحيح عندما يتعلق الأمر بالمزامنة المباشرة.
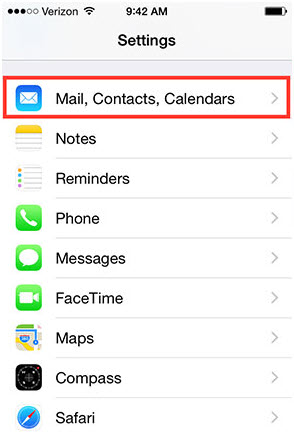
الخطوة 2. في الشاشة التالية ، يحتاج المستخدم إلى النقر على "إضافة حساب" للتأكد من ظهور حسابات البريد الإلكتروني التي يدعمها الجهاز.
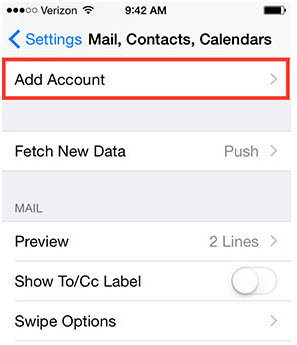
الخطوة 3. يتم تحديد حساب Google من الصفحة التالية.
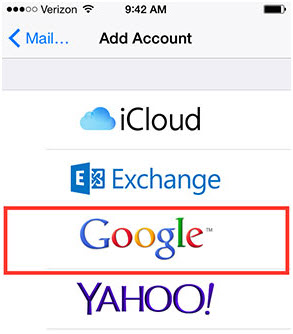
الخطوة 4. على المستخدم فقط التأكد من تشغيل جهات الاتصال ، وعند اكتمال هذه العملية وإضافة حساب Google إلى جهات الاتصال ، ستظهر الشاشة أن المزامنة قد بدأت تلقائيًا.
الجزء 3: نقل جهات اتصال iPhone إلى Gmail باستخدام iTunes
iTunes هو برنامج يمكن اعتباره هوائيًا لجهاز iPhone نظرًا لأن معظم وظائفه تعتمد على هذا البرنامج. لنقل جهات الاتصال عبر iTunes ، العملية مذكورة أدناه.
أنا. قم بتوصيل iPhone بالكمبيوتر من خلال كابل USB لبدء العملية.
ثانيا. قم بتشغيل برنامج iTunes حتى يتمكن من اكتشاف الجهاز بسهولة.
ثالثا. ضمن علامة التبويب " معلومات " ، حدد خيار " مزامنة جهات الاتصال مع جهات اتصال Google ".
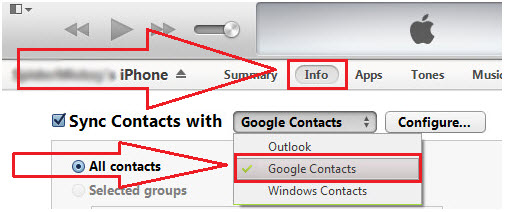
رابعا. أدخل اسم مستخدم Gmail وكلمة المرور بمجرد ظهور المطالبة للمضي قدمًا.
v. لمزيد من التوضيح ، يحتاج المستخدم إلى زيارة www.gmail.com ، ثم Gmail> جهات الاتصال.
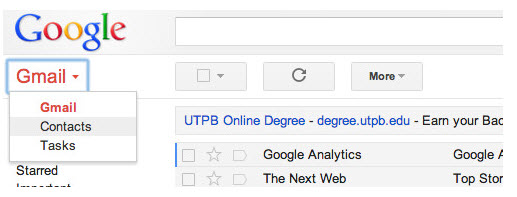
السادس. يتم استيراد جميع جهات الاتصال إلى Gmail مباشرة.
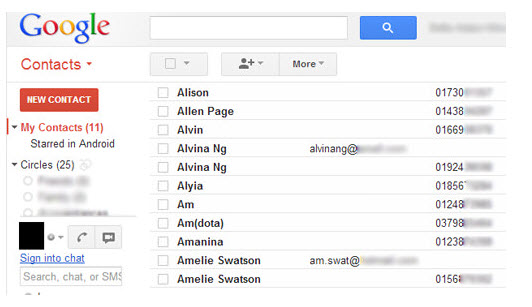
الجزء 4: نقل جهات اتصال iPhone إلى Gmail باستخدام iCloud
يعتبر iCloud أيضًا أحد أفضل البرامج التي تتيح للمستخدمين نقل ليس فقط جهات الاتصال ولكن أيضًا ملفات الوسائط الأخرى التي تم تخزينها على iPhone. لنقل جهات الاتصال ، على وجه الخصوص ، لا يحتاج المستخدم أبدًا إلى أي طريقة أو أدوات معقدة حيث أن كل شيء موجود بشكل افتراضي لدعم هذه الظاهرة. فيما يلي العملية في هذا الصدد.
أنا. تحتاج إلى الانتقال إلى موقع iCloud الإلكتروني وإدخال التفاصيل المطلوبة.
ثانيا. انقر فوق أيقونة جهات الاتصال .
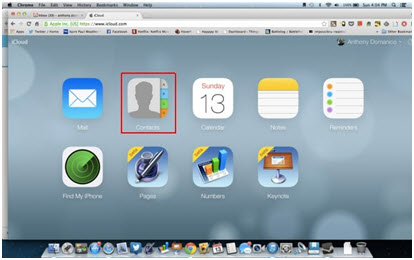
ثالثا. ستظهر جميع جهات الاتصال التي تمت مزامنتها مع iCloud.
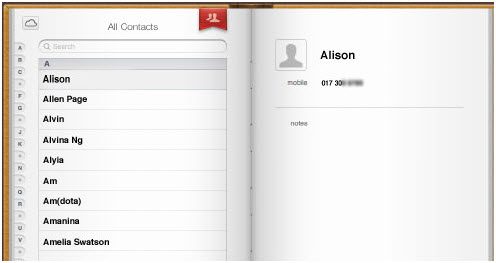
رابعا. اضغط على "Ctrl + A" حتى يتم تحديد جميع جهات الاتصال ، ثم اضغط على زر cod في الركن الأيسر السفلي ، ومن القائمة المنسدلة ، حدد خيار "Export vCard" لتصدير ملف vCard إلى جهاز الكمبيوتر الخاص بك.
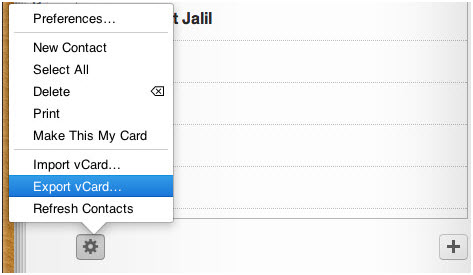
v. بعد ذلك ، يمكنك استيراد ملف vCard المحفوظ إلى Gmail ، وللحصول على التفاصيل ، يمكنك الرجوع إلى الخطوة 4-6 من الجزء 2.
Dr.Fone - مدير الهاتف (iOS) يمكن أن يساعدك أيضًا في مزامنة جهات اتصال Outlook مع iPhone أو إدارة جهات اتصال iPhone أو نسخ جهات اتصال iPhone احتياطيًا إلى جهاز الكمبيوتر. ببساطة حمل وجرب.
لماذا لا تحميله حاول؟ إذا كان هذا الدليل مفيدًا ، فلا تنس مشاركته مع أصدقائك.
نقل جهات اتصال iPhone
- نقل جهات اتصال iPhone إلى وسائط أخرى
- نقل جهات اتصال iPhone إلى Gmail
- انسخ جهات الاتصال من iPhone إلى بطاقة SIM
- مزامنة جهات الاتصال من iPhone إلى iPad
- تصدير جهات الاتصال من iPhone إلى Excel
- مزامنة جهات الاتصال من iPhone إلى Mac
- نقل جهات الاتصال من iPhone إلى الكمبيوتر
- نقل جهات الاتصال من iPhone إلى Android
- نقل جهات الاتصال إلى iPhone
- نقل جهات الاتصال من iPhone إلى iPhone
- انقل جهات الاتصال من iPhone إلى iPhone دون استخدام iTunes
- مزامنة جهات اتصال Outlook مع iPhone
- نقل جهات الاتصال من iPhone إلى iPhone بدون iCloud
- استيراد جهات الاتصال من Gmail إلى iPhone
- استيراد جهات الاتصال إلى iPhone
- أفضل تطبيقات نقل جهات اتصال iPhone
- مزامنة جهات اتصال iPhone مع التطبيقات
- Android to iPhone Contacts Transfer التطبيقات
- تطبيق نقل جهات اتصال iPhone
- المزيد من حيل الاتصال على iPhone






أليس إم جي
محرر الموظفين