الدليل الأساسي: كيفية إضافة نغمات إلى iPhone 12 / XS (الحد الأقصى)
27 أبريل 2022 • تم التسجيل في: نصائح لإصدارات ونماذج iOS مختلفة • حلول مثبتة
في بعض الأحيان ، تتعب من نغمة الرنين الافتراضية لجهاز iPhone وتريد إضافة نغمات رنين مخصصة إلى جهاز iPhone الخاص بك. قد تكون إضافة نغمات رنين مخصصة إلى iPhone 12 / XS (Max) الجديد مهمة صعبة لبعض المستخدمين. لحسن الحظ ، هناك طرق مختلفة لإضافة نغمات رنين إلى iPhone 12 / XS (Max).
هنا ، سنخبرك كيف يمكنك بسهولة تخصيص نغمة الرنين الخاصة بك ويمكن أن تجعل نغمة iPhone الخاصة بك ممتعة وفريدة من نوعها.
الجزء 1: كيفية إضافة نغمات رنين إلى iPhone 12 / XS (Max) باستخدام iTunes
تدعم مكتبة iTunes أنواعًا مختلفة من البيانات كما تتيح لك إنشاء نغمات رنين وإضافتها إلى جهاز iPhone الخاص بك. هذه العملية معقدة مقارنة بالطريقة الأخرى التي ذكرناها في هذه المقالة. لأنه يستغرق وقتًا طويلاً لإضافة نغمات رنين إلى iPhone.
اتبع الدليل أدناه خطوة بخطوة حول كيفية إضافة نغمات رنين إلى iPhone 12 / XS (Max) باستخدام iTunes:
الخطوة 1: قم بتثبيت أحدث إصدار من iTunes على جهاز الكمبيوتر الخاص بك إذا لم يكن مثبتًا. بعد ذلك ، قم بإجراء اتصال بين جهاز الكمبيوتر الخاص بك و iPhone باستخدام كابل USB.
الخطوة 2: الآن ، لإضافة نغمة رنين إلى iPhone ، تحتاج إلى إضافة الموسيقى أو المسار المطلوب من جهاز الكمبيوتر الخاص بك إلى iTunes. يمكنك القيام بذلك إما عن طريق سحب الموسيقى وإفلاتها من الكمبيوتر إلى iTunes أو من iTunes ، وفتح قائمة "ملف" ثم حدد "فتح" لإضافة الموسيقى إلى مكتبة iTunes.
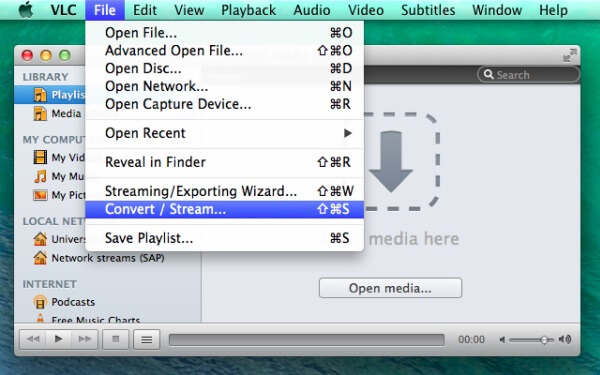
الخطوة 3: بمجرد تحديد موقع الأغنية التي تريدها على iTunes ، ثم انقر بزر الماوس الأيمن فوق الأغنية لتحديد "الحصول على معلومات" من القائمة.
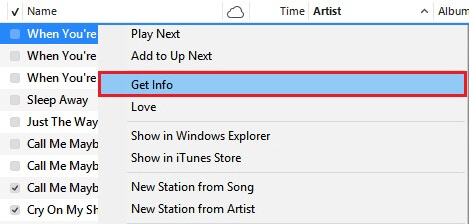
الخطوة 4: بعد ذلك ، انتقل إلى قائمة "الخيارات" عندما تظهر نافذة الإعدادات وقم بإجراء تغيير على أغانيك مثل وقت البدء والانتهاء. ثم اضغط على "موافق".
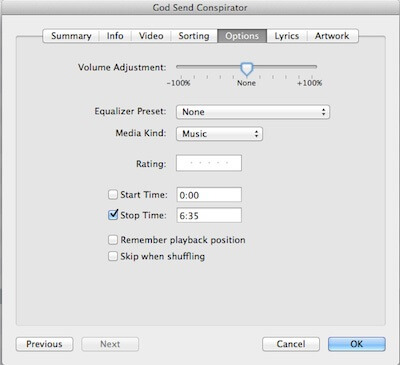
الخطوة 5: الآن ، احذف نسخة AAC المكررة من الأغنية. حدد الأغنية واحذف نسختها المكررة من خلال Control + Click.
الخطوة 6: الآن ، قم بتغيير نوع الملف من .m4a إلى .m4r لعمل نغمة رنين. بعد ذلك ، ضع هذا الملف المعاد تسميته في مكتبة iTunes الخاصة بك. يمكنك القيام بذلك إما عن طريق السحب والإفلات أو عن طريق فتح الملف. أخيرًا ، قم بمزامنته مع جهاز iPhone الخاص بك كما هو موضح في الشكل.
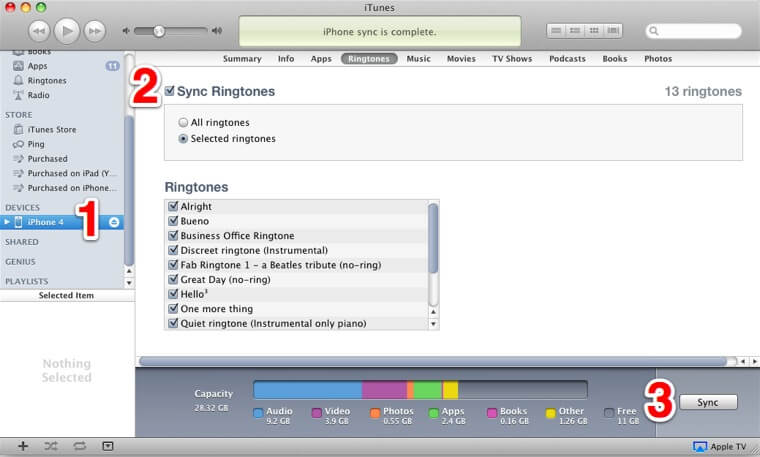
الجزء 2: كيفية إضافة نغمات رنين إلى iPhone 12 / XS (Max) بدون iTunes
يعد برنامج Dr.Fone - مدير الهاتف أحد أقوى أدوات نقل البيانات التي تتيح للمستخدمين إضافة نغمات رنين إلى iPhone 12 / XS (Max) (بالإضافة إلى نقل البيانات) بطريقة سريعة وفعالة. يمكن تنزيل هذا البرنامج لكل من Windows و Mac. عملية التثبيت سهلة للغاية ، ولها واجهة سهلة الاستخدام مما يجعل عملية النقل أسهل بكثير.

Dr.Fone - مدير الهاتف (iOS)
أفضل بديل لـ iTunes لإضافة نغمات إلى iPhone 12 / XS (الحد الأقصى)
- ينقل نغمات الرنين والصور والموسيقى بين الكمبيوتر الشخصي (Mac) والهواتف.
- ينقل أيضًا كل نوع من البيانات مثل الرسائل القصيرة والتطبيقات والرسائل وجهات الاتصال بين الكمبيوتر الشخصي (Mac) والهواتف.
- متوافق تمامًا مع أحدث إصدارات iOS و Android
 .
. - ينقل الملفات من iTunes إلى iPhone أو حتى Android
اتبع الدليل أدناه خطوة بخطوة حول كيفية إضافة نغمات رنين إلى iPhone 12 / XS (Max) بدون iTunes باستخدام Dr.Fone:
الخطوة 1: قم بتنزيل برنامج Dr.Fone على جهاز الكمبيوتر الخاص بك ثم قم بتشغيل البرنامج. بعد ذلك ، اختر وحدة "مدير الهاتف" من بين جميع الوحدات.

الخطوة 2: قم بتوصيل جهاز iPhone بجهاز كمبيوتر بمساعدة الكبل الرقمي وحدد نوع ملف الوسائط "Music". ثم انقر على أيقونة نغمات الرنين.

الخطوة 3: الآن ، انقر على أيقونة "إضافة" ثم حدد إما "إضافة ملف" أو "إضافة مجلد" لإضافة نغمات رنين موجودة بالفعل في جهاز الكمبيوتر الخاص بك.

الخطوة 4: بعد بضع دقائق ، ستتم إضافة نغمات الرنين المحددة إلى جهاز iPhone الخاص بك.
الجزء 3: كيفية إضافة نغمات رنين مخصصة إلى iPhone 12 / XS (الحد الأقصى)
إذا كنت ترغب في إنشاء نغمات رنين مخصصة لجهاز iPhone الخاص بك ، فإن Dr.Fone-PhoneManager يساعدك على إنشاء أو إضافة نغمات رنين مخصصة إلى جهاز iPhone الخاص بك. إنها إحدى الأدوات الرائعة والفعالة لإنشاء نغمات رنين مخصصة بدون مكتبة iTunes.
اتبع الدليل أدناه خطوة بخطوة حول كيفية إضافة نغمة رنين مخصصة إلى iPhone 12 / XS (Max) بمساعدة برنامج Dr.Fone-PhoneManager:
الخطوة 1: لبدء العملية ، افتح برنامج Dr.Fone على جهاز الكمبيوتر الخاص بك ، ثم قم بتوصيل جهاز iPhone بجهاز الكمبيوتر الخاص بك باستخدام كابل رقمي.

الخطوة 2: الآن حدد نوع ملف "Music" من شريط القائمة وبعد ذلك انقر على أيقونة Ringtone Maker كما هو موضح في الشكل.
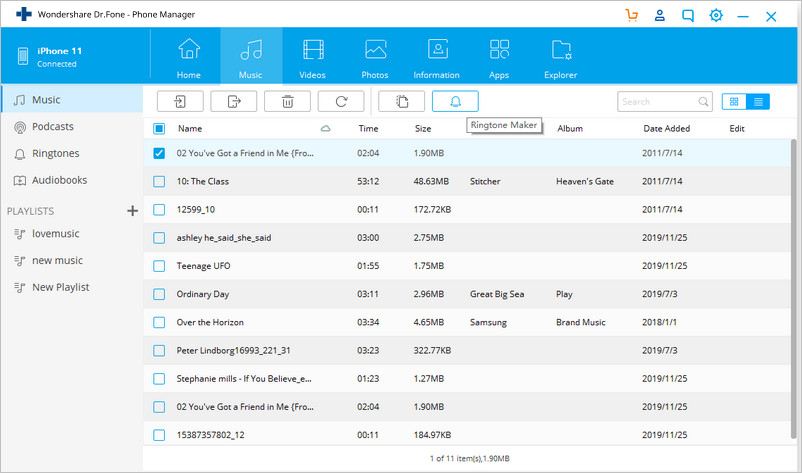
الخطوة 3: يمكنك أيضًا تحديد أغنية معينة من قسم الموسيقى ، ثم النقر بزر الماوس الأيمن عليها لتحديد Ringtone Maker كما هو موضح في الشكل.
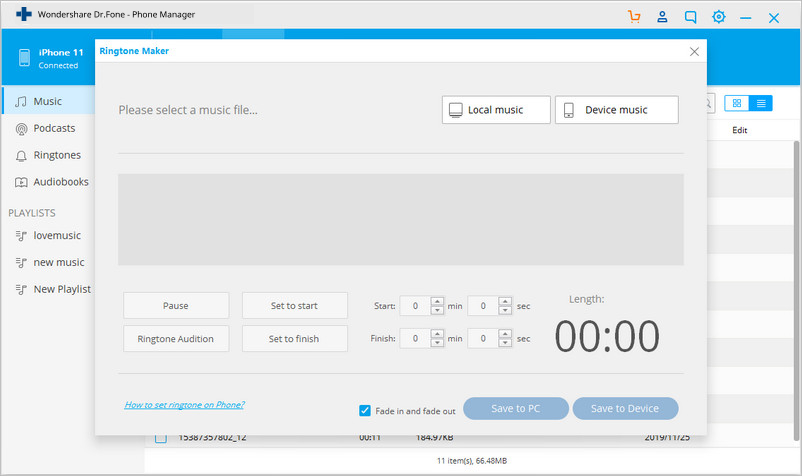
الخطوة 4: الآن ، يمكنك تغيير إعدادات نغمة الرنين مثل وقت البدء ووقت الانتهاء وغير ذلك الكثير. يمكنك أيضًا معاينة نغمة الرنين من خلال النقر على "Ringtone Audition". بعد إجراء جميع الإعدادات اللازمة ، قم بحفظ نغمة الرنين على جهاز iPhone الخاص بك عن طريق النقر فوق الزر "حفظ إلى الجهاز".
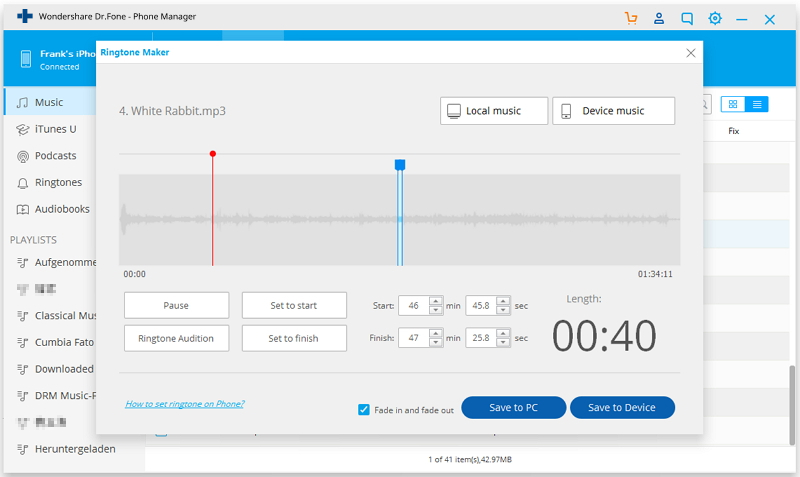
الجزء 4: كيفية إضافة نغمات الرنين المشتراة في الإعدادات
يمكنك بسهولة إضافة نغمات رنين قمت بشرائها بالفعل إلى جهاز iPhone الخاص بك. حتى أنه يمكنك شراء نغمات رنين جديدة.
اتبع الدليل أدناه خطوة بخطوة حول كيفية تنزيل نغمات الرنين على iPhone 12 / XS (الحد الأقصى) من خيار الإعدادات:
الخطوة 1: لبدء العملية ، على جهاز iPhone الخاص بك ، افتح قائمة "الإعدادات".
الخطوة 2: بعد ذلك ، انتقل إلى "Sounds & Haptics". بعد ذلك اضغط على خيار "Ringtone" الموجود في أعلى "الأصوات وأنماط الاهتزاز".
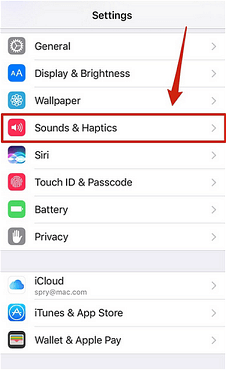
الخطوة 3: الآن ، انقر فوق "تنزيل جميع الأغاني المشتراة" وفي غضون بضع دقائق ، سيبدأ في إعادة تنزيل نغمات الرنين المشتراة. بمجرد اكتمال العملية ، ستتوفر نغمات الرنين المشتراة لجهاز iPhone الخاص بك.
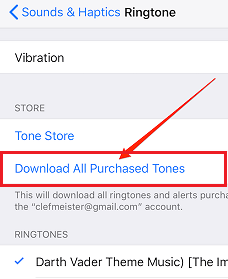
الخطوة 4: إذا كنت ترغب في شراء المزيد من نغمات الرنين ، فيمكنك الشراء بالنقر فوق "Tone Store". سيأخذك تطبيق iTunes Store حيث سترى نغمات الرنين الشهيرة التي يمكنك شراؤها.
استنتاج
في هذا الدليل ، ذكرنا أفضل الطرق لكيفية إضافة نغمات رنين إلى iPhone 12 / XS (Max) مع أو بدون iTunes. الآن ، يمكنك بسهولة جعل نغمة iPhone الخاصة بك فعالة وتفاعلية بمساعدة أداة مذهلة مثل Dr.Fone - مدير الهاتف.
iPhone XS (ماكس)
- جهات اتصال iPhone XS (Max)
- iPhone XS (Max) موسيقى
- نقل الموسيقى من Mac إلى iPhone XS (الحد الأقصى)
- مزامنة موسيقى iTunes مع iPhone XS (الحد الأقصى)
- أضف نغمات رنين إلى iPhone XS (Max)
- رسائل iPhone XS (Max)
- بيانات iPhone XS (Max)
- نقل البيانات من جهاز الكمبيوتر إلى iPhone XS (الحد الأقصى)
- نقل البيانات من iPhone القديم إلى iPhone XS (Max)
- iPhone XS (Max) نصائح
- قم بالتبديل من Samsung إلى iPhone XS (Max)
- نقل الصور من Android إلى iPhone XS (الحد الأقصى)
- افتح iPhone XS (Max) بدون رمز المرور
- افتح iPhone XS (Max) بدون معرف الوجه
- قم باستعادة iPhone XS (Max) من النسخة الاحتياطية
- iPhone XS (Max) استكشاف الأخطاء وإصلاحها






ديزي رينز
محرر الموظفين