كيفية الخروج من حلقة وضع استرداد iPhone
27 أبريل 2022 • تم التسجيل في: إصلاح مشكلات الأجهزة المحمولة التي تعمل بنظام iOS • حلول مثبتة
بشكل عام ، يساعدك وضع الاسترداد على استعادة جهاز iPhone الخاص بك من حالة سيئة. في وضع الاسترداد ، تقوم في معظم الأوقات باستعادة نظام iOS بالكامل باستخدام iTunes لبدء تشغيل جهاز iPhone الخاص بك مرة أخرى.
ومع ذلك ، في بعض الأحيان بسبب بعض التهيئة الخاطئة أو غيرها من حالات عدم الاستقرار غير المتوقعة ، يتعطل جهاز iPhone الخاص بك في Recovery Mode Loop. حلقة وضع الاسترداد هي حالة لجهاز iPhone حيث في كل مرة تقوم فيها بإعادة تشغيل هاتفك ، تتم إعادة تشغيله دائمًا في وضع الاسترداد.
في كثير من الأحيان ، يكون السبب وراء تعثر جهاز iPhone الخاص بك في Recovery Mode Loop هو نظام iOS الفاسد. ستتعلم هنا بعض الطرق للخروج من iPhone Recovery Mode Loop ، واستعادة البيانات من iPhone في وضع الاسترداد .
- الجزء 1: الخروج من iPhone من Recovery Mode Loop دون فقد بياناتك
- الجزء 2: أخرج iPhone من وضع الاسترداد باستخدام iTunes
الجزء 1: الخروج من iPhone من Recovery Mode Loop دون فقد بياناتك
لا يمكن تحقيق ذلك إلا عند استخدام تطبيق فعال تابع لجهة خارجية. يعد Dr.Fone - إصلاح النظام (iOS) أحد أفضل التطبيقات التي يمكن أن تساعدك على إخراج iPhone الخاص بك من Recovery Mode Loop . Wondershare Dr.Fone متاح أيضًا لأجهزة Android ويدعم كل من متغيراته أجهزة كمبيوتر Windows و Mac.

Dr.Fone - إصلاح النظام (iOS)
اخرج من iPhone الخاص بك من Recovery Mode loop دون فقد البيانات.
- إصلاح العديد من مشكلات نظام iOS العالقة في وضع الاسترداد ، وشعار Apple الأبيض ، والشاشة السوداء ، والتكرار عند البدء ، وما إلى ذلك.
- يعمل على إصلاح أخطاء iPhone الأخرى وأخطاء iTunes ، مثل خطأ iTunes 4013 والخطأ 14 وخطأ iTunes 27 وخطأ iTunes 9 والمزيد.
- فقط قم بإصلاح جهاز iPhone الخاص بك عالقًا في وضع الاسترداد ، ولا تفقد البيانات على الإطلاق.
- يعمل مع جميع موديلات iPhone و iPad و iPod touch.
- متوافق تمامًا مع Windows 10 أو Mac 10.8-10.14 ، أحدث إصدارات iOS.
كيفية الخروج من حلقة وضع استرداد iPhone
- قم بتشغيل جهاز iPhone الخاص بك العالق في Recovery Mode Loop.
- استخدم كابل البيانات الأصلي لجهاز iPhone الخاص بك لتوصيله بجهاز الكمبيوتر.
- إذا تم تشغيل iTunes تلقائيًا ، فأغلقه وقم بتهيئة Wondershare Dr.Fone.
- انتظر حتى يكتشف Dr.Fone لنظام iOS جهاز iPhone الخاص بك.
- في النافذة الرئيسية ، حدد "إصلاح النظام".

- انقر فوق "ابدأ" لبدء العملية.

- سيكتشف Wondershare Dr.Fone طراز iPhone الخاص بك ، يرجى التأكيد والنقر لتنزيل البرنامج الثابت.

- سيقوم Dr.Fone بتنزيل البرامج الثابتة الخاصة بك للخروج من iPhone Recovery Mode Loop

- عندما ينتهي Dr.Fone من عملية التنزيل ، فإنه سيستمر في إصلاح جهاز iPhone الخاص بك ويساعد على الخروج من جهاز iPhone الخاص بك عالقًا في وضع الاسترداد.


الجزء 2: أخرج iPhone من وضع الاسترداد باستخدام iTunes
- استخدم كبل البيانات الأصلي لجهاز iPhone الخاص بك لتوصيل الهاتف العالق في Recovery Mode Loop بجهاز الكمبيوتر الخاص بك.
- تأكد من تثبيت أحدث إصدار من iTunes على جهاز الكمبيوتر الخاص بك.
- في حالة عدم تهيئة iTunes تلقائيًا ، قم بتشغيله يدويًا.
- في مربع "iTunes" ، انقر فوق الزر "استعادة" عندما يُطلب منك ذلك.
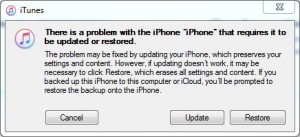
- انتظر حتى يحاول iTunes الاتصال بخادم تحديث البرنامج.
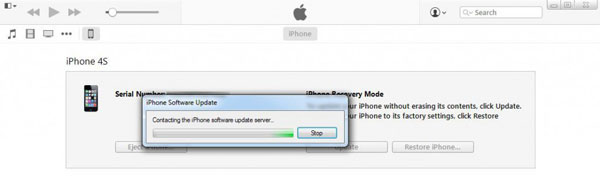
- بمجرد الانتهاء من ذلك ، في مربع "iTunes" ، انقر فوق "استعادة وتحديث".
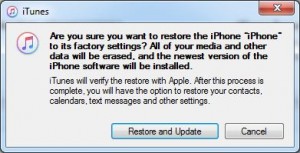
- في النافذة الأولى لمعالج "iPhone Software Update" ، من الركن الأيمن السفلي ، انقر فوق "التالي".
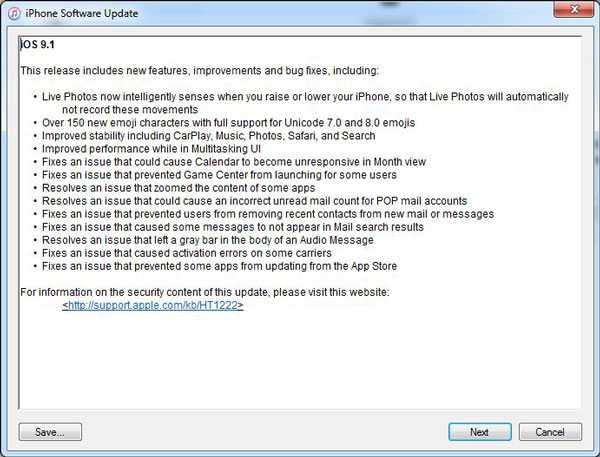
- في النافذة التالية ، انقر فوق "موافق" من الركن الأيمن السفلي لقبول شروط الاتفاقية.
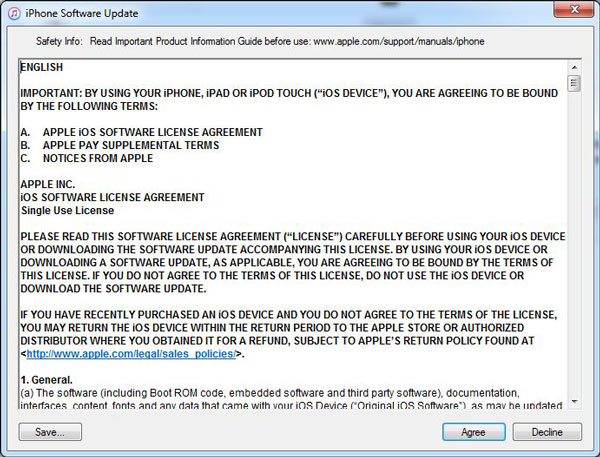
- انتظر حتى يقوم iTunes تلقائيًا بتنزيل واستعادة أحدث إصدار من نظام التشغيل iOS على جهاز iPhone الخاص بك وإعادة تشغيله في الوضع العادي.
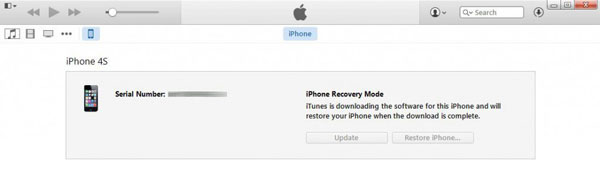
على الرغم من أن هذه العملية بسيطة ، إلا أنها تحذف جميع بياناتك الحالية من جهاز iPhone الخاص بك. أيضًا ، بعد إعادة تشغيل جهاز iPhone الخاص بك في الوضع العادي ، يجب أن تعتمد على ملف نسخة احتياطية موجود بالفعل من iTunes لاستعادة بياناتك القديمة. إذا لم يكن هناك ملف نسخ احتياطي على iTunes متاحًا ، فأنت محظوظ وستختفي جميع بياناتك إلى الأبد وإلى الأبد.
وضع الاسترداد مقابل وضع DFU
وضع الاسترداد هو حالة لجهاز iPhone حيث تتصل أجهزة الهاتف بأداة تحميل التشغيل ونظام iOS. عندما يكون جهاز iPhone الخاص بك في وضع الاسترداد ، يتم عرض شعار iTunes على الشاشة ، ويسمح لك iTunes بتحديث iOS عند الاتصال بالكمبيوتر.
وضع DFU - عندما يكون جهاز iPhone الخاص بك في وضع ترقية البرنامج الثابت للجهاز (DFU) ، لا يتم تهيئة أداة تحميل التشغيل ونظام iOS ، ويتصل جهاز iPhone الخاص بك فقط بـ iTunes عند الاتصال بجهاز الكمبيوتر الخاص بك. يتيح لك ذلك ترقية البرنامج الثابت لجهاز iPhone الخاص بك أو الرجوع إلى إصدار أقدم بشكل مستقل باستخدام iTunes. يتمثل الاختلاف الرئيسي بين وضع الاسترداد ووضع DFU في أن الأخير لا يعرض شيئًا على شاشة الهاتف المحمول ولكن تم اكتشاف الهاتف بنجاح بواسطة iTunes.
استنتاج
يمكن أن يكون الخروج من Recovery Mode Loop بسيطًا للغاية عند استخدام Wondershare Dr.Fone. من ناحية أخرى ، قد يجعل iTunes الأمور بسيطة أيضًا ولكن على حساب بياناتك التي قد تضيع أثناء العملية.
اي فون مجمد
- 1 iOS مجمدة
- 1 إصلاح المجمدة فون
- 2 فرض إنهاء التطبيقات المجمدة
- 5 iPad يحتفظ بالتجميد
- 6 iPhone يحتفظ بالتجميد
- 7 iPhone يتجمد أثناء التحديث
- 2 وضع الاسترداد
- 1 iPad iPad عالق في وضع الاسترداد
- 2 iPhone عالق في وضع الاسترداد
- 3 iPhone في وضع الاسترداد
- 4 استعادة البيانات من وضع الاسترداد
- 5 وضع استرداد iPhone
- 6 iPod عالق في وضع الاسترداد
- 7 قم بالخروج من وضع الاسترداد الخاص بـ iPhone
- 8 خارج وضع الاسترداد
- 3 وضع DFU






أليس إم جي
محرر الموظفين
مصنفة بشكل عام 4.5 ( 105 مشارك)