كيفية إفراغ سلة المهملات على iPhone: الدليل النهائي
07 مارس 2022 • تم التسجيل في: حلول استعادة البيانات • حلول مثبتة
مع شعبية iPhone ، ينتقل الناس بسرعة من Android إلى iOS. لكن التبديل المفاجئ لا يعاملهم جيدًا. نظرًا لأن واجهة iOS مختلفة تمامًا ، لا يعرف المستخدمون حتى كيفية تشغيلها بشكل صحيح. وتنشأ المشكلة الأكبر عندما لا يكون لدى المستخدمين الجدد أي فكرة عن وجود سلة مهملات للتطبيق بشكل منفصل.
حسنًا ، لا تقلق ؛ لدينا الدليل المثالي لك بحيث يمكنك بسهولة تفريغ القمامة على iPhone دون أي متاعب. قد يكون نفاد مساحة التخزين أمرًا محبطًا ولهذا السبب من الضروري تنظيف التخزين في أسرع وقت ممكن. اتبع هذا الدليل وستحصل على مساحة خالية كافية على جهاز iPhone الخاص بك.
الجزء 1. ما هي المهملات في iPhone?
المستخدمون الجدد على iPhone ليس لديهم أي فكرة عن وجود أي سلة مهملات على iPhone. مثل Mac trash أو Windows Recycle Bin ، لا يوجد مجلد مهملات iPhone حيث يتم تخزين جميع الملفات المحذوفة على iPhone. ومع ذلك ، فإن قسم المهملات عبارة عن تطبيقات مضمنة مثل الصور وجهات الاتصال والملاحظات والبريد. في هذه التطبيقات ، كلما حذفت ملفًا ، ينتقل إلى مجلد المهملات ويبقى هناك لمدة 30 يومًا. هذه الميزة متاحة لجميع أجهزة iOS.
الجزء 2. بنقرة واحدة طريقة لتفريغ سلة المهملات على iPhone
أسهل حل لكيفية تفريغ سلة المهملات على iPhone هو استخدام Dr.Fone - Data Eraser (iOS) . باستخدام هذه الأداة ، يمكنك تنظيف الملفات الإضافية وغير المفيدة في iPhone بنقرة واحدة فقط. باستخدام Dr.Fone ، لا يمكنك فقط تحسين أداء جهازك عن طريق حذف الملفات غير المرغوب فيها ولكن ستوفر أيضًا مساحة كبيرة. بهذه الطريقة ، يمكنك حذف الملفات من جهازك بشكل دائم حتى لا تزعجك مرة أخرى.
فيما يلي الدليل المنهجي الذي يجب عليك اتباعه لمسح iPhone حتى يمكن تحسينه:
الخطوة 1: قم بتنزيل البرنامج وتثبيته على جهاز الكمبيوتر الخاص بك وتوصيل جهاز iPhone الخاص بك بالنظام باستخدام كابل Lightning. من الشاشة الرئيسية ، اختر أداة Erase واختر خيار Free Up Space من القائمة.

الخطوة 2: سترى أيضًا 4 خيارات تحسين على الشاشة. حدد تلك التي تريد مسحها ضوئيًا وانقر على خيار بدء المسح.

الخطوة 3: سيقوم البرنامج بفحص الجهاز للبحث عن الملفات غير المرغوب فيها المجمعة. بمجرد الانتهاء من الفحص ، سيتم سرد النتائج على الشاشة بما في ذلك التطبيقات عديمة الفائدة وملفات السجل والملفات المخزنة مؤقتًا وما إلى ذلك.
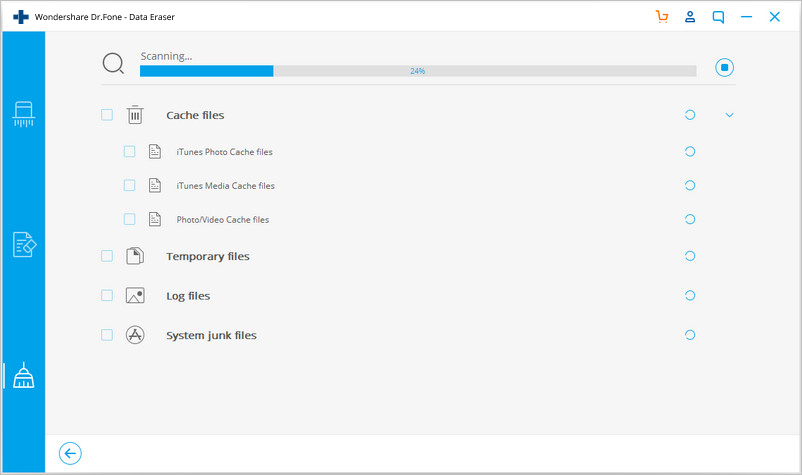
الخطوة 4: اضغط على خيار التنظيف أسفل الشاشة وسيبدأ البرنامج في عملية التحسين. بجوار العناصر مباشرة ، ستتمكن من رؤية مساحة الذاكرة التي اكتسبتها الملفات. لذلك ، سيكون من السهل عليك اختيار الملفات التي يجب حذفها نهائيًا.

أثناء تحسين الجهاز ، سيتم إعادة تشغيل iPhone عدة مرات. سيعلمك البرنامج عند انتهاء العملية.
الجزء 3. إفراغ سلة مهملات البريد الإلكتروني على iPhone
لمسح المساحة التي تشغلها رسائل البريد الإلكتروني غير المفيدة على iPhone ، سيتعين عليك فتح تطبيق Mail. من التطبيق ، يمكنك بسهولة حذف رسائل البريد الإلكتروني التي لا فائدة منها.
لذلك ، إذا كنت تتساءل عن كيفية إفراغ سلة المهملات على iPhone من البريد ، فإن الخطوات موضحة أدناه:
الخطوة 1: افتح تطبيق Mail من الواجهة الرئيسية لجهاز iPhone الخاص بك وافتح حسابك الذي ترغب في مسح رسائل البريد الإلكتروني الخاصة به. انتقل إلى الإعدادات المتقدمة وافتح خيار صندوق البريد المحذوف.
الخطوة 2: انقر على أيقونة سلة المهملات واضغط على خيار تحرير لاختيار رسائل البريد التي تريد حذفها. إذا كنت لا تريد الاحتفاظ بأي من رسائل البريد الإلكتروني ، فاختر خيار "Trash All" وسيتم مسح جميع رسائل البريد عديمة الفائدة من جهاز iPhone الخاص بك بشكل دائم.
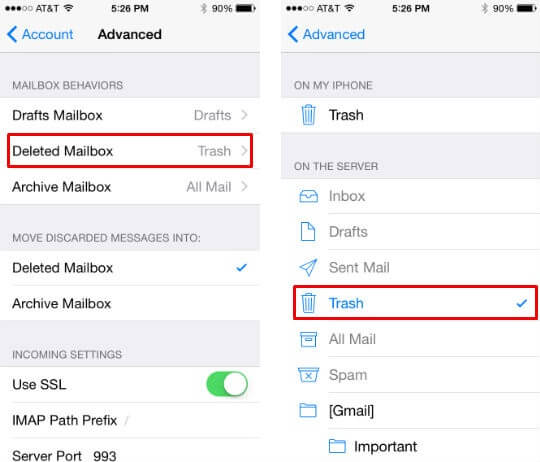
إذا كان لديك العديد من الرسائل ، فقد يستغرق الحذف بعض الوقت.
الجزء 4. حذف صور سلة المهملات على iPhone
تمامًا مثل رسائل البريد الإلكتروني ، تنتقل الصور المحذوفة من iPhone إلى مجلد "المحذوفة مؤخرًا" في تطبيق الصور. يمكنك العثور على المجلد في الألبومات وحذف الصور نهائيًا.
هذه هي الطريقة التي يمكنك بها إفراغ سلة المهملات على iPhone:
الخطوة 1: قم بتشغيل تطبيق الصور وانتقل إلى الألبومات. ابحث عن المجلد المحذوف مؤخرًا وافتحه.
الخطوة 2: عندما يتم عرض الملفات ، سترى زر تحرير في الجزء العلوي من الشاشة. انقر فوقه وستتمكن من تحديد الملفات من المجلد. اختر الملفات التي تريد حذفها واضغط على خيار حذف الكل.
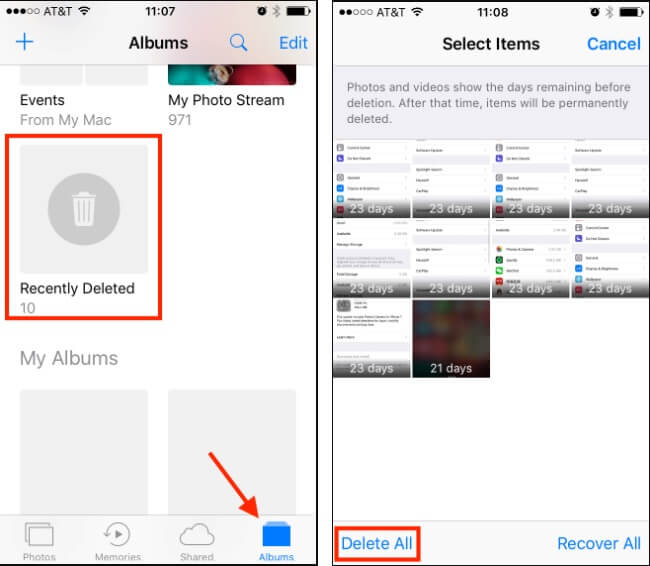
سيتم حذف الصور الإضافية من جهاز iPhone الخاص بك تمامًا وستترك مساحة كافية على الجهاز للملفات الجديدة.
الجزء 5. حذف ملاحظات المهملات على iPhone
هناك أيضًا طريقة تسمح لمستخدمي iPhone بإزالة ملاحظات المهملات. هنا ، سنخبرك بكيفية إفراغ ملاحظات المهملات على iPhone.
الخطوة 1: افتح تطبيق Notes على جهاز iPhone الخاص بك واختر الملاحظات القديمة التي تريد حذفها نهائيًا من iPhone. احذفها على الفور لنقلها إلى المجلد المحذوف مؤخرًا.
الخطوة 2: بمجرد حذف الملاحظات ، سيكون عليك فتح المجلد المحذوف مؤخرًا. تحقق مما إذا كان هناك أي ملاحظة قد تحتاجها. إذا لم يكن كذلك ، فانقر فوق خيار "حذف الكل" لمسح مجلد الملاحظات أيضًا.
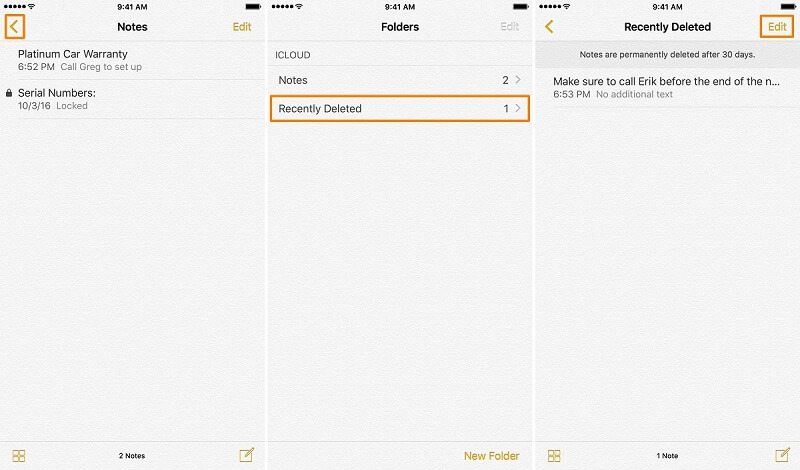
بدون مساعدة Dr.Fone ، سيتعين عليك المرور بعملية محمومة للغاية لحذف الملفات الإضافية على جهاز iPhone الخاص بك. لذلك ، سيكون من الأفضل استخدام Dr.Fone - Data Eraser على الفور لتنظيف سلة مهملات iPhone.
الجزء 6. نصيحة إضافية: كيفية التراجع عن سلة المهملات على iPhone (استرداد البيانات المحذوفة)
في بعض الأحيان ، لا يركز المستخدمون على الملفات التي هم على وشك حذفها من سلة المهملات وينتهي بهم الأمر بفقدان الملفات المهمة في المهملات. لسوء الحظ ، لا توجد طريقة يمكنك من خلالها التراجع عن المهملات على iPhone. ولكن يمكنك دائمًا استخدام Dr.Fone كحل شامل.
تتيح أداة استعادة بيانات iOS لبرنامج Dr.Fone لمستخدمي iPhone استرداد جميع أنواع البيانات المحذوفة من جهاز iPhone الخاص بك. سواء كانت بيانات الجهاز أو ملفات iTunes أو النسخ الاحتياطي على iCloud ، يمكن لـ Dr.Fone استعادة الملفات المحذوفة بسرعة وسهولة.
استنتاج
جميع المستخدمين الذين يريدون معرفة "كيف يمكنني إفراغ سلة المهملات على جهاز iPhone الخاص بي" لديهم إجاباتهم في المقالة. كما ترى ، قد يكون تنظيف البيانات من تطبيق إلى آخر مضيعة للوقت ومربكًا أيضًا. لذلك ، يوصى باستخدام dr fone لمسح الملفات غير المرغوب فيها وذاكرة التخزين المؤقت من جهازك بحيث يكون لديك دائمًا مساحة كافية على جهاز iPhone الخاص بك. وإذا انتهى بك الأمر بطريقة ما إلى فقدان بعض ملفاتك الثمينة ، فيمكن أن يساعدك Dr.Fone في ذلك أيضًا.
بيانات المهملات
- إفراغ أو استعادة سلة المهملات
- قم بإفراغ سلة المهملات على نظام Mac
- قم بإفراغ سلة المهملات على iPhone
- امسح أو استرجع مهملات Android





سيلينا لي
رئيس التحرير