ثلاث طرق لإخفاء الوصول إلى الجذر من التطبيقات على Android
07 مارس 2022 • تم تقديمه إلى: جميع الحلول لتشغيل iOS و Android SM • حلول مثبتة
قد يفاجئك هذا ، ولكن هناك أوقات يُطلب فيها من المستخدمين إخفاء الوصول إلى الجذر من تطبيقات معينة. في بعض الأحيان ، لأسباب أمنية ، هناك عدد قليل من التطبيقات التي لا تعمل بشكل صحيح على جهاز مفتوح root. للتغلب على مثل هذا الموقف غير المرغوب فيه ، تحتاج إلى إخفاء الوصول إلى الجذر على هاتفك الذكي الذي يعمل بنظام Android. لا تقلق! العملية سهلة للغاية ولن تضطر إلى مواجهة أي مشكلة أثناء إخفاء ميزة الجذر على جهازك من التطبيقات. في هذا المنشور ، سوف نجعلك على دراية بثلاث طرق مختلفة لأداء أداة إخفاء الجذر على هاتفك. دعنا نبدأ ونعرف المزيد عنهم.
الجزء 1: كيفية إخفاء الوصول إلى الجذر باستخدام تطبيق Root Cloak
كما ذكرنا ، هناك أوقات قد لا يعمل فيها التطبيق بشكل صحيح على جهاز به صلاحيات الروت. قد تتلقى رسالة مثل هذه كلما حاولت الوصول إلى التطبيق.
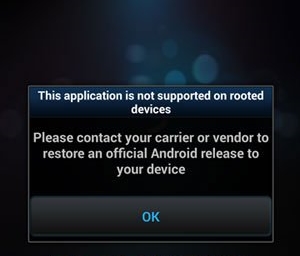
لحل هذه المشكلة المستمرة ، يمكنك تجربة تطبيق root hider وخداع جهازك. الخيار الأول هو تطبيق Root Cloak. إنه تطبيق موثوق به سيساعدك على تشغيل معظم هذه التطبيقات دون الحاجة إلى تعطيل ميزة الجذر على جهازك. يمكنك إخفاء الوصول إلى الجذر على جهازك باستخدام Root Cloak باتباع هذه الخطوات.
1. أولاً ، قم بتنزيل Cydia Substrate على جهازك. يمكنك الحصول عليه من موقعه الرسمي هنا أو من صفحة متجر Google Play.
2. بالإضافة إلى ذلك ، إذا كان هاتفك الذكي الذي يعمل بنظام Android يعمل على 4.4 أو الإصدارات الأحدث ، فأنت بحاجة إلى تنزيل SELinux Mode Changer أيضًا وتعيينه على خيار "Permissive".
3. الآن ، قم بتنزيل Root Cloak من صفحة متجر Google Play وتثبيته على جهازك.
4. بعد تثبيته بنجاح ، ما عليك سوى إعادة تشغيل هاتفك وفتح تطبيق Root Cloak. من الشاشة الافتتاحية ، يمكنك ببساطة إضافة التطبيقات التي تريد إخفاء الوصول إلى الجذر منها.

5. إذا لم يكن التطبيق مدرجًا ، فيمكنك إضافته يدويًا أيضًا. بالإضافة إلى ذلك ، يمكنك إعادة التعيين إلى التطبيقات الافتراضية ومسح اختيارك أيضًا.
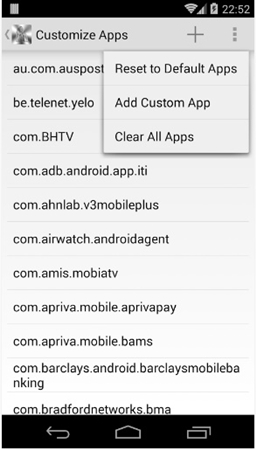
تهانينا! يمكنك الآن استخدام جهازك دون أي تعقيدات. ومع ذلك ، إذا لم يعمل هذا الخيار ، فيمكنك تجربة البديل التالي.
الجزء 2: كيفية إخفاء الوصول إلى الجذر باستخدام Hide my Root App
إذا كنت تبحث عن بديل ، فيمكنك فقط تجربة تطبيق Hide my Root. التطبيق متاح مجانًا على متجر Play ويأتي مع الكثير من الخيارات المضافة أيضًا. باستخدامه ، يمكنك إخفاء الخيار الثنائي SU وتشغيل كل تلك التطبيقات غير المدعومة سابقًا. يمكنك بسهولة استخدام تطبيق Hide my Root دون الكثير من المتاعب. ما عليك سوى اتباع هذه الخطوات لإخفاء الوصول إلى الجذر على جهازك باستخدامه.
1. لتبدأ ، ما عليك سوى تنزيل تطبيق Hide my Root من متجر Play.
2. بعد تثبيت التطبيق بنجاح ، يمكنك ببساطة تشغيله. سيطلب في البداية إذن المستخدم المتميز. يمكنك اختيار الخيار المفضل والضغط على زر "السماح" للمتابعة.
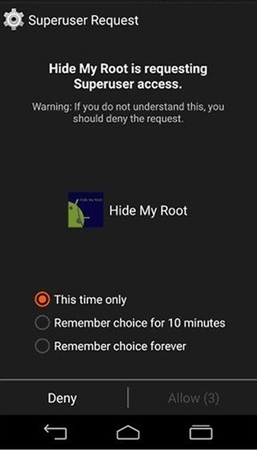
3. الآن ، سوف تحصل على خيار لأداء مهام مختلفة. من الناحية المثالية ، يجب ألا تقوم بإلغاء تثبيت تطبيق SU اعتبارًا من الآن. يمكنك ببساطة النقر على خيار "Hide su binary" للمتابعة.
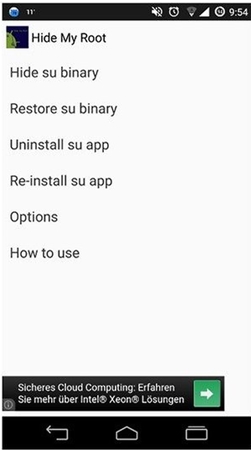
4. انتظر بضع ثوان حيث سيقوم التطبيق بتنفيذ جميع المهام المطلوبة لإخفاء الوصول إلى الجذر على جهازك. كلما اكتمل ، سوف تقوم بالمطالبة التالية. هذا يعني أن التطبيق قادر على إخفاء الوصول إلى الجذر على جهازك ويمكن استخدامه دون أي متاعب.
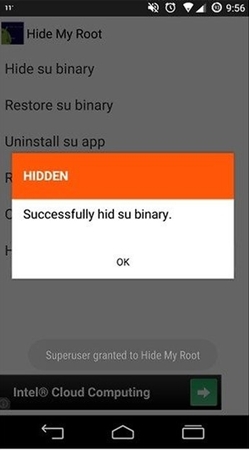
يأتي التطبيق أيضًا مع الكثير من الميزات المضافة. يمكنك أيضًا تعيين كلمة مرور لأداء هذه المهام لتأمين جهازك. رغم ذلك ، يجب ملاحظة أن هناك أوقاتًا لا يدعم فيها Hide my Root الأجهزة التي تم عمل روت لها بواسطة Kingroot. إذا واجهت أي مشكلة ، ففضل اختيار بديل آخر.
الجزء 3: كيفية إخفاء الوصول إلى الجذر باستخدام ميزات مدمجة في ذاكرة القراءة فقط (ROM) المخصصة
هذه طريقة أخرى سهلة وموثوقة وخالية من المتاعب لإخفاء الوصول إلى الجذر على جهازك. هناك عدد قليل من ذاكرات القراءة فقط (مثل CyanogenMod) التي لديها تسهيلات لذاكرة القراءة فقط. لذلك ، إذا كنت تستخدم أيضًا ذاكرة قراءة فقط مخصصة مثل هذا ، فلن تحتاج إلى أي تطبيق تابع لجهة خارجية لإخفاء الوصول إلى الجذر على هاتفك. يمكنك فقط تشغيل / إيقاف تشغيل الوصول إلى الجذر على جهازك بنقرة واحدة. يمكنك القيام بذلك عن طريق تنفيذ هذه الخطوات السهلة.
1. لإخفاء الوصول إلى الجذر ، تحتاج إلى التأكد من تمكين "خيارات المطور" على جهازك. يمكنك القيام بذلك من خلال زيارة الإعدادات> حول الهاتف والنقر على خيار "رقم البناء" سبع مرات متتالية.
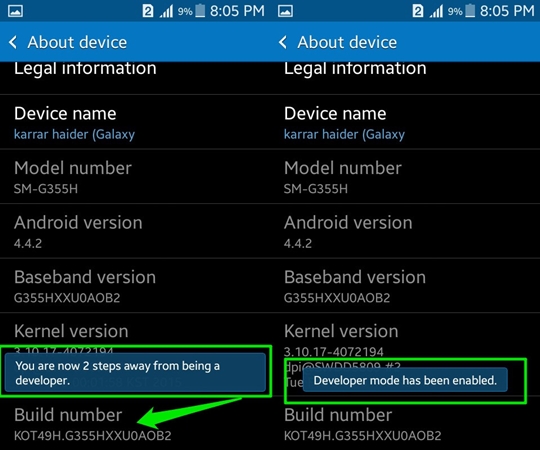
2. الآن ، عد إلى القائمة الرئيسية وقم بزيارة ميزة خيارات المطور. ما عليك سوى استخدام زر التبديل لتشغيله والنقر على خيار "الوصول إلى الجذر" لتعطيل هذه الميزة أو تمكينها.
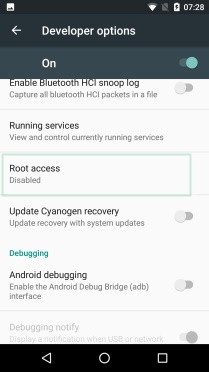
3. سيتم فتح النافذة المنبثقة التالية. من هنا ، يمكنك إما تعطيل الوصول إلى الجذر تمامًا أو يمكنك عمل أي خيار آخر مرغوب فيه أيضًا.
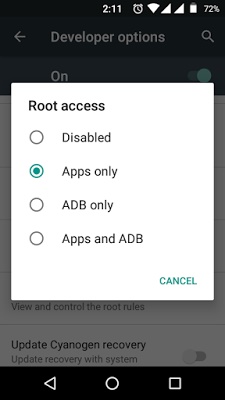
هذا هو! بنقرة واحدة فقط ، يمكنك تعطيل الوصول إلى الجذر على جهازك. إذا كنت ترغب في تمكينه ، فاتبع نفس التدريبات وحدد الخيار المعني من القائمة أعلاه. هذه بالتأكيد طريقة سهلة وخالية من المتاعب للتحكم في الوصول إلى الجذر على هاتفك الذكي دون مساعدة من أي تطبيق تابع لجهة خارجية.
الآن عندما تعرف كيفية إخفاء الوصول إلى الجذر على جهازك من التطبيقات ، نأمل ألا تواجه أي انتكاسة أثناء استخدام هاتفك الذكي الذي يعمل بنظام Android. انطلق واختر طريقة إخفاء الجذر المفضلة لديك من أجل استخدام هاتفك الذكي دون أي مشكلة. نحن على يقين من أن هذه الخيارات ستكون في متناول يدك في مناسبات عديدة. إذا واجهت أي انتكاسة أثناء إخفاء الوصول إلى الجذر على هاتفك ، فلا تتردد في إخبارنا في التعليقات أدناه.
الروبوت الجذر
- جذر Android عام
- جذر سامسونج
- جذر Samsung Galaxy S3
- جذر Samsung Galaxy S4
- جذر Samsung Galaxy S5
- ملاحظة الجذر 4 على 6.0
- ملاحظة الجذر 3
- جذر Samsung S7
- جذر Samsung J7
- جيلبريك سامسونج
- جذر موتورولا
- جذر LG
- HTC الجذر
- جذر Nexus
- سوني الجذر
- هواوي روت
- جذر ZTE
- Zenfone الجذر
- بدائل الجذر
- تطبيق KingRoot
- الجذر المستكشف
- ماجستير الجذر
- بنقرة واحدة أدوات الجذر
- الملك الجذر
- أودين الجذر
- ملفات APK الجذر
- CF السيارات الجذر
- نقرة واحدة الجذر APK
- سحابة الجذر
- SRS الجذر APK
- iRoot APK
- قوائم الجذر
- إخفاء التطبيقات بدون الجذر
- شراء مجاني داخل التطبيق بدون جذر
- 50 تطبيقات للمستخدم الجذور
- متصفح الجذر
- مدير ملف الجذر
- لا يوجد جدار حماية الجذر
- هاك واي فاي بدون روت
- بدائل مسجل الشاشة AZ
- زر المنقذ غير الجذر
- تطبيقات Samsung Root
- برنامج الجذر سامسونج
- أداة Android Root
- أشياء يجب القيام بها قبل التجذير
- مثبت الجذر
- أفضل الهواتف لروت
- أفضل مزيلات Bloatware
- إخفاء الجذر
- حذف Bloatware




جيمس ديفيس
محرر الموظفين