كيفية تنزيل Samsung Kies وتثبيته وإلغاء تثبيته وتحديثه على جهاز الكمبيوتر
١٣ مايو ٢٠٢٢ • تم التسجيل في: نصائح لموديلات أندرويد مختلفة • حلول مثبتة
- ما هو Samsung Kies لنظام التشغيل Windows PC?
- الجزء 1. كيفية تنزيل Samsung Kies لنظام التشغيل Windows
- الجزء 2: كيفية تثبيت وتوصيل Samsung Kies والمشكلات
- الجزء 3. كيفية تحديث Samsung Kies
- الجزء 4. كيفية إلغاء تثبيت Samsung Kies ومشكلات إلغاء التثبيت
- الجزء 5. فيديو تعليمي حول كيفية تثبيت واستخدام Samsung Kies
- الجزء 6. كيفية استخدام Samsung Kies Air
ما هو Samsung Kies لنظام التشغيل Windows PC?
Samsung Kies لأجهزة الكمبيوتر التي تعمل بنظام Windows ، الإصدار الكامل ، هو برنامج سطح مكتب مجاني ، أنتجته شركة Samsung. يتم استخدامه بشكل أساسي لمساعدتك في إدارة المحتوى بسهولة على هواتف Samsung والأجهزة اللوحية من كمبيوتر يعمل بنظام Windows. وبشكل أكثر تحديدًا ، يمكنك بواسطته نقل الموسيقى والفيديو والصور وجهات الاتصال والبودكاست من وإلى هاتف Samsung والأجهزة اللوحية. النسخ الاحتياطي لجهات الاتصال والمذكرات ومخطط S وسجلات المكالمات والرسائل والوسائط وما إلى ذلك إلى كمبيوتر يعمل بنظام Windows واستعادتها متى احتجت إليها.
إلى جانب النسخة الكاملة ، هناك أيضًا إصدار بسيط يسمى Samsung Kies Mini . مقارنة بالنسخة الكاملة. يحتوي Samsung Kies Mini على وظائف أقل ويستخدم بشكل أساسي لتحديث بعض أجهزة Samsung OS على أجهزة الكمبيوتر التي تعمل بنظام Windows. هنا ، أركز بشكل أساسي على إخبارك بكيفية تثبيت الإصدار الكامل من Samsung Kies وتوصيله وإلغاء تثبيته وتحديثه. بعد قراءة هذه المقالة ، يمكنك محاولة استخدام Samsung Kies لنقل الملفات.
الجزء 1. كيفية تنزيل Samsung Kies لنظام التشغيل Windows
الخطوة 1. تحقق من طراز هاتف Samsung الخاص بك قبل التنزيل
لتنزيل Samsung Kies ، أولاً وقبل كل شيء ، يجب عليك التحقق من طراز هاتف Samsung الخاص بك. هذا لأنهما إصداران متاحان لأجهزة الكمبيوتر التي تعمل بنظام Windows ، أحدهما Kies والآخر Kies 3. وبالتالي ، يرجى الانتقال إلى موقع Samsung الرسمي للتحقق أو التحقق هنا.
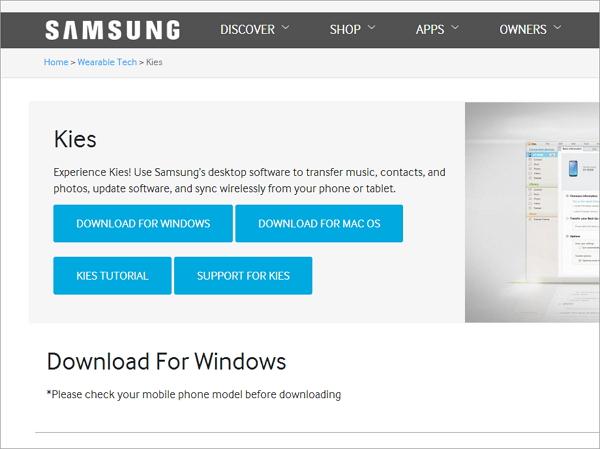
الخطوة 2. تحقق من متطلبات النظام
| Samsung Kies للكمبيوتر الشخصي | سامسونج كايس اير | |
|---|---|---|
| نظام التشغيل | Windows 8/7 / XP / Vista | Windows 7/8 / Vista / XP (SP3) |
| وحدة المعالجة المركزية | معالج Intel Pentium بسرعة 1.8 جيجاهرتز أو أعلى (يوصى باستخدام Intel Core 2 Duo بسرعة 2 جيجاهرتز) | Intel Core i5 3.0 جيجاهرتز أو أعلى (موصى به) |
| ذاكرة رام) | 1 جيجابايت (موصى به) | 512 ميجابايت (موصى به) |
| مساحة القرص الصلب | 500 ميغا بايت على الأقل | 200 ميجابايت على الأقل (موصى به) |
| دقة الشاشة | 1024 * 768 | 1024 × 768 (32 بت على الأقل أو أعلى) |
| البرامج المطلوبة | Microsoft .Net Framework v3.5 SP1 أو أحدث ، Windows Media Player 11 أو أحدث DirectX v9.0 أو أحدث | Windows XP: Windows Media Player 11 أو أعلى ، Windows 7 ، 8 OS N ، KN: Windows Media Feature Pack "Media Feature Pack" متاح من صفحة Microsoft الرئيسية. |
الجزء 2: كيفية تثبيت وتوصيل Samsung Kies والمشكلات
1. برنامج تعليمي حول تثبيت وتوصيل Samsung Kies
بعد انتهاء عملية التنزيل. انقر نقرًا مزدوجًا فوق ملف exe. لتثبيت Samsung Kies على الكمبيوتر.
بعد ذلك ، قم بتوصيل Samsung Kies بالكمبيوتر. فيما يلي طريقتان لتثبيت Samsung Kies. يمكنك صنعه إما باستخدام كبل USB أو عبر اتصال لاسلكي.
* الاتصال بكابل USB
يمكن لجميع طرازات الهواتف المحمولة المدعومة من Samsung استخدام هذه الطريقة. ما عليك سوى توصيل كبل USB بجهاز الكمبيوتر الذي يعمل بنظام Windows لتوصيل هاتف Samsung أو جهازك اللوحي. عندما يكتشفه Samsung Kies بنجاح ، سيظهر في نافذة Samsung Kies.
* اتصال لاسلكي
يُسمح فقط لبعض طرازات هواتف Samsung المحدودة بالقيام بذلك على أجهزة الكمبيوتر التي تعمل بنظام Windows 7 و Windows XP. لاستخدام هذه الطريقة ، من الأفضل النقر فوق دليل إعداد اتصال Wi-Fi ، وهو زر في نافذة Samsung Kies قبل عدم توصيل هاتف Samsung أو الكمبيوتر اللوحي الخاص بك.
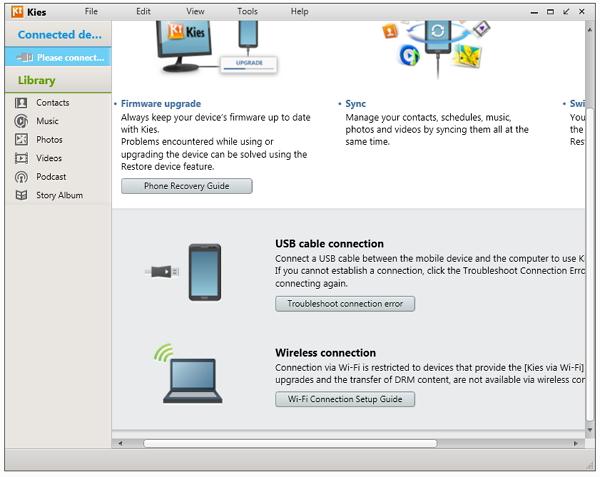
2. مشاكل تثبيت واتصال Samsung Kies وكيفية إصلاحها
احصل على خطأ عند محاولة تثبيت Samsung Kies على PC? Samsung Kies الخاص بك غير متصل? لا تقلق. هنا دائما مخرج. ألق نظرة على المشاكل أو القضايا التي قد تواجهها والإجابات.
س 1. لا يتم تثبيت Samsung Kies الخاص بك.
الإجابة: افصل هاتف Samsung وجهازك اللوحي أثناء عملية التثبيت.
س 2. إنه عالق في جزء من التثبيت يقول "تثبيت الإصلاح العاجل ..." ?
الإجابة: على جهاز الكمبيوتر الخاص بك ، انقر بزر الماوس الأيمن فوق شريط المهام. في القائمة المنسدلة ، انقر فوق بدء إدارة المهام . انقر فوق علامة التبويب العمليات وابحث عن عملية Kies. انقر بزر الماوس الأيمن فوقه واختر إنهاء العملية . بعد ذلك ، قم بتنزيل أحدث إصدار من JAVA وتثبيته . وبعد ذلك ، أعد تثبيت Samsung Kies.
س 3. يكتشف Samsung Kies هاتفك أو جهازك اللوحي Samsung ، لكنه يستمر في عرض "Connecting" ?
الإجابة: افصل هاتفك أو جهازك اللوحي من Samsung. في معالج اتصال Samsung Kies ، انقر فوق استكشاف أخطاء الاتصال وإصلاحها > ابدأ . بعد ذلك ، سيقوم Samsung Kies تلقائيًا بتهيئة محفوظات الاتصال وإعادة تثبيت برامج تشغيل الأجهزة وتشخيص الأخطاء المتنوعة.
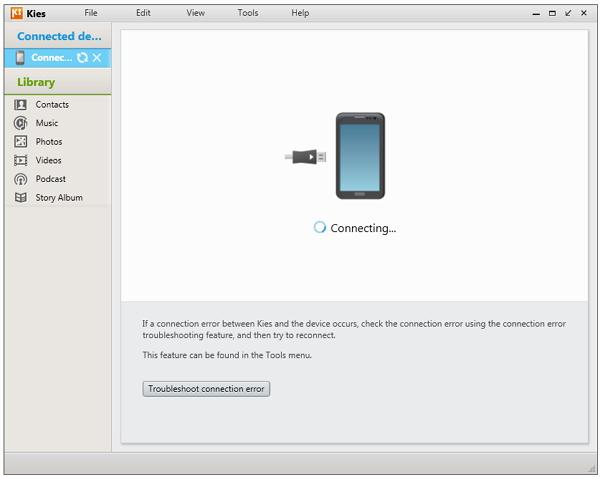
الجزء 3. كيفية تحديث Samsung Kies
1. تحديث سطح المكتب Samsung Kies
ليس لديك فكرة عن كيفية تحديث سطح المكتب Samsung Kies? خذ الأمور ببساطة. يوضح لك البرنامج التعليمي التالي كيفية القيام بذلك خطوة بخطوة.
الخطوة 1. قم بتشغيل Samsung Kies على جهاز كمبيوتر يعمل بنظام Windows.
الخطوة 2. النقر فوق أدوات > تفضيل لإظهار مربع حوار التفضيلات.
الخطوة 3. انتقل إلى " تحديث " وحدد " إعلام" عند توفر التحديثات . يمكنك أيضًا النقر فوق التحقق من وجود تحديثات للبحث عما إذا كان هناك إصدار محدث. ثم انقر فوق "موافق" .
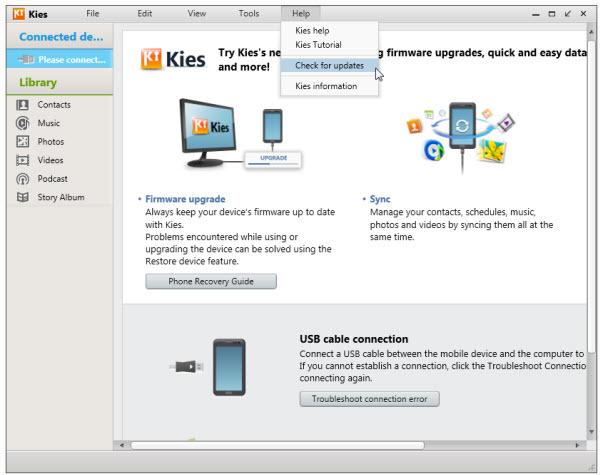
2. تحديث البرامج الثابتة Samsung Kies
قبل تحديث البرنامج الثابت لهاتف Samsung أو الجهاز اللوحي ، يمكنك ضبط إعداد التنزيل التلقائي. في معالج تثبيت Samsung ، انتقل إلى الأدوات > إعدادات ترقية البرامج الثابتة > أحدث تنزيل تلقائي للبرامج الثابتة . من خلال القيام بذلك ، سيتم تنزيل البرنامج الثابت تلقائيًا عند توفر إصدار أعلى. بعد ذلك ، انتقل إلى الخطوة التالية الخاصة بتحديث البرامج الثابتة.
الخطوة 1. قم بتشغيل Samsung Kies على الكمبيوتر وقم بتوصيل هاتف Samsung أو الجهاز اللوحي بكبل USB. سيتم التعرف على هاتفك أو جهازك اللوحي من Samsung بسرعة.
الخطوة 2. انقر فوق المعلومات الأساسية > ترقية البرنامج الثابت . ينبثق مربع حوار ، ويجب وضع علامة على أنني قد قرأت جميع المعلومات الواردة أعلاه . ضع علامة على السماح بالحفظ أو المتابعة دون حفظ . ثم انقر فوق بدء الترقية . يبدأ تحديث البرنامج الثابت. يرجى التأكد من عدم فصل هاتف Samsung أو الكمبيوتر اللوحي قبل اكتمال التحديث.
ملاحظة: قبل التحديث ، من الأفضل نسخ البيانات احتياطيًا على هاتف Samsung أو الكمبيوتر اللوحي. انقر فوق النسخ الاحتياطي / الاستعادة . حدد العناصر التي تريد نسخها احتياطيًا. ثم ضع علامة " النسخ الاحتياطي " .
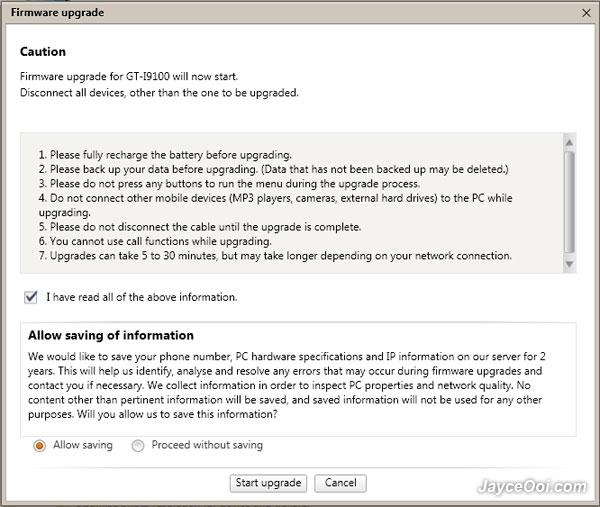
3. فشل Samsung Kies في ترقية البرامج الثابتة?
س 1. يقول Kies "إصدار البرنامج الثابت الحالي لجهازك غير مدعوم لتحديث البرامج الثابتة عبر Kies"
الإجابة: قم بتنزيل البرنامج الثابت لجهاز Samsung الخاص بك وقم بوميضه من خلال Odin .
س 2. يقول Kies "واجهت ترقية البرنامج الثابت مشكلة. الرجاء تحديد وضع الاسترداد في Kies والمحاولة مرة أخرى" ?
إجابه:
الخطوة الأولى. لإصلاحها ، أولاً وقبل كل شيء ، تأكد من تثبيت أحدث إصدار من Samsung Kies على جهاز الكمبيوتر الخاص بك. إذا لم يكن كذلك ، قم بتثبيته.
الخطوة 2. قم بإيقاف تشغيل الهاتف أو الجهاز اللوحي Samsung الخاص بك واسحب البطارية ولاحظ S / N (الرقم التسلسلي).
الخطوة الثالثة. قم بتوصيل هاتفك أو جهازك اللوحي Samsung بمنفذ USB. انقر فوق أدوات > ترقية البرنامج الثابت وتهيئته .
الخطوة 4. أدخل اسم الطراز الخاص بك وانقر فوق " موافق " . ثم أدخل S / N (الرقم التسلسلي) وانقر فوق موافق .
الخطوة 5. بعد ذلك ، يستعد Samsung Kies لترقية البرامج الثابتة وتنزيل أحدث إصدار من البرنامج الثابت.
الخطوة 6. عند انتهاء التنزيل ، حدد لقد قرأت جميع المعلومات المذكورة أعلاه واسمح بالحفظ. أخيرًا ، انقر فوق بدء الترقية .
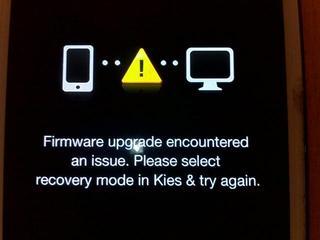
الجزء 4. كيفية إلغاء تثبيت Samsung Kies ومشكلات إلغاء التثبيت
1. إزالة البرنامج التعليمي
هل تريد إلغاء تثبيت Samsung Kies لأنه لا يقوم بتوصيل هاتف Samsung أو الجهاز اللوحي الخاص بك? إنه سهل. ما عليك سوى السير في الخطوات السهلة أدناه.
الخطوة الأولى. على جهاز الكمبيوتر الذي يعمل بنظام Windows ، انتقل إلى ابدأ > لوحة التحكم > إلغاء تثبيت برنامج ضمن البرامج .
الخطوة 2. قم بالتمرير لأسفل في قائمة البرامج للعثور على Samsung Kies. انقر بزر الماوس الأيمن فوق Samsung Kies واختر إلغاء التثبيت .
ستستغرق عملية إلغاء التثبيت عدة دقائق. فقط انتظر حتى تنتهي عملية إلغاء التثبيت.
2. إخفاق في إلغاء التثبيت?
حاول إلغاء تثبيت Samsung Kies ولكن فشل .? لا تقلق ، ذلك لأن Kies لا يزال قيد التشغيل. لإلغاء تثبيت Samsung Kies تمامًا ، يمكنك النقر بزر الماوس الأيمن فوق شريط المهام واختيار بدء إدارة المهام . في علامة التبويب "العمليات" ، حدد KiesTrayAgent و Kies. انقر بزر الماوس الأيمن عليها بشكل انتقائي واختر إنهاء العملية .
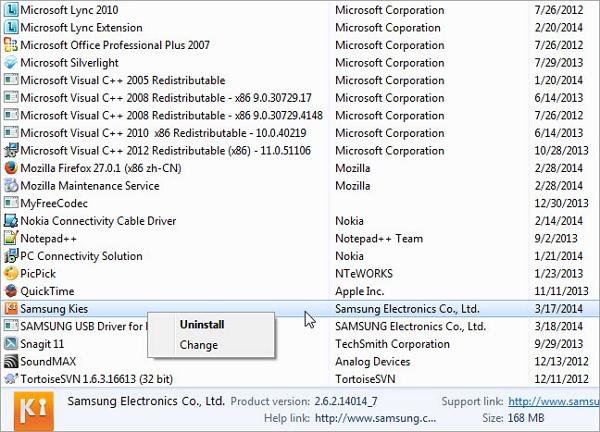
الجزء 5. فيديو تعليمي حول كيفية تثبيت واستخدام Samsung Kies
الجزء 6. كيفية استخدام Samsung Kies Air
1. ما هو Samsung Kies air?
Samsung Kies air هو ملف Android APK ، والذي يمكن استخدامه لتوصيل جهاز Samsung الخاص بك بالكمبيوتر عبر WiFi وإدارة المحتوى على جهاز Samsung الخاص بك من خلال المتصفح. باستخدامه ، يمكنك نقل الملفات من وإلى جهاز Samsung الخاص بك ، وقراءة الرسائل وسجلات المكالمات ، ومزامنة جهات الاتصال مع Google و Outlook و Yahoo والمزيد.
2. كيفية استخدام Samsung Kies air?
الخطوة 1. على جهاز الكمبيوتر الخاص بك ، قم بتشغيل شبكة WiFi. تأكد من أن الشبكة على جهاز Samsung وجهاز الكمبيوتر الخاص بك يجب أن تكون متماثلة.
الخطوة 2. البحث عن Kies Air. افتحه وانقر فوق ابدأ . بعد ذلك ، يبدأ Kies Air في الاتصال بجهاز الكمبيوتر الخاص بك ويعرض عنوان URL على شاشته.
الخطوة 3. افتح المتصفح على جهاز الكمبيوتر الخاص بك وأدخل عنوان URL للبحث.
الخطوة 4. عد إلى جهاز Samsung الخاص بك وانقر فوق السماح للسماح لجهاز الكمبيوتر الخاص بك بإدارة جهازك.
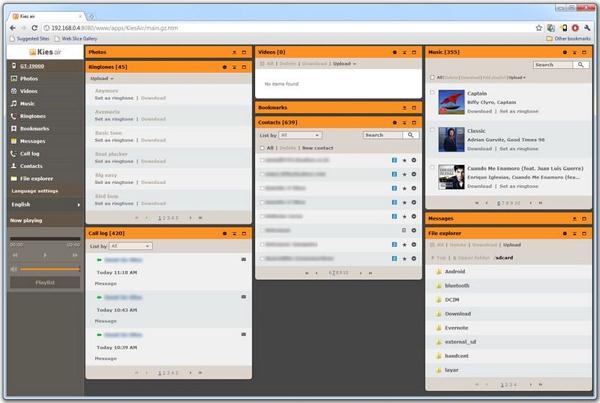
نصائح سامسونج
- أدوات Samsung
- أدوات نقل Samsung
- تنزيل Samsung Kies
- سائق Samsung Kies
- Samsung Kies لـ S5
- سامسونج كايس 2
- Kies للملاحظة 4
- مشكلات أداة Samsung
- انقل Samsung إلى Mac
- انقل الصور من Samsung إلى Mac
- Samsung Kies لنظام التشغيل Mac
- Samsung Smart Switch لنظام التشغيل Mac
- Samsung-Mac File Transfer
- مراجعة نموذج سامسونج
- التحويل من Samsung إلى الآخرين
- انقل الصور من هاتف Samsung إلى جهاز لوحي
- هل يستطيع Samsung S22 التغلب على iPhone هذه المرة
- انقل الصور من Samsung إلى iPhone
- نقل الملفات من Samsung إلى جهاز الكمبيوتر
- Samsung Kies للكمبيوتر الشخصي




جيمس ديفيس
محرر الموظفين