الدليل الشامل لإدارة الصور على Samsung Galaxy S9 / S20
٢٧ أبريل ٢٠٢٢ • تم التسجيل في: نصائح لموديلات أندرويد مختلفة • حلول مثبتة
يعد Samsung Galaxy S9 / S20 أحد أكثر الهواتف الذكية تقدمًا في الآونة الأخيرة وهو مليء بالعديد من الميزات الحديثة. بفضل الكاميرا المتطورة ، يسهل علينا التقاط الصور الخالدة. رغم ذلك ، عندما ننتقل من جهاز إلى آخر أو نقوم بترقية أجهزتنا ، غالبًا ما ينتهي بنا الأمر إلى إفساد صورنا. لذلك ، من المهم معرفة كيفية إدارة الصور على S9 / S20. من نقل صورك بين جهاز الكمبيوتر الخاص بك و S9 / S20 إلى أخذ النسخة الاحتياطية ، من الأهمية بمكان إدارة الصور على S9 / S20 و S9 / S20 Edge. في هذا الدليل الشامل ، سنعلمك بكيفية القيام بذلك بطرق مختلفة.
الجزء 1: كيفية نقل الصور إلى مجلد / ألبوم .?
في كثير من الأحيان ، يمكن أن يتشوش معرض صور الهاتف الذكي الخاص بنا قليلاً بسبب وجود الكثير من الصور. على الرغم من أن Android يقوم تلقائيًا بإنشاء ألبومات مخصصة للكاميرا والوسائط الاجتماعية و WhatsApp والتنزيلات وما إلى ذلك ، فمن المحتمل أنك قد تجد صعوبة في إدارة الصور على S9 / S20. الحل الأكثر مباشرة هو إنشاء ألبومات (مجلدات) جديدة في معرض S9 / S20 ونقل صورك أو نسخها هناك. بهذه الطريقة ، يمكنك إدارة صورك بسهولة عن طريق إنشاء مجلدات مختلفة لكل مناسبة. يمكنك نقل صورك يدويًا إلى مجلد جديد وإدارة الصور على S9 / S20 باتباع هذه الخطوات.
1. للبدء ، افتح جهازك وانتقل إلى تطبيق معرض Samsung S9 / S20.
2. سيؤدي ذلك إلى عرض جميع الألبومات الموجودة. ما عليك سوى إدخال الألبوم من المكان الذي ترغب في نقل الصور منه.
3. اضغط على أيقونة إضافة مجلد لإنشاء ألبوم جديد على S9 / S20. في بعض الإصدارات ، يمكنك الانتقال إلى المزيد من الخيارات واختيار إنشاء مجلد جديد.
4. امنح المجلد اسمًا واختر إنشائه.
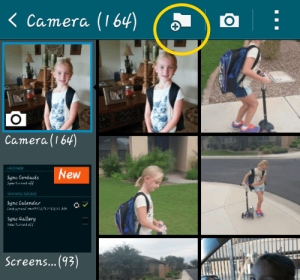
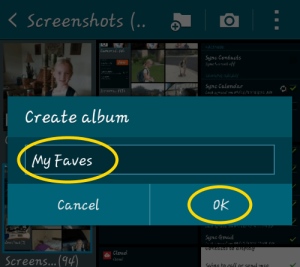
5. عظيم! بمجرد إنشاء المجلد ، يمكنك يدويًا تحديد الصور التي ترغب في نقلها إلى الألبومات الموجودة على S9 / S20. إذا كنت تريد ، يمكنك أيضًا تحديد الصور ، والانتقال إلى خياراتها ونسخها / نقلها.
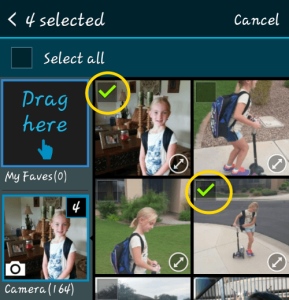
6. إذا قمت بسحب الصور إلى مجلد ، فستحصل على خيار لنسخ الصور أو نقلها. ببساطة اضغط على الخيار الذي تختاره.
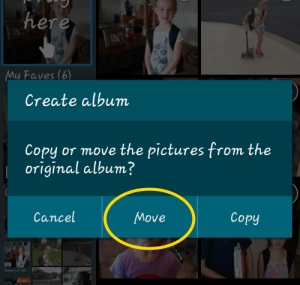
7. هذا كل شيء! سيؤدي هذا تلقائيًا إلى نقل الصور المحددة إلى مجلد جديد. يمكنك زيارة الألبوم من المعرض وإضافة صور أخرى إليه أيضًا.
الجزء 2: كيفية حفظ صور S9 / S20 على بطاقة SD?
أحد أفضل الأشياء في أجهزة Android هو تضمين فتحة بطاقة SD. يدعم Galaxy S9 / S20 أيضًا ذاكرة قابلة للتوسيع تصل إلى 400 جيجابايت حيث يمكن للمستخدمين ببساطة إضافة بطاقة SD خارجية إلى أجهزتهم. يتيح لهم ذلك إدارة الصور الموجودة على S9 / S20 أو نقلها إلى نظام آخر أو أخذ نسخة احتياطية منها بسهولة. كل ما عليك فعله هو اتباع هذه الخطوات لحفظ صورك من ذاكرة S9 / S20 إلى بطاقة SD.
1. نقل الصور من تخزين الهاتف إلى بطاقة SD
إذا كنت ترغب في نسخ صورك من وحدة تخزين الهاتف إلى بطاقة SD ، فانتقل إلى تطبيق المعرض وحدد الصور التي ترغب في نسخها يدويًا. يمكنك أيضًا تحديد جميع الصور مرة واحدة أيضًا.
انتقل إلى الخيار الخاص به واختر إما نسخ أو نقل الصور المحددة.
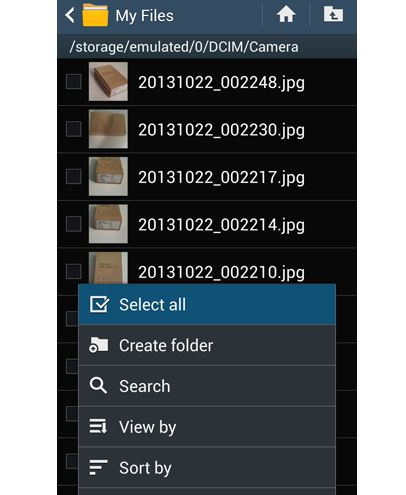
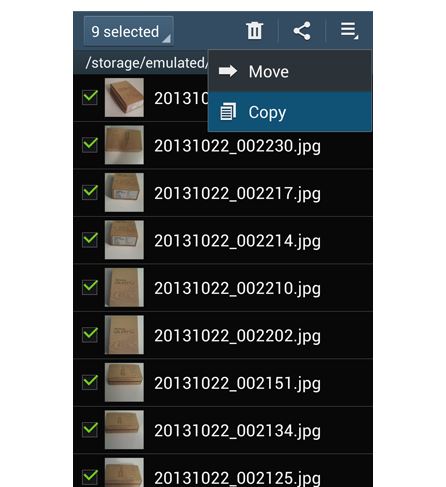
الآن ، انتقل إلى المجلد الوجهة (في هذه الحالة ، بطاقة SD) والصق صورك. في بعض الإصدارات ، يمكنك أيضًا إرسال صورك مباشرةً إلى بطاقة SD.
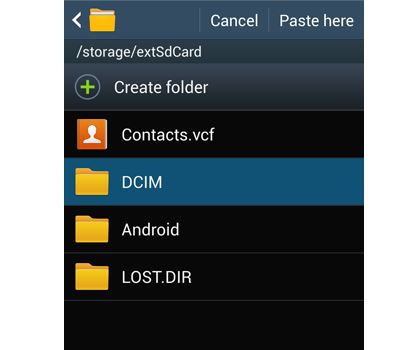
2. حفظ الصور على بطاقة SD
يمكنك أيضًا جعل بطاقة SD الخاصة بك موقع التخزين الافتراضي لصورك أيضًا. بهذه الطريقة ، لن تحتاج إلى نسخ صورك يدويًا بين الحين والآخر. للقيام بذلك ، ما عليك سوى الانتقال إلى إعدادات الكاميرا على جهازك. ضمن خيار "التخزين" ، يمكنك تعيين بطاقة SD كموقع افتراضي.
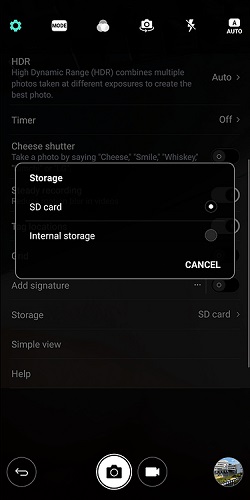
سيؤدي هذا إلى إنشاء رسالة تحذير حيث سيؤدي الإجراء الخاص بك إلى تغيير تخزين الكاميرا الافتراضي. اضغط على زر "تغيير" لتأكيد اختيارك. سيؤدي هذا تلقائيًا إلى حفظ الصور الملتقطة من كاميرا S9 / S20 على بطاقة SD افتراضيًا. بهذه الطريقة ، يمكنك بسهولة إدارة الصور على S9 / S20.
الجزء 3: كيفية إدارة صور S9 / S20 على الكمبيوتر?
كما ترى ، كلتا الطريقتين المذكورتين أعلاه مملة بعض الشيء وتستغرق وقتًا طويلاً. لذلك ، لتحقيق أقصى استفادة من وقتك ، يمكنك استخدام حل جهة خارجية مثل Dr.Fone - مدير الهاتف (Android). إنه مدير جهاز Android كامل يتيح لك استيراد بياناتك وتصديرها وحذفها وإدارتها بسلاسة. يمكنك بسهولة إدارة الصور الموجودة على S9 / S20 وأنواع أخرى من البيانات مثل جهات الاتصال والرسائل ومقاطع الفيديو والموسيقى وما إلى ذلك نظرًا لأنه يحتوي على واجهة سهلة الاستخدام ، فلا يلزم معرفة تقنية مسبقة لاستخدامه. يمكنك ببساطة توصيل S9 / S20 بنظامك ، وتشغيل Dr.Fone - مدير الهاتف (Android) وإدارة الصور على S9 / S20 بسلاسة.

Dr.Fone - مدير الهاتف (Android)
إدارة الصور ومقاطع الفيديو وجهات الاتصال والرسائل S9 / S20 على الكمبيوتر.
- انقل الملفات بين Android والكمبيوتر ، بما في ذلك جهات الاتصال والصور والموسيقى والرسائل القصيرة والمزيد.
- إدارة وتصدير / استيراد الموسيقى والصور ومقاطع الفيديو وجهات الاتصال والرسائل القصيرة والتطبيقات وما إلى ذلك.
- قم بإنشاء ألبومات الصور وحذف الصور واستيراد وتصدير الصور على S9 / S20.
- إدارة جهاز Android الخاص بك على جهاز الكمبيوتر.
- متوافق تمامًا مع Android 8.0.
1. استيراد الصور إلى S9 / S20
باستخدام Dr.Fone - مدير الهاتف (Android) ، يمكنك بسهولة إضافة الصور إلى S9 / S20 من جهاز الكمبيوتر الخاص بك. للقيام بذلك ، قم بتوصيل S9 / S20 بنظامك ، وقم بتشغيل Dr.Fone - مدير الهاتف (Android) وانتقل إلى علامة التبويب الصور.

انتقل إلى أيقونة الاستيراد واختر إضافة ملفات أو مجلد كامل.

سيؤدي هذا إلى تشغيل مستكشف الملفات حيث يمكنك اختيار استيراد صورك. في أي وقت من الأوقات ، ستتم إضافة صورك إلى جهازك.
2. تصدير الصور من S9 / S20
يمكنك أيضًا اختيار نقل صورك من جهاز Android إلى جهاز الكمبيوتر أيضًا. على شاشة الترحيب الخاصة بـ Dr.Fone - مدير الهاتف (Android) ، يمكنك النقر فوق الاختصار "نقل صور الجهاز إلى جهاز الكمبيوتر". سيؤدي هذا تلقائيًا إلى نقل الصورة من S9 / S20 إلى الكمبيوتر دفعة واحدة.

إذا كنت ترغب في تصدير الصور بشكل انتقائي من S9 / S20 إلى الكمبيوتر ، فانتقل إلى علامة التبويب "الصور" وحدد الصور التي ترغب في نقلها. الآن ، انتقل إلى أيقونة التصدير واختر تصدير الصور المحددة إلى جهاز الكمبيوتر الخاص بك أو جهاز آخر متصل.

إذا اخترت تصدير الصور إلى جهاز الكمبيوتر ، فسيتم فتح متصفح منبثق. من هنا ، يمكنك تحديد مجلد الوجهة الذي ترغب في حفظ صورك فيه.

3. قم بإنشاء ألبومات على Galaxy S9 / S20
كما ترى ، يعمل Dr.Fone - مدير الهاتف (Android) بالفعل على فصل صور جهازك في مجلدات مختلفة. يمكنك ببساطة الانتقال إلى أي ألبوم من اللوحة اليسرى لتتمكن من إدارة الصور الموجودة على S9 / S20. إذا كنت ترغب في إنشاء ألبوم جديد ، فحدد الفئة المعنية (على سبيل المثال ، الكاميرا). انقر بزر الماوس الأيمن فوقه واختر ألبوم جديد لإنشاء مجلد جديد. لاحقًا ، يمكنك ببساطة سحب الصور وإفلاتها من أي مصدر آخر إلى الألبوم الذي تم إنشاؤه حديثًا.
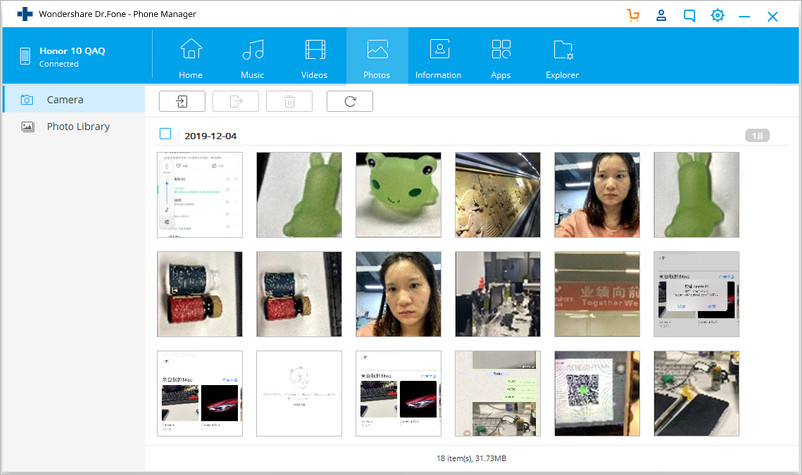
4. حذف الصور على S9 / S20
من أجل إدارة الصور على S9 / S20 ، من المحتمل أيضًا أنه سيتعين عليك التخلص من بعض الصور غير المرغوب فيها. للقيام بذلك ، ما عليك سوى الانتقال إلى ألبوم الصور الذي تختاره وتحديد الصور التي ترغب في التخلص منها. بعد ذلك ، انقر فوق رمز "حذف" على شريط الأدوات.

سيؤدي هذا إلى إنشاء تحذير منبثق. ما عليك سوى تأكيد اختيارك واختيار حذف الصور المحددة من جهازك.
كما ترى ، باستخدام Dr.Fone - مدير الهاتف (Android) ، يمكنك بسهولة إدارة الصور على S9 / S20. إنها أداة آمنة ومتقدمة للغاية تتيح لك استيراد صورك وتصديرها وحذفها وإدارتها بسهولة. يمكنك إضافة صور من جهاز الكمبيوتر الخاص بك إلى S9 / S20 ، وإنشاء ألبومات ، ونقل الصور من ألبوم إلى آخر ، وأخذ نسخة احتياطية من صورك ، والقيام بأكثر من ذلك بكثير. سيوفر هذا بالتأكيد وقتك ومواردك ويسهل عليك إدارة الصور على S9 / S20 بالتأكيد.
سامسونج S9
- 1. ميزات S9
- 2. التحويل إلى S9
- 1. نقل WhatsApp من iPhone إلى S9
- 2. قم بالتبديل من Android إلى S9
- 3. التحويل من Huawei إلى S9
- 4. نقل الصور من Samsung إلى Samsung
- 5. قم بالتبديل من Samsung القديم إلى S9
- 6. نقل الموسيقى من الكمبيوتر إلى S9
- 7. التحويل من iPhone إلى S9
- 8. نقل من سوني إلى S9
- 9. انقل WhatsApp من Android إلى S9
- 3. إدارة S9
- 1. إدارة الصور على S9 / S9 Edge
- 2. إدارة جهات الاتصال على S9 / S9 Edge
- 3. إدارة الموسيقى على S9 / S9 Edge
- 4. إدارة Samsung S9 على الكمبيوتر
- 5. نقل الصور من S9 إلى الكمبيوتر
- 4. النسخ الاحتياطي S9






أليس إم جي
محرر الموظفين