6 نصائح لنقل البيانات من هاتف إلى آخر
٢٧ أبريل ٢٠٢٢ • تم التسجيل في: نصائح لموديلات أندرويد مختلفة • حلول مثبتة
يجذب Samsung Galaxy S22 انتباه الجميع وفضولهم حول تصميماته وميزاته الجديدة ومواصفاته. هل سمعت عن تاريخ الإصدار الأولي لجهاز Samsung it? تاريخ الإصدار المتوقع لجهاز Samsung S22 سينخفض في نهاية فبراير 2022.
سيتطلع المستخدمون الذين يتطلعون إلى شراء Samsung Galaxy S22 إلى نقل بياناتهم السابقة لتجنب أي مشاكل أثناء تغيير أجهزتهم. لذلك ، يبحثون عن التقنيات التي تلبي متطلباتهم الخاصة بنقل جميع البيانات إلى Samsung الجديدة. ستتحدث هذه المقالة بشكل خاص عن كيفية نقل البيانات من هاتف إلى آخر بأساليب بسيطة.
- الطريقة الأولى: كيفية نقل البيانات باستخدام Smart Switch
- الطريقة 2: استخدم Dr.Fone لنقل البيانات
- الطريقة الثالثة: كيفية نقل الملفات بين الهواتف باستخدام البلوتوث
- الطريقة الرابعة: كيفية نقل البيانات باستخدام MobileTrans
- الطريقة الخامسة: نقل الملفات بين الهواتف باستخدام CLONEit
- الطريقة 6: استخدم كبل USB لنقل البيانات
الطريقة الأولى: كيفية نقل البيانات باستخدام Samsung Smart Switch
ستستخدم هذه الطريقة أداة موثوقة لنقل البيانات من هاتف إلى آخر . Smart Switch هو تطبيق مصمم خصيصًا لمستخدمي Android و iOS بحيث يمكنهم بسهولة نقل الصور ومقاطع الفيديو والمستندات وملفات الموسيقى من هاتف إلى آخر. يظهر التوافق مع جميع أجهزة Windows و Android و iOS.
يفحص هذا التطبيق بياناتك أولاً لمنع هجمات الفيروسات ثم ينقل البيانات من الهاتف القديم إلى الهاتف الجديد . كما أنه يدعم النقل السلكي واللاسلكي بحيث لا يقتصر المستخدم على خيار واحد. يمكنك أيضًا استعادة البيانات بواسطتها من وحدة التخزين الخارجية.
دليل خطوة بخطوة لاستخدام Smart Switch لنقل البيانات
الخطوة 1: للبدء ، قم بتثبيت هذا التطبيق من موقعه على الويب أو من متجر Google play. قم بتشغيل تطبيق Samsung Smart Switch على كل من هاتفك القديم وهاتف Samsung Galaxy S22 الجديد. اتبع الخطوات لجعل Samsung تنقل البيانات إلى هاتف جديد:
الخطوة 2: الآن ، قم بتوصيل كلا الهاتفين بنفس شبكة Wi-Fi ، وجعلهما أقرب إلى مسافة 8 بوصات على الأقل. يعمل الآن Smart Switch على كلا الهاتفين. في هاتفك القديم ، انقر على خيار "لاسلكي" ثم انقر على "إرسال". بعد ذلك ، انقر فوق "اتصال" للمتابعة. ( يمكنك أيضًا توصيل الهواتف بمحول USB-OTG.)
الخطوة 3: في هاتف Samsung Galaxy S22 ، انقر فوق "لاسلكي" ثم على "تلقي". الآن ، انقر فوق "Android" ، وبعد ذلك سيتم إنشاء اتصال بين كلا الهاتفين.
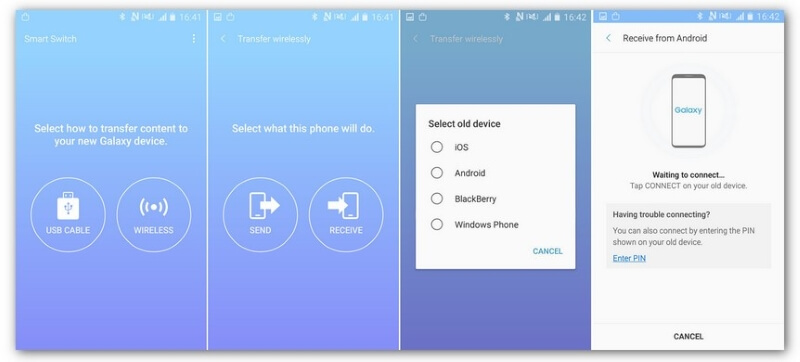
الخطوة 4: الآن ، اختر نوع البيانات التي تريد نقلها من هاتفك القديم إلى هاتفك الجديد. بعد ذلك ، اضغط على خيار "إرسال" لبدء العملية. انتظر بعض الوقت ، وسيتم نقل بياناتك بنجاح.
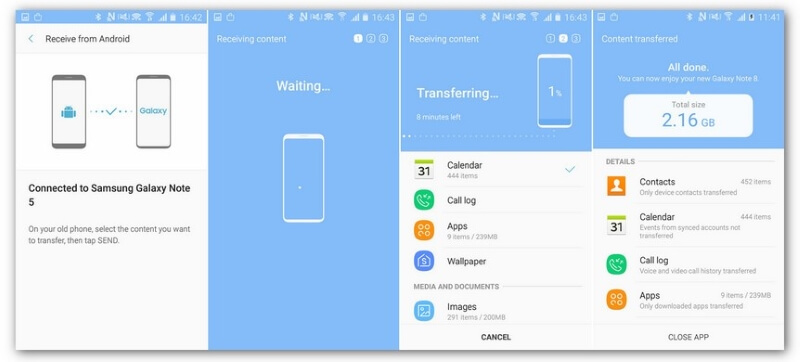
الطريقة 2: استخدم نقل الهاتف لنقل البيانات من هاتف إلى آخر
هل تريد التعرف على الأداة الممتازة التي يمكنها نقل البيانات من هاتف إلى آخر ? Dr.Fone Phone Transfer هي أداة رائعة يمكنها مساعدتك في نقل البيانات وحل أي مشكلة تتعلق بهاتفك. تم تصميم هذه الأداة خصيصًا للأشخاص غير التقنيين لأنها لا تتطلب أي تعقيد ومهارات في تنفيذ الخطوات.
إنه متوافق بنسبة 100٪ مع كل جهاز هاتف وينقل البيانات بينهم دون أي عقبات. يمكنك حتى نقل التطبيقات من Android إلى آخر في غضون دقائق دون الإضرار ببياناتك الحالية.
الميزات الرئيسية لبرنامج Dr.Fone التي يجب على المرء أن يعرفها
- يستعيد مدير كلمات المرور كلمات المرور التي قد تنساها. أيضًا ، يمكنه الاحتفاظ بكل كلمات مرورك في مكان واحد حتى لا تنساها في المستقبل.
- يمكن لإلغاء تأمين الشاشة إزالة 4 أنواع من أقفال الشاشة: النمط ورقم التعريف الشخصي وكلمة المرور وبصمات الأصابع.
- يمكن لتطبيق WhatsApp Transfer نقل جميع البيانات الموجودة على WhatsApp واستعادتها .
كيفية استخدام نقل الهاتف من Dr.Fone لنقل البيانات من الهاتف القديم إلى Samsung S22
في هذا القسم ، سوف نستكشف الميزة الرئيسية لبرنامج Dr.Fone لنقل البيانات من هاتف قديم إلى Samsung Galaxy S22 . فقط انتبه إلى الخطوات التالية:
الخطوة 1: قم بتشغيل Dr.Fone على جهاز الكمبيوتر الخاص بك
للبدء ، قم بتشغيل Dr.Fone على جهاز الكمبيوتر الخاص بك وانقر على ميزة "نقل الهاتف" لبدء العملية.

الخطوة 2: قم بتوصيل الهواتف الخاصة بك
قم الآن بتوصيل كل من الهواتف المصدر والوجهة بجهاز الكمبيوتر الخاص بك واختر الملفات أو البيانات التي تريد نقلها. يمكنك أيضًا استخدام الزر "انعكاس" للتبديل بين هواتف المصدر والوجهة.

الخطوة 3: ابدأ التحويل
بعد اختيار الملفات ، اضغط على زر "ابدأ" لبدء نقل البيانات. يمكنك أيضًا إزالة البيانات الموجودة على هاتفك الجديد عن طريق تحديد "محو البيانات قبل النسخ" قبل بدء عملية النقل.

الطريقة الثالثة: كيفية نقل الملفات بين الهواتف باستخدام البلوتوث
قد يبدو استخدام Bluetooth لنقل البيانات من هاتف إلى آخر طريقة قديمة ، لكنها في الواقع الأكثر أمانًا. قد تستغرق هذه الطريقة بعض الوقت ، لكنها تساعد في نقل الملفات الكبيرة بأمان وخصوصية كبيرين.
تم تدوين الخطوات التالية لنقل البيانات من هاتف قديم إلى Samsung Galaxy S22 عبر البلوتوث:
الخطوة 1: للبدء ، قم بتشغيل Bluetooth على هاتفك القديم. لهذا ، اسحب لوحة الإشعارات لأسفل وانقر على أيقونة البلوتوث. وبالمثل ، قم بتشغيل Bluetooth على هاتفك الجديد من خلال النقر على أيقونته. الآن قم بإقران كلا الجهازين عن طريق فتح Bluetooth من الإعدادات وتوصيله بهاتفك القديم.
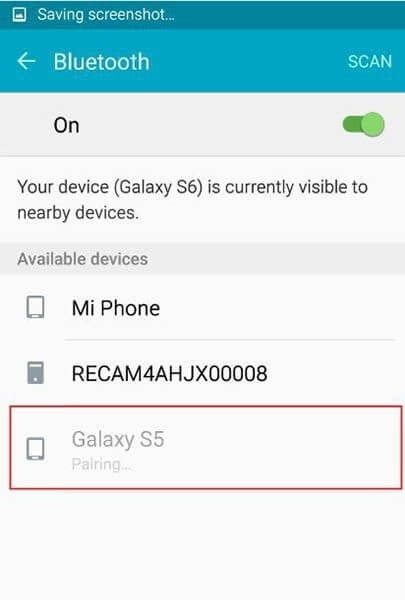
الخطوة 2: قم بتأكيد الاتصال بين الهواتف الخاصة بك عن طريق النقر على زر "موافق". لنقل الملفات ، انتقل إلى "مدير الملفات" على هاتفك القديم وحدد الملفات التي تريد نقلها.

الخطوة 3: بعد اختيار الملفات ، اضغط على زر القائمة واختر "مشاركة". من الخيارات المحددة ، اضغط على "بلوتوث". من النافذة التي ستظهر ، حدد اسم الهاتف الوجهة الخاص بك ، وسيتم إرسال الملفات. الآن ، على هاتفك الجديد ، انقر فوق "قبول" لتأكيد نقل ملفاتك إلى هاتفك الجديد.

الطريقة الرابعة: كيفية نقل البيانات باستخدام MobileTrans
سيناقش هذا القسم تطبيقًا آخر لنقل البيانات من android إلى android ، والذي يمكنك من خلاله نقل البيانات بأمان إلى هاتف جديد . تم تصميم MobileTrans للمستخدمين الذين ليس لديهم أي مهارات تقنية حيث ينقل بسهولة بيانات غير محدودة من جهاز إلى آخر. يمكنك نقل الكتب وجهات الاتصال وملفات الموسيقى والصور ومقاطع الفيديو على الفور دون حذف البيانات الأصلية أو إتلافها.
يدعم جميع الأجهزة ، بما في ذلك Android و Windows و iOS. كما أنه يوفر حماية للبيانات حتى لا تقلق بشأن أمان وخصوصية بياناتك.
خطوات بسيطة لنقل البيانات إلى الأجهزة الأخرى من خلال MobileTrans
دعنا نتحدث عن كيفية نقل البيانات باستخدام MobileTrans. انتبه إلى الخطوات التالية:
الخطوة 1: ابدأ الإجراء عن طريق تثبيت تطبيق MobileTrans على جهاز الكمبيوتر الخاص بك. يمكنك تنزيل هذا التطبيق من خلال البحث عنه على موقع الويب الخاص بهم. بعد التثبيت ، قم بتشغيل التطبيق وحدد ميزة "نقل الهاتف".

الخطوة 2: حان الوقت الآن لتوصيل الهواتف المصدر والوجهة مع MobileTrans. يمكنك أيضًا استخدام خيار "انعكاس" للتبديل بين هواتف المصدر والوجهة.
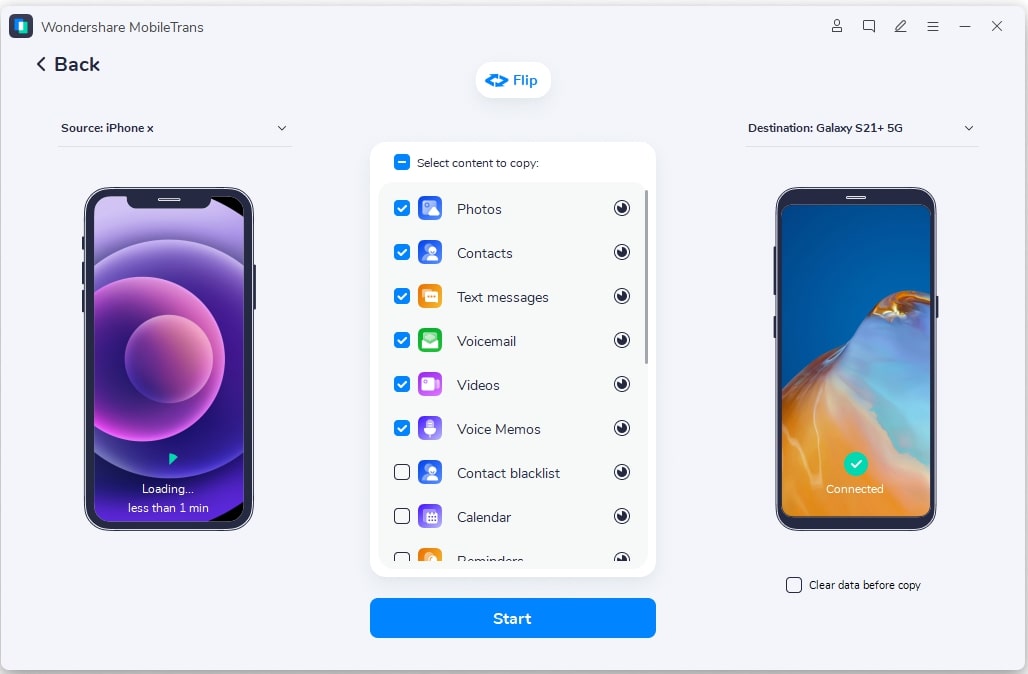
الخطوة 3: الآن ، حدد المحتوى الذي تريد نقله من هاتفك القديم. بعد اختيار البيانات ، اضغط على زر "ابدأ" لبدء عملية النقل. بعد بضع دقائق ، سيتم نقل جميع بياناتك إلى الهاتف الوجهة.
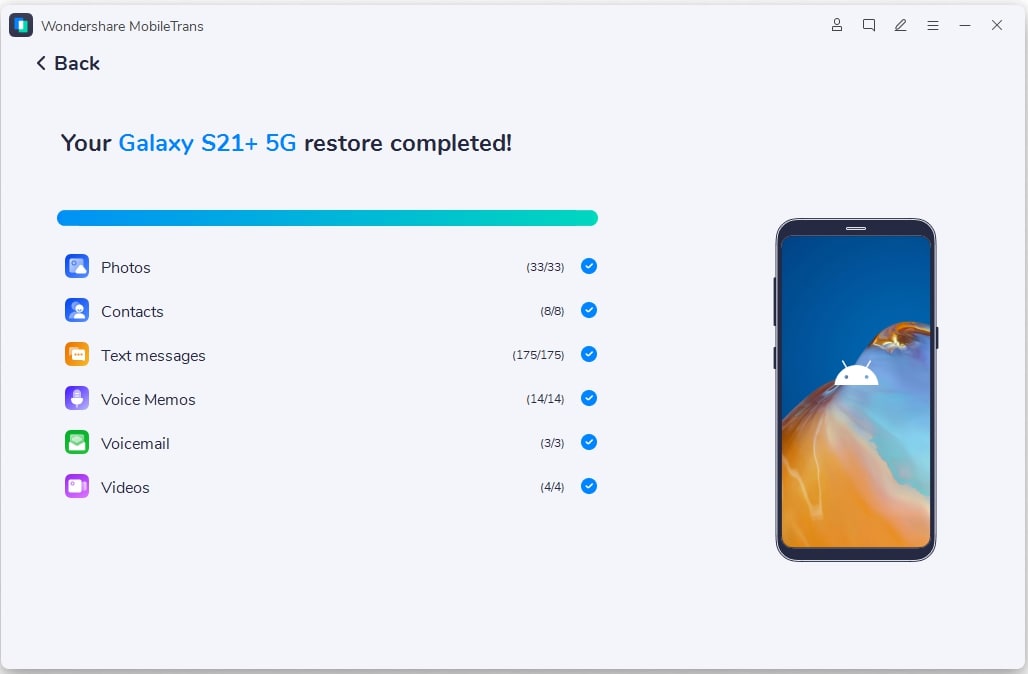
الطريقة الخامسة: نقل الملفات بين الهواتف باستخدام CLONEit
يتميز CLONEit بنظام ثابت لنقل البيانات من هاتف إلى آخر. يساعد المستخدم على تغطية 12 نوعًا مختلفًا من البيانات في عملية النقل. توضح الخطوات التالية عملية نقل الملفات بين الهواتف بمساعدة CLONEit.
الخطوة 1: قم بتثبيت CLONEit عبر كل من أجهزة Android. بمجرد الانتهاء من ذلك ، ستحتاج إلى زيارة إعدادات "إمكانية الوصول" عبر الهاتف وتشغيل ميزة "التثبيت التلقائي" لنقل البيانات مع التطبيقات.
الخطوة 2: قم بتشغيل CLONEit على كلا الجهازين واضبط "المرسل" و "المتلقي" وفقًا لذلك. اضغط على "المرسل" على الجهاز الذي سيكون بمثابة المصدر ، وتحويله إلى نقطة اتصال. قم بتوصيل الجهاز المستهدف بالنقطة الفعالة لتطوير الاتصال.
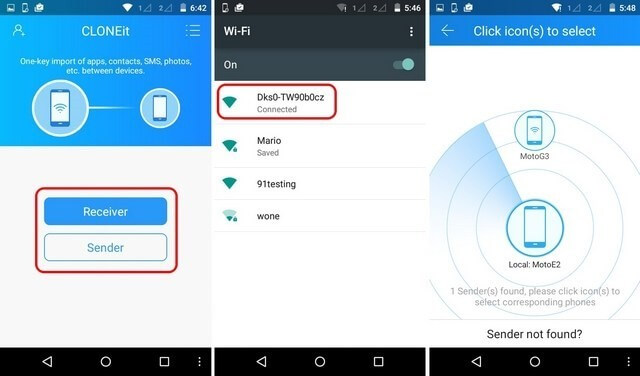
الخطوة 3: بعد إنشاء اتصال بنجاح ، يُطلب من الجهاز الهدف قبول طلب الاتصال. يتم سرد أنواع البيانات المدعومة عبر الشاشة ، والتي يتم من خلالها تحديد الملفات المناسبة. بمجرد الانتهاء ، انقر على "ابدأ". ستنتهي عملية النقل بعد مرور بعض الوقت.
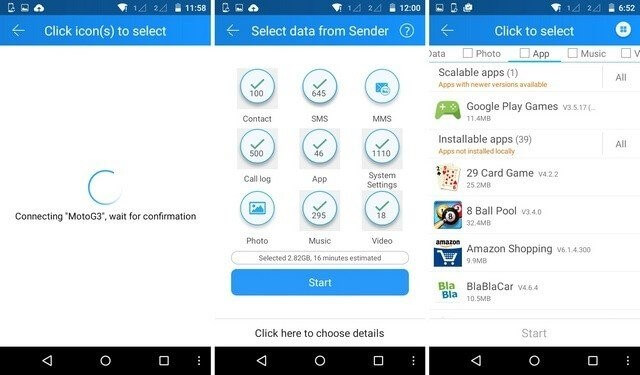
الطريقة 6: استخدم كبل USB لنقل البيانات
يعد كبل USB أحد أقدم الطرق وأكثرها شيوعًا لنقل البيانات عبر الأجهزة. على الرغم من أن هذه الطريقة تستغرق وقتًا طويلاً مقارنة بالطرق الأخرى التي تمت مناقشتها أعلاه ، إلا أنها لا تزال تنقل جميع البيانات عبر الأجهزة بسهولة.
الخطوة 1: قم بتوصيل الجهاز المصدر بكابل USB على الكمبيوتر والسماح بنقل البيانات بين كلا الجهازين. حدد جميع الملفات أو المجلدات أو البيانات المراد نقلها ونسخها.
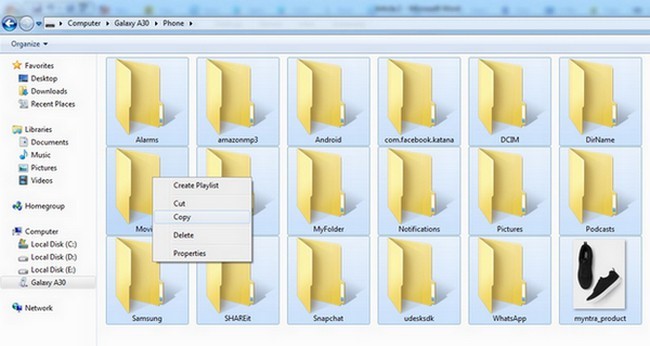
الخطوة 2: قم بنقل البيانات عبر الكمبيوتر بشكل مؤقت. قم بتوصيل جهازك المستهدف بالكمبيوتر باستخدام كابل USB والسماح بنقل البيانات. انسخ المحتوى المخزن عبر الكمبيوتر والصقه عبر مساحة تخزين الجهاز المستهدف.
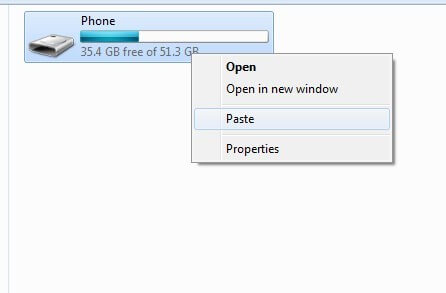
قد يبدو نقل بياناتك من هاتف قديم إلى هاتف جديد وكأنه مهمة مرهقة. لكن في هذه المقالة ، تطرقنا بإيجاز إلى الطرق الأربع الأسهل باستخدام أدوات موثوقة مختلفة لنقل البيانات من هاتف إلى آخر .
نصائح سامسونج
- أدوات Samsung
- أدوات نقل Samsung
- تنزيل Samsung Kies
- سائق Samsung Kies
- Samsung Kies لـ S5
- سامسونج كايس 2
- Kies للملاحظة 4
- مشكلات أداة Samsung
- انقل Samsung إلى Mac
- انقل الصور من Samsung إلى Mac
- Samsung Kies لنظام التشغيل Mac
- Samsung Smart Switch لنظام التشغيل Mac
- Samsung-Mac File Transfer
- مراجعة نموذج سامسونج
- التحويل من Samsung إلى الآخرين
- انقل الصور من هاتف Samsung إلى جهاز لوحي
- هل يستطيع Samsung S22 التغلب على iPhone هذه المرة
- انقل الصور من Samsung إلى iPhone
- نقل الملفات من Samsung إلى جهاز الكمبيوتر
- Samsung Kies للكمبيوتر الشخصي





سيلينا لي
رئيس التحرير