انقل الصور من Samsung Galaxy Note 8 / S20 إلى Mac
٢٧ أبريل ٢٠٢٢ • تم التسجيل في: نصائح لموديلات أندرويد مختلفة • حلول مثبتة
حسنًا ، الصور هي شيء ننقر عليه لتذكيرنا بذكريات الماضي. يمكننا فقط أن ننظر إليهم ونجذبهم إلى الماضي. على عكس الأيام الخوالي ، لدينا الآن أدوات تقنية لالتقاط كل لحظة بسهولة. ومع ذلك ، فإن السؤال يتعلق بمساحات التخزين المحدودة في الهواتف الذكية التي نستخدمها أو الكاميرات الاحترافية. إذا كنت تبحث عن إجابة ، فأنت في المكان الصحيح. إذا اشتريت Samsung S20 جديدًا ، فإن جميع الطرق مناسبة لـ S20. اتبع الدليل أدناه لفهم مدى سرعة نقل الصور من Samsung إلى Mac.
الجزء 1: نسخ الصور باستخدام Dr.Fone
تعمل Samsung على الإصدار المتقدم من نظام التشغيل Android Nougat. على الرغم من أن Android هو المساهم الرئيسي في السوق ، إلا أنه يواجه بعض العوائق في الاتصال بالأجهزة التي تعمل على iOS مثل Mac.
Dr.Fone من Wondershare هو برنامج لإدارة الهاتف. يقوم البرنامج بتنفيذ نقل ملفات Samsung إلى Mac بسهولة. العامل المذهل في المنتج هو قدرته على اكتشاف أي جهاز وأي محتوى على الهاتف المتصل.

Dr.Fone - مدير الهاتف (Android)
انقل الصور من Samsung Galaxy Note 8 / S20 إلى Mac بسهولة
- قم بنقل الموسيقى والصور ومقاطع الفيديو وجهات الاتصال والرسائل القصيرة والتطبيقات وما إلى ذلك إلى الكمبيوتر واستعادتها بسهولة.
- إدارة وتصدير / استيراد الموسيقى والصور ومقاطع الفيديو وجهات الاتصال والرسائل القصيرة والتطبيقات وما إلى ذلك.
- تحويل الهاتف إلى الهاتف - نقل كل شيء بين جهازي نقال.
- ميزات مميزة مثل الجذر بنقرة واحدة وصانع gif وصانع نغمات الرنين.
- متوافق تمامًا مع أكثر من 7000 جهاز Android (Android 2.2 - Android 10.0) من Samsung و LG و HTC و Huawei و Motorola و Sony إلخ.
تتمثل المزايا الرئيسية التي يحصل عليها المرء مع المنتج في طبيعته المرنة وميزاته. نظرًا لأنه يدعم جميع تنسيقات الملفات ، يمكنك نقل ملفات الموسيقى والأفلام والصور والمستندات وغيرها بسرعة من الهاتف إلى Mac ، وحتى نقل الملفات من Mac إلى الهاتف.
بصرف النظر عن نقل المحتوى ، فإن المنتج مفيد بشكل أكبر في إنشاء نسخ احتياطية. يمكنك نسخ المحتوى بالكامل وجهات الاتصال والرسائل النصية احتياطيًا. سيسمح لك مستكشف الملفات بإدخال جذر الدلائل ، والتي بخلاف ذلك تحتوي على لوحات "لا تتعدى على ممتلكات الغير". إذا كنت ترغب في الوصول إلى خيارات المطور ، فسوف يمنحك Dr.Fone فرصة يمكنك من خلالها بسهولة الوصول إلى Galaxy Note 8.
1.1: كيفية استخدام Dr.Fone لنقل الصور من Samsung إلى Mac?
ملاحظة: قبل البدء بالخطوات ، تأكد من تثبيت الإصدار التجريبي من برنامج Dr.Fone.
الخطوة 1: بعد تثبيت البرنامج ، قم بتوصيل جهاز Samsung بجهاز الكمبيوتر الشخصي أو جهاز Mac. ابدأ برنامج Dr.Fone وحدد تحويل. بمجرد بدء تشغيل ميزة النقل ، سترى تفاصيل الجهاز المتصل في النافذة الرئيسية كما هو موضح في الصورة أدناه.

الخطوة 2: من شريط القائمة ، كما ترى في الصورة أدناه ، اختر ميزة " الصور ". سيفتح الصور المتوفرة في الجهاز. بالإضافة إلى ذلك ، ستلاحظ وجود الفئات أو المجلدات التي قمت بتخزين الصور تحتها. يمكنك اختيار الزر " تصدير " والنقر فوق خيار " تصدير إلى جهاز الكمبيوتر " لنقل جميع الصور.

الخطوة 3: يمكنك اختيار ألبوم معين بشكل فردي وتصديره إلى Mac. يمكنك اختيار ألبوم من الجزء الأيسر ، والنقر بزر الماوس الأيمن ، وتحديد الخصائص ، واختيار خيار "تصدير إلى الكمبيوتر الشخصي".
1.2: عملية بنقرة واحدة لنقل الصور من Samsung إلى Mac
يمكنك أيضًا نقل جميع الصور من Galaxy Note 8 إلى Mac بنقرة واحدة.
ابدأ البرنامج وقم بتوصيل جهاز Samsung. قم بتأسيس الاتصال باستخدام كابل USB الذي توفره الشركة. الآن ، انقر فوق خيار " نقل صور الجهاز إلى جهاز الكمبيوتر ". ستفتح نافذة تطلب منك اختيار الوجهة لحفظ الصور من الهاتف. اختر هدفًا أو أنشئ مجلدًا ، واضغط على موافق. انتظر حتى تكتمل العملية.
الجزء 2: كيفية نقل الصور من Samsung Note 8 / S20 إلى Mac باستخدام Android File Transfer?
قبل بدء الإجراء ، تذكر تنزيل Android File Transfer من الموقع الرسمي واتبع الخطوات لإكمال التثبيت على جهاز Mac. اتبع الخطوات أدناه بعد الانتهاء من التثبيت.
الخطوة 1: قم بتوصيل Samsung Note 8 / S20 بجهاز Mac بمنفذ USB مجاني.
الخطوة 2: مرر الشاشة من الأعلى. انقر فوق الخيار " متصل كجهاز وسائط ".
الخطوة 3: اختر "الكاميرا (PTP)" كخيار.
الخطوة 4: افتح برنامج Android File Transfer المثبت على جهاز Mac.
الخطوة 5: سيؤدي اختياره إلى فتح مجلد DCIM المتوفر في Samsung Note 8 / S20.
الخطوة 6: ضمن مجلد DCIM ، انقر فوق مجلد الكاميرا.
الخطوة 7: من القائمة المتاحة ، اختر الصور التي ترغب في نقلها إلى جهاز Mac.
الخطوة 8: انقل الملفات إلى المجلد الوجهة على جهاز Mac الخاص بك.
الخطوة 9: افصل Samsung Note 8 / S20 عن جهاز Mac بعد الانتهاء من إجراء النقل.
�الجزء 3: قم بإنشاء نسخة احتياطية من الصور من Samsung Galaxy Note 8 / S20 إلى Mac باستخدام Samsung Smart Switch?
لإكمال العملية ، سيتعين عليك تثبيت Samsung Smart Switch على جهاز Mac الخاص بك. بعد الانتهاء من إجراء التثبيت ، اتبع الخطوات التالية.
الخطوة 1: قم بتوصيل جهاز Mac الخاص بك بـ Samsung Galaxy Note 8 / S20 باستخدام كابل USB. ابدأ تشغيل برنامج Samsung Smart Switch. من الشاشة ، انقر فوق "المزيد" كما هو موضح في الصورة أدناه.
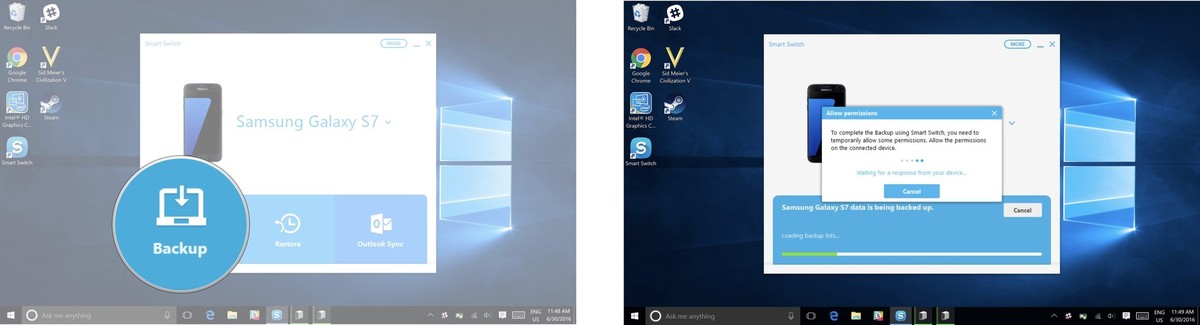
الخطوة 2: من خيار التفضيلات ، اختر علامة التبويب عناصر النسخ الاحتياطي . من الفئات المعروضة ، اختر الصور ، وانقر فوق OK. سيُطلب منك السماح بأذونات الوصول على هاتفك.
الخطوة 3: من الفئات المعروضة ، اختر الصور ، وانقر فوق موافق.
مع شرح عدة طرق ، يمكنك اختيار الخيار الأفضل لنقل الصور من Samsung إلى Mac. ومع ذلك ، فإن المرونة وسهولة التشغيل التي يوفرها Dr.Fone هي ما تحتاجه الآن. أعطها لقطة ووزعها على أصدقائك لإعلامهم بتطبيق إدارة الهواتف الذكية الذي يربط هواتفهم الذكية التي تعمل على iOS أو Android بنظام Windows أو Mac.
نصائح سامسونج
- أدوات Samsung
- أدوات نقل Samsung
- تنزيل Samsung Kies
- سائق Samsung Kies
- Samsung Kies لـ S5
- سامسونج كايس 2
- Kies للملاحظة 4
- مشكلات أداة Samsung
- انقل Samsung إلى Mac
- انقل الصور من Samsung إلى Mac
- Samsung Kies لنظام التشغيل Mac
- Samsung Smart Switch لنظام التشغيل Mac
- Samsung-Mac File Transfer
- مراجعة نموذج سامسونج
- التحويل من Samsung إلى الآخرين
- انقل الصور من هاتف Samsung إلى جهاز لوحي
- هل يستطيع Samsung S22 التغلب على iPhone هذه المرة
- انقل الصور من Samsung إلى iPhone
- نقل الملفات من Samsung إلى جهاز الكمبيوتر
- Samsung Kies للكمبيوتر الشخصي






جيمس ديفيس
محرر الموظفين