أفضل 5 مسجلات شاشة لنظام التشغيل Mac
07 مارس 2022 • تم التسجيل في: سجل شاشة الهاتف • حلول مثبتة
يساعد مسجل الشاشة آلاف الأشخاص يوميًا. في حين أن البعض قد يستفيد من شاشة التسجيل على Mac كمشاهدين ، فقد يكون البعض الآخر هو الذي يجعل التسجيلات متاحة بالفعل للمراقبين. الدور الرئيسي وراء شاشة التسجيل على Mac هو البرامج التي تقوم بالفعل بجزء التسجيل.
دعنا نلقي نظرة أدناه على أفضل مسجل شاشة لأدوات mac.
الجزء 1. أعلى 5 مسجلات شاشة لنظام التشغيل Mac
1. مشغل كويك تايم:
QuickTime Player هو مشغل الصوت والفيديو المدمج في Mac. إنها تأتي بوظائف شاسعة ورائعة جدًا. إحدى الوظائف التي يمكن أن يؤديها ، والتي تهمنا هي أنه يمكنه تسجيل الشاشة على Mac. من الواضح أن مشغل QuickTime ، كونه منتجًا أصليًا لشركة Apple Inc. ، مشغل وسائط متعددة لامع وملفت للنظر. يمكنه تسجيل شاشة iPhone و iPod touch و iPad و Mac نفسه. علاوة على ذلك ، يحتوي على اتصال بالإنترنت أيضًا مما يجعلك على اتصال بعالم الترفيه على الإنترنت. الطريقة الأكثر شرعية لتسجيل الشاشة على نظام Mac هي من خلال استخدام QuickTime Player. يمكنه أيضًا استخدام الميكروفون لتسجيل الصوت أثناء تسجيل الشاشة على Mac أو iPhone أو أي منتج Apple آخر قابل للتسجيل. يحتوي أيضًا على مسجل شاشة mac الذي يتيح لك تسجيل جزء محدد من الشاشة عن طريق تحديد المنطقة التي تريد تسجيل الشاشة فيها. كل ما تفعله عليه باستثناء عمليات الشراء داخل التطبيق فيما يتعلق بالأغاني والألبومات وما إلى ذلك التي تشتريها هو مجاني تمامًا.
نظرًا لكونك برنامج QuickTime Player باعتباره الأداة الأولى ومسجل الشاشة المجاني لأداة mac ، فقد تم عرضه في الجزء الثاني من المقالة حيث يمكنك أيضًا معرفة كيفية تسجيل الشاشة على جهاز Mac.
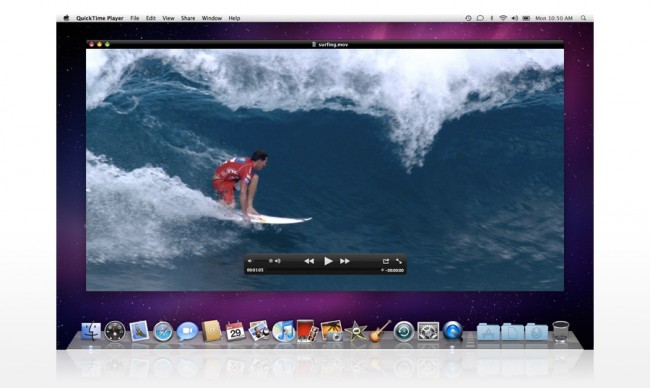
2. جينغ:
Jing هو مسجل شاشة لنظام التشغيل Mac يستخدم لالتقاط شاشة جهاز Mac الخاص بك. ومع ذلك ، يمكنك أيضًا استخدام Jing لتسجيل الشاشة على Mac نظرًا لأنه يحتوي على إمكانات تسجيل الفيديو أيضًا. إنه مجاني للتنزيل لنظام Mac وهو رائع جدًا. إذا كنت لا تريد أن تشارك في استخدام QuickTime Player ، فإن Jing هو الخيار المناسب لك. يمكنك اختيار الشاشة كذلك. يستخدم Jing أيضًا الميكروفون كخيار لتسجيل الصوت أثناء تسجيل الشاشة على جهاز Mac الخاص بك. ومع ذلك ، فإن Jing لها حدودها في تسجيل شاشة جهاز Mac الخاص بك لمدة تصل إلى 5 دقائق. إنه مثالي إذا كنت بحاجة إلى تسجيلاتك أقصر من ذلك الحد الزمني. يمكننا القول إنه الإصدار المحدود بوقت من مشغل QuickTime.

3. Monosnap:
Monosnap هو تطبيق رائع لتسجيل الشاشة على نظام Mac لأنه يأتي مع أدوات إضافية لتحرير الصور بداخله. يمكنه أيضًا إجراء تسجيلات لكل ما تفعله على جهاز Mac الخاص بك. هناك خيار آخر رائع حيث يمكنك تحميل اللقطات على الخادم الخاص بك. يمكن اختيار الشاشة تقريبًا في أي شاشة تسجيل على برامج Mac. Monosnap هو أيضًا مسجل شاشة مجاني تمامًا لنظام التشغيل mac. يحتوي Monosnap على خيار لجعل الميكروفون وسماعات النظام وكاميرا الويب تعمل في نفس الوقت. أفضل شيء في Monosnap هو أنه يمكنك على الفور تحميل الأشياء المسجلة الخاصة بك على الخادم الخاص بك ومشاركتها على الفور مع العالم من هناك.
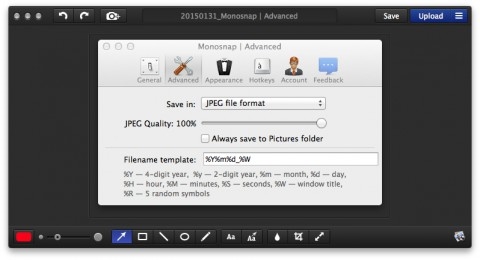
4. Apowersoft:
رابع أفضل مسجل شاشة لدينا لقائمة Mac والتي يمكن استخدامها مجانًا هو Apowersoft لنظام التشغيل Mac. يحتوي Apowersoft على العديد من أدوات التحرير المختلفة والأساسية والأشياء الأخرى التي لا تصبح عادةً جزءًا من مسجلات الشاشة. على الرغم من أنه مفيد ، إلا أن له حدوده الخاصة. أول القيود التي تحملها هي أن Apowersoft يمكنه تسجيل الشاشة على Mac لمدة 3 دقائق فقط. هذا أيضًا مع علامته المائية ، والتي هي الثانية من قيودها. ومع ذلك ، فإن اختيار برامج التسجيل المجانية ليس واسعًا جدًا ، لذا فهو متاح ومجاني. كما أن لديها القدرة على جعل كل الأشياء الثلاثة ، أي الميكروفون وكاميرا الويب والصوت تعمل في نفس الوقت.
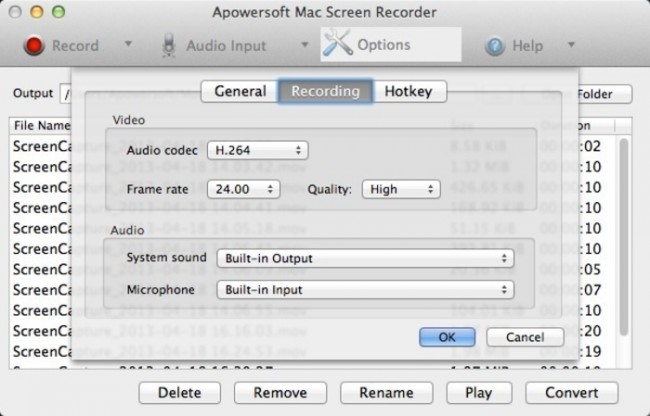
5. روبوت لايت مسجل الشاشة:
يعد مسجل شاشة mac المذهل هذا خفيفًا جدًا في الاستخدام ويمكن تنزيله مباشرة من متجر التطبيقات بواسطة Apple Inc.. الإصدار "البسيط" من التطبيق سهل الاستخدام للغاية وبسيط ومجاني تمامًا. لها حدودها الخاصة كذلك. القيد الوحيد الذي يحمله هذا التطبيق هو أنه يسجل الشاشة على Mac لمدة 120 ثانية فقط! هذه دقيقتان فقط! إنه وقت محدود للغاية. ومع ذلك ، لا توجد علامات مائية حتى في النسخة الخفيفة. هذا يجعله إلى حد كبير من أفضل 5 أدوات تسجيل مجانية لجهاز Mac الخاص بك. وبالمثل ، فإن اختيار الشاشة موجود أيضًا. كان سيحتل المركز الرابع في القائمة لولا 120 ثانية العظيمة.
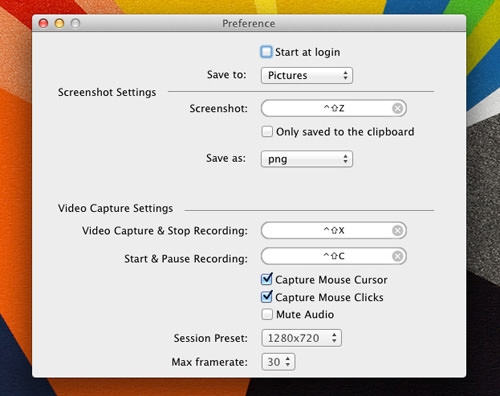
دعونا نرى أدناه كيفية استخدام مسجل الشاشة الأكثر شرعية ومجانية لنظام التشغيل Mac من أجل تسجيل الشاشة على جهاز Mac. لاعب كويك تايم المحبوب.
الجزء 2. كيفية تسجيل الشاشة على نظام التشغيل Mac
طريقة QuickTime Player لتسجيل الشاشة على iPhone:
تم تقديم خيار تسجيل الشاشة على Mac ليتم الاستفادة منه من قبل المستخدمين بدءًا من إصدار iOS 8 و OS X Yosemite.
إليك ما عليك ملاحظته لجعل iPhone يسجل فيديو على الشاشة:
1. ما ستحتاج إليه هو جهاز Mac يعمل بنظام التشغيل OS X Yosemite أو أحدث.
2. افتح مشغل QuickTime.
3. انقر فوق "ملف" ثم حدد "تسجيل فيلم جديد"

4. ستظهر أمامك نافذة تسجيل. انقر فوق القائمة المنسدلة الموجودة أمام زر التسجيل ، وحدد جهاز Mac الذي تريد تسجيله. حدد الميكروفون ، إذا كنت تريد تسجيل المؤثرات الصوتية في التسجيل أيضًا.

5. انقر فوق الزر "تسجيل" ، وحدد منطقة الشاشة التي تريد تسجيلها. شاشة التسجيل على لعبة Mac قيد التشغيل الآن!
6. بمجرد الانتهاء من ما تريد تسجيله ، انقر فوق زر الإيقاف ، وسيتم إيقاف التسجيل وحفظه.
استمتع بشاشة التسجيل على Mac!
قد يعجبك ايضا
مسجل الشاشة
- 1. مسجل شاشة أندرويد
- أفضل مسجل شاشة للجوال
- مسجل شاشة سامسونج
- سجل الشاشة على Samsung S10
- سجل الشاشة على Samsung S9
- سجل الشاشة على Samsung S8
- سجل الشاشة على Samsung A50
- تسجيل الشاشة على LG
- مسجل هاتف Android
- تطبيقات Android لتسجيل الشاشة
- تسجيل الشاشة بالصوت
- سجل الشاشة مع الجذر
- مسجل المكالمات لهاتف Android
- سجل باستخدام Android SDK / ADB
- مسجل مكالمات هاتف أندرويد
- مسجل فيديو للأندرويد
- أفضل 10 لعبة مسجل
- أفضل 5 مسجل مكالمات
- مسجل MP3
- مسجل صوت أندرويد مجاني
- شاشة تسجيل Android مع الجذر
- سجل التقاء الفيديو
- 2 مسجل شاشة آيفون
- كيفية تشغيل تسجيل الشاشة على iPhone
- مسجل شاشة للهاتف
- تسجيل الشاشة على iOS 14
- أفضل مسجل شاشة iPhone
- كيفية تسجيل شاشة iPhone
- تسجيل الشاشة على iPhone 11
- تسجيل الشاشة على iPhone XR
- تسجيل الشاشة على iPhone X
- تسجيل الشاشة على iPhone 8
- تسجيل الشاشة على iPhone 6
- سجل iPhone بدون جيلبريك
- سجل على iPhone Audio
- لقطة شاشة iPhone
- تسجيل الشاشة على جهاز iPod
- التقاط فيديو لشاشة iPhone
- مسجل شاشة مجاني iOS 10
- محاكيات iOS
- مسجل شاشة مجاني لجهاز iPad
- برنامج تسجيل سطح المكتب المجاني
- سجل اللعب على جهاز الكمبيوتر
- تطبيق شاشة الفيديو على iPhone
- مسجل الشاشة على الإنترنت
- كيفية تسجيل Clash Royale
- كيفية تسجيل Pokemon GO
- مسجل داش الهندسي
- كيفية تسجيل Minecraft
- سجل مقاطع فيديو YouTube على iPhone
- 3 تسجيل الشاشة على الكمبيوتر

جيمس ديفيس
محرر الموظفين