3 طرق لنقل جهات الاتصال من Samsung إلى Samsung
27 أبريل 2022 • تم التسجيل في: حلول نقل البيانات • حلول مثبتة
كيفية نقل جهات الاتصال من Samsung إلى Samsung? أهم 3 طرق أسهل وأكثر موصى بها لنقل جهات اتصال Samsung هي Bluetooth و vCard و Dr.Fone - نقل الهاتف. تحقق من هذه الحلول الثلاثة لنقل جهات الاتصال من Samsung إلى Samsung بسهولة.
واحدة من أكبر المتاعب التي قد تواجهها هي كيفية نقل جهات الاتصال من Samsung القديم إلى جهاز Samsung جديد عند التبديل من هاتف Samsung قديم إلى هاتف جديد.
في وقت سابق ، عندما لم يتم اختراع هواتف ذكية حتى الآن ولم يكن Android موجودًا ، اعتاد الناس إضافة كل جهة اتصال يدويًا واحدة تلو الأخرى إلى هواتفهم الجديدة قبل مسحها من الهاتف القديم. كانت هذه العملية بأكملها تستغرق عدة ساعات وبسبب التدخل اليدوي ، تمت إضافة جهات الاتصال عدة مرات بشكل غير صحيح.
تغلب Android على هذا القيد ويمكنك الآن نقل جميع جهات الاتصال الخاصة بك من هاتف Samsung إلى آخر في غضون ثوانٍ وبدقة تامة. لذا تحقق من الحلول أدناه لمعرفة كيفية نقل جهات الاتصال على Samsung.
- نقرة واحدة لنقل جهات الاتصال من Samsung إلى Samsung (حل لمدة 3 دقائق)
- عبر vCard لتبديل جهات الاتصال من Samsung إلى Samsung (معقد)
- نقل جهات اتصال Samsung عبر البلوتوث (يستغرق وقتًا طويلاً)
الحل 3. انقل جهات الاتصال من Samsung إلى Samsung بنقرة واحدة باستخدام Dr.Fone
Dr.Fone - نقل الهاتف يجعل عمليات نقل جهات الاتصال سهلة ومباشرة. عند استخدام Dr.Fone - نقل الهاتف ، كل ما عليك القيام به لنقل جهات الاتصال من هاتف Samsung القديم الخاص بك إلى الهاتف الجديد هو توصيل كلا الهاتفين بجهاز الكمبيوتر ، وتشغيل Dr.Fone ونقل الكائنات المطلوبة إلى الهاتف الجديد . Dr.Fone - يسمح لك نقل الهاتف أيضًا بمسح البيانات القديمة بالكامل من الهاتف الوجهة قبل نقل جهات الاتصال إليه. يمكن القيام بذلك عن طريق تحديد خانة اختيار واحدة. إنها أيضًا أفضل أداة نقل من Samsung لنقل جهات اتصال Samsung والموسيقى ومقاطع الفيديو والصور وما إلى ذلك.

Dr.Fone - نقل الهاتف
انقل كل شيء من Samsung إلى Samsung بنقرة واحدة !.
- انقل الصور ومقاطع الفيديو والتقويم وجهات الاتصال والرسائل والموسيقى بسهولة من Samsung إلى Samsung الجديد ، بما في ذلك سلسلة S20.
- قم بتمكين نقل البيانات بين HTC و Samsung و Nokia و Motorola و iPhone X / 8 / 7S / 7 / 6S / 6 (Plus) / 5s / 5c / 5 / 4S / 4 / 3GS والمزيد.
- يعمل بشكل مثالي مع Apple و Samsung و HTC و LG و Sony و Google و HUAWEI و Motorola و ZTE و Nokia والمزيد من الهواتف الذكية والأجهزة اللوحية.
- متوافق تمامًا مع مزودي الخدمة الرئيسيين مثل AT&T و Verizon و Sprint و T-Mobile.
- متوافق تمامًا مع iOS 15 و Android 12
- متوافق تمامًا مع نظامي التشغيل Windows 10 و Mac 10.15.
كيفية نقل جهات الاتصال من Samsung إلى Samsung خطوة بخطوة.
الخطوة 1. قم بتنزيل أداة Samsung Transfer - Dr.Fone
قم بتنزيل الإصدار المناسب من Dr.Fone وفقًا للنظام الأساسي لنظام التشغيل الحالي الذي تستخدمه. بعد التنزيل ، استخدم الإجراء العادي لتثبيت البرنامج على جهاز الكمبيوتر الخاص بك. بمجرد التثبيت بنجاح ، قم بتشغيل Dr.Fone بالنقر المزدوج فوق رمز الاختصار الخاص به من سطح المكتب. من الواجهة الأولى ، انقر فوق خيار "نقل الهاتف" من جميع الوظائف.

الخطوة 2. قم بتوصيل كلا هواتف Samsung
بمجرد ظهور النافذة التالية ، قم بتوصيل كل من هواتف Samsung القديمة والجديدة بجهاز الكمبيوتر باستخدام كبلات البيانات المقابلة. انتظر حتى يكتشف Dr.Fone الهواتف المتصلة.

الخطوة 3. نقل جهات الاتصال من Samsung إلى Samsung
بمجرد الانتهاء ، من قائمة المحتويات الموجودة في القسم الأوسط من الواجهة ، انقر لتحديد "جهات الاتصال". أخيرًا ، انقر فوق الزر "بدء النقل" لبدء عملية نقل جهة الاتصال.

ملاحظة : اختياريًا ، يمكنك النقر فوق مربع الاختيار "مسح البيانات قبل النسخ" من أسفل قسم الوجهة ، والنقر فوق الزر "تأكيد" من مربع التأكيد "محو بيانات الهاتف" للسماح لـ Dr.Fone بمسح البيانات من الهاتف المستهدف قبل نسخ البيانات الجديدة إليه.
انتظر حتى يتم نقل جهات الاتصال إلى الهاتف الجديد وبمجرد اكتمال العملية ، يمكنك فصل الهواتف والبدء في استخدامها بشكل طبيعي.
الحل 2. كيفية نقل جهات الاتصال من Samsung إلى Samsung عبر vCard (ملف vcf.)
تحتوي هذه الطريقة على خطوات أكثر مقارنة بالعملية السابقة. في هواتف Samsung المحمولة (في الواقع في جميع هواتف Android تقريبًا) ، توجد ميزة استيراد / تصدير مضمنة تسمح لك بتصدير جميع جهات الاتصال الخاصة بك إلى ملف vCard (.vcf). يمكن بعد ذلك نقل ملف vCard إلى أي جهاز Samsung (أو أي جهاز Android آخر) ويمكن استيراد جهات الاتصال الموجودة في الملف هناك في أي وقت من الأوقات. باستخدام ملف vcf الذي تم إنشاؤه باستخدام هذه الطريقة ، يمكن نقل الملف إلى العديد من أجهزة Android و Apple ويمكن استيراد جهات الاتصال نفسها إليها. يكون هذا مفيدًا عندما يكون لديك أجهزة متعددة أو إذا كنت تريد إضافة جهات الاتصال نفسها إلى هواتف جميع أفراد عائلتك. فيما يلي شرح للعملية التدريجية لتصدير جهات الاتصال من مصدر محمول ثم استيرادها إلى هاتف مستهدف:
ملاحظة : يُستخدم Samsung Galaxy Note 4 هنا للتوضيح.
1. افتح درج التطبيقات. من الرموز المعروضة ، انقر على "جهات الاتصال".
2. من نافذة جهات الاتصال ، اضغط على خيار المزيد (الخيار مع النقاط الرأسية الثلاث) من الزاوية العلوية اليمنى.
3. من القائمة المعروضة ، انقر على "إعدادات" ، ثم حدد خيار "جهات الاتصال" من نافذة "الإعدادات".
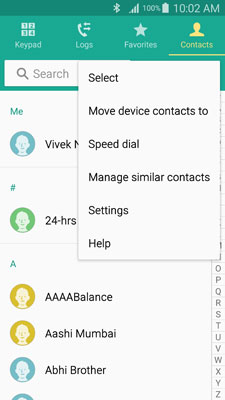
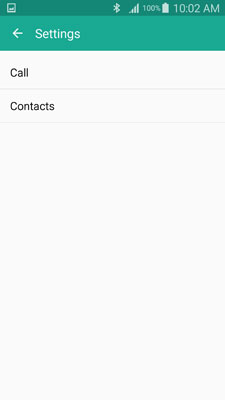
4. من الواجهة التالية ، انقر على خيار "استيراد / تصدير" جهات الاتصال.
5. بمجرد ظهور مربع جهات الاتصال "استيراد / تصدير" ، انقر على خيار "تصدير إلى وحدة تخزين الجهاز".
6. في مربع "تأكيد التصدير" ، لاحظ أو احفظ موقع الوجهة حيث سيتم تخزين ملف vCard بعد إنشائه وانقر على "موافق".
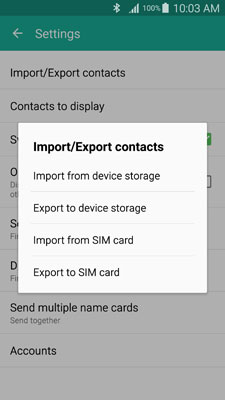
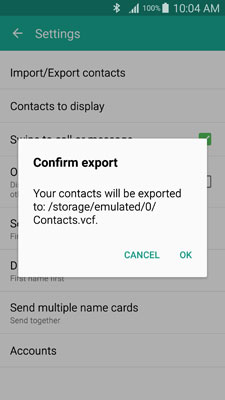
7. بمجرد الانتهاء من ذلك ، انتقل إلى موقع حفظ الملف وانقل ملف .vcf إلى جهاز Samsung المستهدف باستخدام أي من طرق النقل المفضلة لديك (على سبيل المثال عبر Bluetooth أو NFC (غير متوفر في جميع هواتف Samsung) أو باستخدام جهاز كمبيوتر باعتباره الجهاز المركزي).
8. بعد نقل ملف .vcf إلى هاتف Samsung المستهدف ، على الهاتف المستهدف نفسه ، اتبع الخطوات المذكورة أعلاه من 1 إلى 8 أثناء اختيار خيار "استيراد من تخزين الجهاز" عند الخطوة 8.
9. في مربع "حفظ جهة الاتصال في" ، انقر على "الجهاز".
10. في مربع "تحديد ملف vCard" المعروض ، تأكد من تحديد زر الاختيار "استيراد ملف vCard" ثم انقر فوق "موافق".
11. من المربع التالي ، انقر لتحديد زر الراديو الذي يمثل ملف vCard الذي قمت بنقله للتو إلى هذا الهاتف الذكي الجديد.
12. اضغط على "موافق" لبدء استيراد جهات الاتصال.
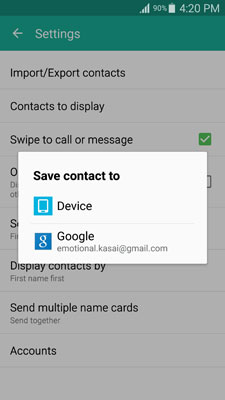
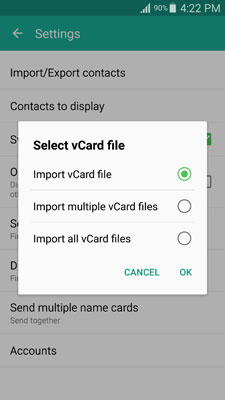
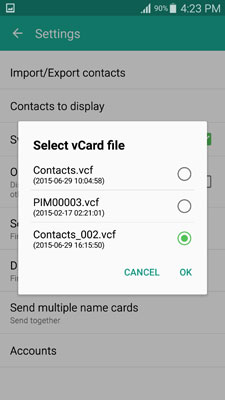
17. بعد استيراد جهات الاتصال ، يمكنك مسحها من هاتفك القديم والبدء في استخدام هاتفك الجديد بشكل طبيعي.
على الرغم من وجود العديد من الطرق الأخرى لنقل جهات الاتصال الخاصة بك من هاتف Samsung ذكي إلى آخر ، إلا أن الطرق الثلاث الموضحة أعلاه هي أبسط الطرق ويوصى بها للمستخدمين المنزليين والمحترفين.
الحل 3. نقل جهات اتصال Samsung عبر البلوتوث
في هذه الطريقة ، يُطلب منك تحديد جميع جهات الاتصال التي تريد نقلها على هاتف Samsung القديم الخاص بك وبدء عملية نقل Bluetooth. النقطة الملحوظة هنا هي ، قبل نقل جهات الاتصال عبر Bluetooth ، يقوم هاتف Samsung بتصديرها إلى ملف vCard (.vcf). ثم يتم إرسال ملف .vcf إلى الهاتف الهدف عبر البلوتوث ويتم استيراد جهات الاتصال إليه. فيما يلي إرشادات خطوة بخطوة لنقل جهات الاتصال من Samsung إلى Samsung باستخدام Bluetooth. اتبعهم.
ملاحظة : يُستخدم Samsung Galaxy Note 4 هنا للتوضيح. Dr.Fone - دعم نقل الهاتف لجميع أجهزة Samsung ، بما في ذلك أحدث Galaxy S8 و S8 +.
التحضير: تأكد من تشغيل Bluetooth على كلا الهاتفين. تأكد من اقتران كلا الهاتفين ببعضهما البعض لنقل سلس عبر Bluetooth. لتأكيد الاتصال ، يمكنك نقل ملف صغير من هاتف إلى آخر.
1. في هاتف "Samsung" المصدر الذي تريد نقل جهات الاتصال منه ، افتح درج التطبيقات.
2. من الرموز المعروضة ، حدد وانقر على "جهات الاتصال".
3. عند تحديد جهة الاتصال التي تم النقر عليها ، انقر فوق خانة الاختيار من أعلى النافذة لتحديد جميع جهات الاتصال في القائمة.
ملاحظة : بدلاً من ذلك ، يمكنك أيضًا تحديد مربعات الاختيار بشكل فردي لنقل جهات الاتصال المحددة.
4. بمجرد تحديد جهات الاتصال المطلوبة ، انقر فوق رمز المشاركة من أعلى النافذة. من الخيارات المعروضة ، اضغط على أيقونة "بلوتوث".
5. من قائمة أجهزة Bluetooth المقترنة ، انقر فوق الجهاز الذي تريد نقل جهات الاتصال إليه.
6. على جهاز Samsung المستهدف حيث تريد نقل جهات الاتصال ، اقبل الملف الوارد وانتظر حتى تكتمل عملية النقل بنجاح.
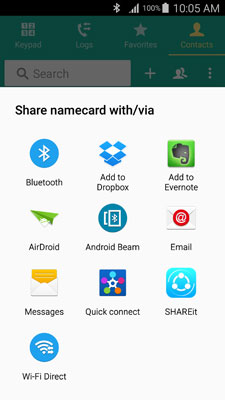
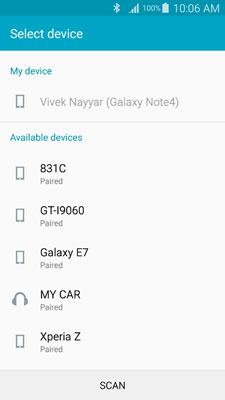
تحويل الهاتف
- احصل على البيانات من Android
- نقل من Android إلى Android
- التحويل من Android إلى BlackBerry
- استيراد / تصدير جهات الاتصال من وإلى هواتف Android
- نقل التطبيقات من Android
- التحويل من Andriod إلى Nokia
- Android to iOS Transfer
- نقل من Samsung إلى iPhone
- أداة نقل Samsung إلى iPhone
- انقل من Sony إلى iPhone
- التحويل من Motorola إلى iPhone
- نقل من Huawei إلى iPhone
- نقل من Android إلى iPod
- انقل الصور من Android إلى iPhone
- نقل من Android إلى iPad
- نقل مقاطع الفيديو من Android إلى iPad
- احصل على البيانات من Samsung
- نقل البيانات إلى Samsung
- انقل من Sony إلى Samsung
- التحويل من Motorola إلى Samsung
- بديل Samsung Switch
- برنامج نقل ملفات Samsung
- تحويل LG
- التحويل من Samsung إلى LG
- نقل من LG إلى Android
- نقل من LG إلى iPhone
- نقل الصور من هاتف LG إلى الكمبيوتر
- ماك لنقل أندرويد






أليس إم جي
محرر الموظفين