3 طرق لنقل البيانات من iPad القديم إلى iPad Pro أو iPad Air 2 أو iPad Mini 3
١٢ مايو ٢٠٢٢ • تم التسجيل في: حلول نقل البيانات • حلول مثبتة
- الحل 1: نقل بيانات iPad القديمة إلى iPad Pro / Air 2 / iPad Mini باستخدام iTunes
- الحل 2: نقل البيانات من iPad القديم إلى iPad Pro / Air 2 / Mini باستخدام iCloud
- الحل 3: نقرة واحدة لنقل بيانات iPad القديمة إلى iPad Pro / Air / iPad Mini
الحل 1: نقل بيانات iPad القديمة إلى iPad Pro / Air 2 باستخدام iTunes
- تأكد من أنك قمت بتثبيت أحدث إصدار من iTunes ، وقم بتشغيله.
- قم بتوصيل جهاز iPad القديم بالكمبيوتر.
- انقر فوق iPad القديم الخاص بك ضمن DEVICES في الشريط الجانبي لـ iTunes واختر BACK Up Now .
- عند اكتمال عملية النسخ الاحتياطي ، يمكنك فصل جهاز iPad القديم والاستمرار في تشغيل iTunes
- قم بتوصيل iPad Pro / Air بالكمبيوتر. عندما يظهر ضمن الأجهزة ، انقر بزر الماوس الأيمن فوقه ثم حدد استعادة النسخة الاحتياطية… .
- اختر أحدث ملف نسخ احتياطي وانقر فوق استعادة .
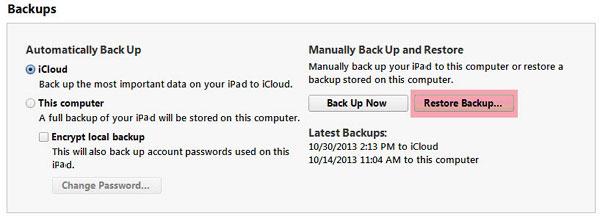
الإيجابيات: يمكن لـ iTunes نسخ معظم البيانات احتياطيًا واستعادتها على iPad (يدعم iOS 9) مجانًا. تشمل البيانات الأغاني التي تم شراؤها والبودكاست والكتب والتطبيقات والصور ومقاطع الفيديو التي تم التقاطها والتقاطها باستخدام iPad وجهات الاتصال والرسائل والخلفيات وبيانات التطبيقات والمزيد.
السلبيات: يستغرق وقتا طويلا. لا يُسمح بنسخ ملفات الوسائط التي تمت مزامنتها من الكمبيوتر احتياطيًا واستعادتها. إلى جانب ذلك ، قد تفشل عملية النسخ الاحتياطي في البدء وقد يحدث خطأ ما لإنهاء عملية النسخ الاحتياطي والاستعادة في منتصف الطريق.
الحل 2: نقل البيانات من iPad القديم إلى iPad Pro / Air 2 / iPad Mini باستخدام iCloud
- افتح جهاز iPad القديم وقم بتشغيل شبكات WiFi.
- انقر فوق " إعداد " وانتقل إلى iCloud . ثم ، انقر فوق التخزين والنسخ الاحتياطي . قم بتشغيل iCloud Backup وانقر فوق موافق . وبعد ذلك ، انقر فوق النسخ الاحتياطي الآن .
- بعد اكتمال النسخ الاحتياطي ، تحقق من وقت النسخ الاحتياطي الأخير للتأكد من نجاح النسخ الاحتياطي.
- قم بتشغيل iPad Pro / Air الجديد واتبع التعليمات التي تظهر على الشاشة. حدد اللغة والبلد ، وحدد ما إذا كنت تقوم بتمكين الخدمات المحلية. وقم بتشغيل شبكات WiFi.
- عندما يطالبك بإعداد iPad (يدعم iOS 9) ، اختر استعادة من iCloud Backup ثم أدخل معرف Apple وكلمات المرور.
- اختر أحدث نسخة احتياطية لجهاز iPad القديم وانقر على استعادة . انتظر لحظة حتى تتم استعادة iPad Pro / Air الجديد من النسخة الاحتياطية بنجاح.
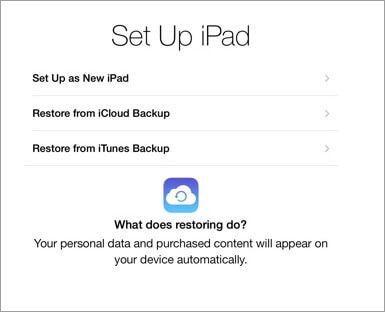
الإيجابيات: يساعدك iCloud على النسخ الاحتياطي واستعادة معظم البيانات. إنها المحفوظات المشتراة للموسيقى والبرامج التلفزيونية والأفلام والتطبيقات والكتب (ليست هي نفسها) والصور والفيديو المحفوظة في Camera Roll ، وإعدادات الأجهزة ، والرسائل ، ونغمات الرنين ، والبريد الصوتي المرئي ، والشاشة الرئيسية ، وبيانات التطبيقات وما إلى ذلك. على.
السلبيات: يحتاج إلى شبكات WiFi مستقرة للتأكد من عملية النسخ الاحتياطي والاستعادة. يستغرق الكثير من الوقت. والأسوأ من ذلك ، بالنسبة للوسائط التي لم يتم شراؤها من iTunes ، فشل iCloud في النسخ الاحتياطي والاستعادة.
الحل 3. نقرة واحدة لنقل بيانات iPad القديمة إلى iPad Pro / ipad Air 2 / iPad Air 3 / iPad Mini
ماذا لو كنت تريد نسخ العناصر التي لم يتم شراؤها إلى جهاز iPad Pro الجديد / Air? الأمر سهل الآن. Dr.Fone - نقل الهاتف يأتي لمساعدتك. إنه مصمم بشكل احترافي لمساعدتك في نقل البيانات بين أي هاتفين وجهاز لوحي عند تشغيلهما بنظام Android أو iOS أو Symbian (يدعم إصدار Windows فقط نقل الملفات من وإلى أجهزة Symbian). يمنحك القدرة على نقل جميع الموسيقى والتقويم والرسائل ومقاطع الفيديو والصور وجهات الاتصال من iPad القديم إلى iPad Pro / Air بنقرة واحدة. يمكنك نقل جميع بياناتك من iPad القديم إلى iPad Pro أو iPad Air 2 أو iPad air 3 أو iPad Mini 3 أو iPad mini 4 بسهولة وسرعة. مناسب تمامًا ، أليس كذلك?

Dr.Fone - نقل الهاتف
انقل البيانات من iPad القديم إلى iPad Pro أو iPad Air 2 أو iPad Mini 3
- انقل الصور ومقاطع الفيديو والتقويم وجهات الاتصال والرسائل والموسيقى بسهولة من iPad إلى iPad Pro.
- تمكين النقل من HTC و Samsung و Nokia و Motorola والمزيد إلى iPhone X / 8 / 7S / 7 / 6S / 6 (Plus) / 5s / 5c / 5 / 4S / 4 / 3GS.
- يعمل بشكل مثالي مع Apple و Samsung و HTC و LG و Sony و Google و HUAWEI و Motorola و ZTE و Nokia والمزيد من الهواتف الذكية والأجهزة اللوحية.
- متوافق تمامًا مع مزودي الخدمة الرئيسيين مثل AT&T و Verizon و Sprint و T-Mobile.
- متوافق تمامًا مع iOS 15 و Android 12
- متوافق تمامًا مع نظامي التشغيل Windows 10 و Mac 10.13.
خطوات نقل البيانات من iPad القديم إلى iPad Pro / Air / Min
الخطوة 1. قم بتوصيل جهازي iPad بالكمبيوتر
قم بتنزيل وتثبيت Dr.Fone على الكمبيوتر. انقر نقرًا مزدوجًا فوق حزمة التثبيت على شاشة الكمبيوتر لتشغيلها. في النافذة الرئيسية ، انقر فوق "نقل الهاتف". هذا يعرض نافذة نقل iPad.

قم بتوصيل كل من جهاز iPad القديم و iPad Pro / Air بالكمبيوتر. سيكتشفها البرنامج ويعرضها في هذه النافذة.

الخطوة 2. التحويل من iPad القديم إلى iPad Pro / Air
كما ترى ، يتم سرد جميع البيانات المسموح بنقلها والتحقق منها بين جهازي iPad ، بما في ذلك الموسيقى والفيديو والصور والتقويم و iMessages وجهات الاتصال. اذهب وانقر على "بدء النقل". بعد ذلك ، يبدأ نقل البيانات من iPad القديم إلى iPad Pro / Air. تأكد من عدم قطع اتصال أي من iPad خلال الدورة التدريبية بأكملها.

الإيجابيات: يُسمح بنقل كل من العناصر المشتراة وغير المشتراة. إلى جانب ذلك ، لن تتم إزالة البيانات الحالية على iPad Pro / Air قبل استيراد البيانات الموجودة على iPad القديم. بالإضافة إلى ذلك ، لا يحتاج إلى أي شبكات WiFi ، وعملية النقل سريعة وآمنة للغاية.
السلبيات: هذا البرنامج عاجز عندما تريد استعادة الإعدادات والتطبيق وبيانات التطبيق والبريد الصوتي المرئي.
هذا كل ما يتعلق بكيفية نقل البيانات إلى iPad Pro / Air الجديد من iPad القديم . اختر الطريقة التي تريدها وجربها.
نصائح:
بعد نقل البيانات ، قد ترغب في إدارة جهاز iPad Pro / Air الجديد. Dr.Fone -Switch اختيار جيد. بنقرة واحدة لنقل جميع بياناتك إلى جهاز iPad.
iOS النقل
- نقل من iPhone
- نقل من iPhone إلى iPhone
- نقل الصور من iPhone إلى Android
- انقل مقاطع الفيديو والصور كبيرة الحجم من iPhone X / 8/7 / 6S / 6 (Plus)
- من iPhone إلى Android Transfer
- نقل من iPad
- التحويل من خدمات Apple الأخرى






أليس إم جي
محرر الموظفين