Android-i Mac-a necə əks etdirmək olar?
27 aprel 2022-ci il • Göndərilən ünvan: Aynalı Telefon Həlləri • Təsdiqlənmiş həllər
Cihazınızı Mac-a əks etdirməli olduğunuz bir vəziyyətlə qarşılaşa bilərsiniz. Bununla belə, müşahidə zamanı Android cihazınızın müxtəlif Apple cihazlarını birləşdirmək üçün mövcud olan müxtəlif Apple alətləri vasitəsilə birbaşa Mac-a qoşula bilməyəcəyini görə bilərsiniz. Belə hallarda, adətən, Android cihazınızı Mac OS və ya Windows PC -yə əks etdirməyə imkan verən üsullar hazırlamaq lazımdır . Bu məqalə bu üsulları kənara qoyur və sizə Android-inizi Mac-a əks etdirmək üçün mükəmməl sistem təklif edə biləcək ən optimal platformaları tanıyır. Android-i Mac-a asanlıqla əks etdirmək üçün bu mövcud üsulları başa düşmək üçün ətraflı nəzər salmalısınız.
Hissə 1. USB vasitəsilə Android-dən Mac-a güzgü
Bəzi üsullar və üsullar Android-inizi Mac-a asanlıqla əks etdirmək üçün olduqca faydalı ola bilər. Bu üsullar məqalədə aşağıdakı kimi müzakirə ediləcək müxtəlif yanaşmalarla gəlir. İstifadəçilər tərəfindən cihazlarını uğurla əks etdirmək üçün həyata keçirilə biləcək ilk yanaşma, uğurlu yansıtma mühiti yaratmaq üçün USB bağlantısından istifadə etməkdir. Bu halda, məqalə Android-inizi Mac-a asanlıqla əks etdirməyə imkan verən iki ən yaxşı proqram və aləti ayırır.
1.1 Visor
İstifadəçi həmişə istehlak bazarında asanlıqla əldə edilə bilən alətə üstünlük verir. Vysor, bütün əsas Əməliyyat Sistemlərində mövcudluğunu nəzərə alaraq, bu cür hallara gəldikdə səmərəli seçimdir. Masaüstü Chrome tətbiqi sizə Mac vasitəsilə Android telefonunuza baxmaq, idarə etmək və hətta naviqasiya etmək üçün əsas funksiyaları təmin edir. Bu platformanın məqsədəuyğunluğunu başa düşsəniz, başa düşməlisiniz ki, Vysor sizə Android-də quraşdırılmış bütün növ proqramları Mac-da istifadə etməyə imkan verir. Buraya istisnasız olaraq bütün növ tətbiqlər və sosial media proqramları daxildir. Vysor-u Mac ilə birləşdirməyin əsas prosedurunu başa düşmək üçün aşağıda göstərilən bu sadə addımlardan keçməlisiniz.
Addım 1: Play Store vasitəsilə Vysor tətbiqini Android cihazınıza endirin və quraşdırın.
Addım 2: Mac-a daxil olun və Google Chrome-u açın. Chrome Veb Mağazasına keçin və proqram axtarışında Vysor axtarın. Proqramı quraşdırın və Mac-da uğurla işə salın.
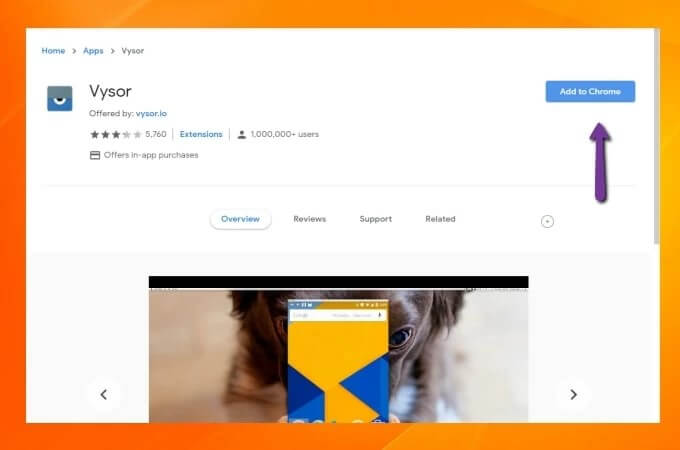
Addım 3: Siz USB kabel vasitəsilə Mac-ı Android-ə qoşmalı və Mac-da Vysor tətbiqinizdə "Cihazları tapın" üzərinə klikləyin. Axtarış nəticələrində cihazınızın yerini tapın və Android cihazınızın Mac-da ekran yayımına başlamaq üçün "Seç" üzərinə klikləyin.
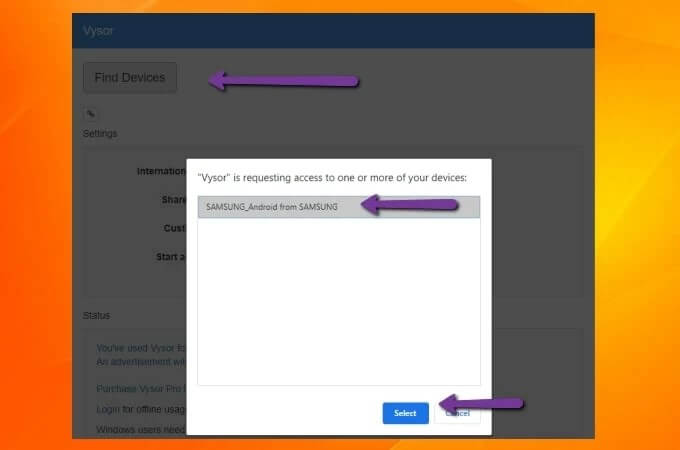
1.2 Scrcpy
Android-inizi Mac-a əks etdirmək üçün bir üsul axtararkən ağlınıza gələ biləcək başqa bir təsir edici platforma, cihazlarınızı çox fərqli və intuitiv yanaşma ilə birləşdirmək üçün mükəmməl mühit təmin edən açıq mənbəli Android ekran əks etdirmə vasitəsi Scrcpy-dir. Bu USB qoşulma üsulu heç bir proqram quraşdırmadan ekranın əks olunmasını əhatə edə bilər. Bütün əsas əməliyyat sistemlərində dəstək olan Scrcpy sizi sadəcə 35 ilə 70 ms arasında çox təsir edici gecikmə sürəti ilə tanış edir. Belə bir performansla, bu platforma ekranın əks olunması üçün kifayət qədər seçim kimi istinad edilir. Bununla yanaşı, fayl paylaşımı, qətnamənin tənzimlənməsi və ekran qeydi kimi digər xüsusiyyətləri ilə tamamilə pulsuzdur. Quraşdırma olmadan Scrcpy ekranın əks olunması üçün çox təhlükəsiz platforma təqdim edir. Scrcpy-dən istifadə edərkən mövcud ola biləcək əsas və yeganə çatışmazlıq, bir neçə istifadəçi üçün platforma qurmağı çətinləşdirən əmr əmrinin texniki bilikləridir. Bununla belə, əhatə etməyi asan və səmərəli etmək üçün məqalə Scrcpy-nin qurulması və Android-inizi Mac-a uğurla əks etdirməyin əsas addımlarını əhatə edir.
Addım 1: Android cihazınızda mövcud olan "Tərtibatçı Seçimləri"ndən "USB Sazlama" parametrlərini aktivləşdirməlisiniz.
Addım 2: Bundan sonra Mac-ı götürün və cihazdakı Spotlight-dan “Terminal”a daxil olun.
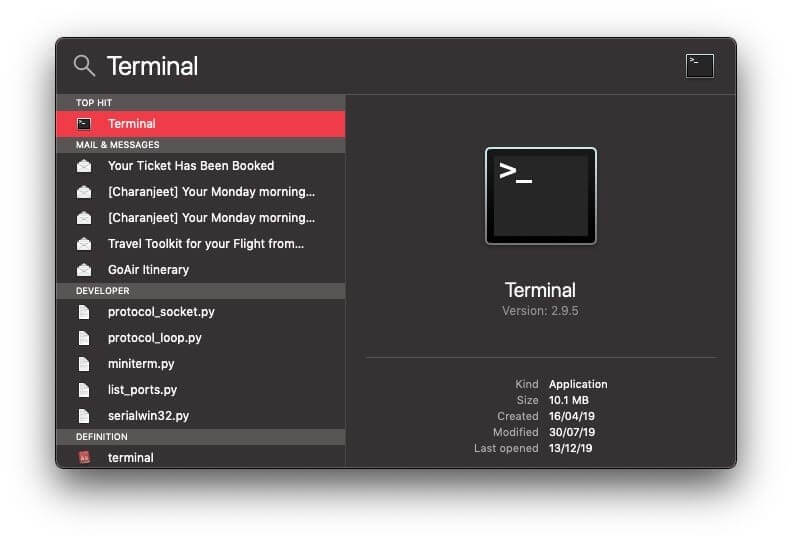
Addım 3: Mac-da 'Homebrew' quraşdırma əmrini daxil etmək üçün aşağıdakı şəkilə baxın.
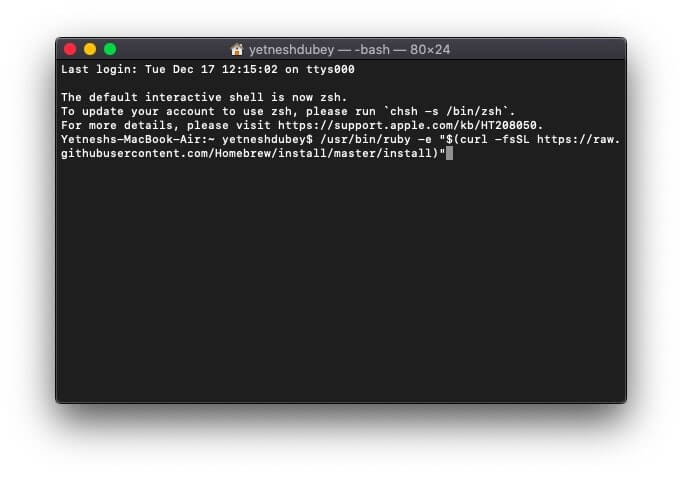
Addım 4: Xeyli vaxt keçdikdən sonra Android ADB alətlərini Mac-da quraşdırmaq üçün “dəm qutusunu quraşdırmaq android-platform-alətləri” əmrini daxil etməlisiniz.
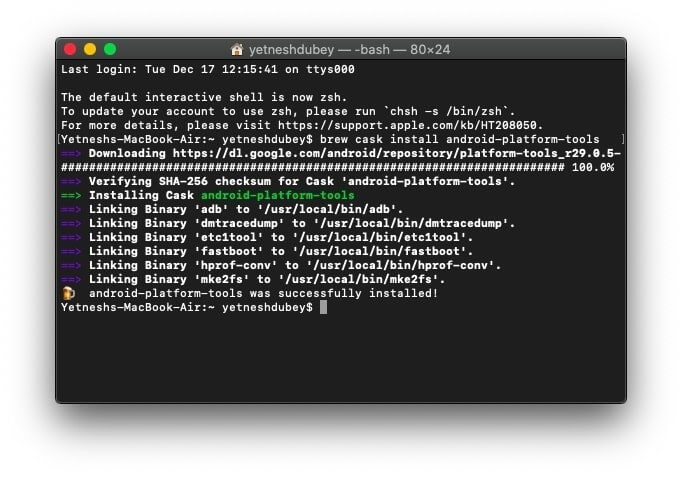
Addım 5: Bunun ardınca Mac komanda xəttinə “brew install scrcpy” yazın və Mac-da Scrcpy-ni quraşdırmağa davam edin.
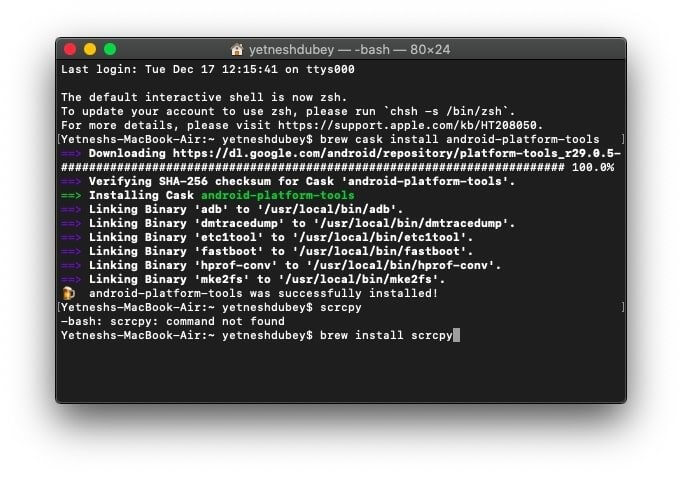
Addım 6: Android cihazınızı USB kabel vasitəsilə qoşun və Android-də ekranın əks olunmasına başlamaq üçün smartfonunuzdakı bütün USB Sazlama seçimlərini təsdiqləyin.
Addım 7: Ekranın əks olunmasını yandırmaq üçün Mac-ın Terminalında “scrcpy” yazın.
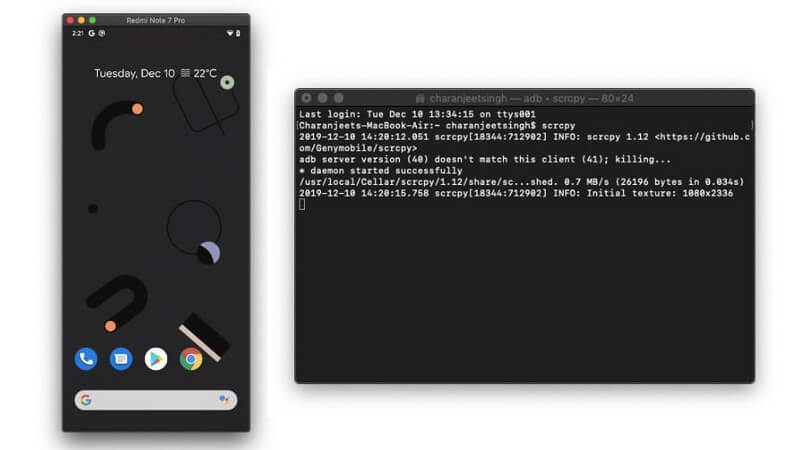
Hissə 2. Wi-Fi vasitəsilə Android-i Mac-a əks etdirin
İkinci yanaşma, onu Mac-da əks etdirmək üçün cihazınızla sadə simsiz əlaqəni əhatə edir. Yuxarıdakı üsullar USB kabel vasitəsilə qoşulduğundan, məqalə Wi-Fi bağlantısı vasitəsilə Android cihazınızı Mac-a əks etdirmək üçün bir üsul təklif edir. Android cihazınızı Wi-Fi vasitəsilə başqa bir cihaza əks etdirmək üçün sizə əsas xidmətləri təklif edən müxtəlif ekran əks etdirmə platformaları olsa da, məqalədə istifadəçiyə Android cihazını Mac-da uğurla əks etdirməyə imkan verən ən yaxşı proqram aləti təqdim olunur. Məqalə simsiz ekranın əks olunmasında əsas seçim kimi AirDroid-i götürür. Bu platforma sizə faylların ötürülməsi, Android cihazınızı güzgü üzərindən uzaqdan idarə etmək üçün əsas xidmətləri təklif edir, və real vaxt rejimində ətrafdakı şəraiti izləmək üçün kameradan uzaqdan istifadə etməklə. AirDroid, ekranın əks olunmasına gəldikdə çox əhatəli bir vasitədir, burada təqdim olunan funksiyalar son dərəcə ardıcıl və effektivdir. AirDroid ilə ekranın əks olunması vasitəsilə Mac-da Android-i qurmaq üçün aşağıdakı addımları nəzərdən keçirməlisiniz.
Addım 1: Siz əvvəlcə Play Store-dan AirDroid şəxsi proqramınızı endirib quraşdırmalı və AirDroid üçün şəxsi hesabla daxil olmalısınız.
Addım 2: Mac-da AirDroid Personal veb xidmətini açın və Android-də olduğu kimi eyni etimadnamə ilə daxil olun.
Addım 3: Mövcud ekranda "Yansıtma" işarəsinə toxunmalı və Android-inizi Mac-da uğurla əks etdirməlisiniz.
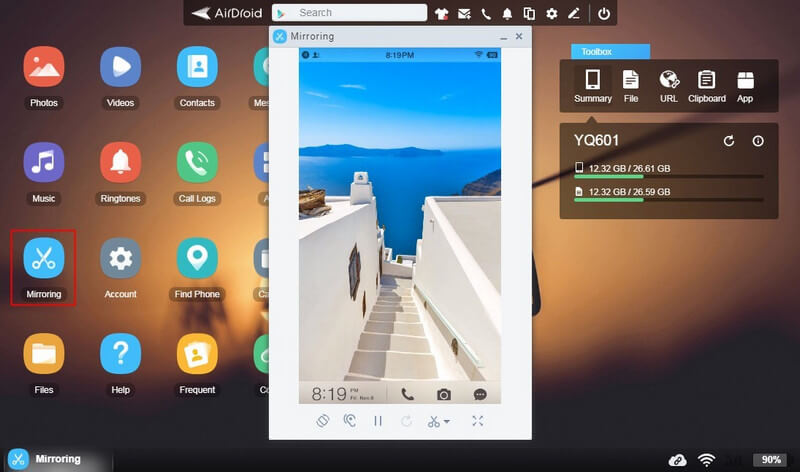
Hissə 3. Nə üçün Android-i Mac-a USB vasitəsilə köçürmək simsizdən daha yaxşıdır?
Bu məqalə Android cihazınızı Mac-a əks etdirmək üçün iki əsas yanaşmanı müzakirə etdi. Bununla belə, istifadəçiyə Android-i uğurla Android-ə əks etdirməyə imkan verəcək ən optimal metodun seçilməsinə gəldikdə, simsiz əlaqə ilə müqayisədə USB bağlantısına üstünlük verilir. İstifadəçini simsiz əlaqə ilə müqayisədə USB əlaqəsinə üstünlük verən bir neçə və mütləq səbəb var.
- Simsiz əlaqə vasitəsilə ekranın əks olunması adətən istifadəçiyə cihazı uzaqdan idarə etməyə imkan vermir. Beləliklə, siz yalnız telefonun ekranında baş verən dəyişiklikləri müşahidə edə bilərsiniz.
- Ekranın əks olunması üçün simsiz bağlantıdan istifadə etməkdə böyük gecikmələrlə üzləşə bilərsiniz.
- İlk dəfə uğurlu əlaqə qurmaq adətən çətindir. Uğurlu əlaqə üçün tətbiqi təkrar başlatmağı tələb edə bilərsiniz.

Wondershare MirrorGo
Android cihazınızı Windows kompüterinizə əks etdirin!
- MirrorGo ilə kompüterin böyük ekranında mobil oyunları oynayın .
- Telefondan kompüterə çəkilmiş ekran görüntülərini saxlayın.
- Telefonunuzu götürmədən eyni vaxtda birdən çox bildirişə baxın.
- Tam ekran təcrübəsi üçün kompüterinizdə Android proqramlarından istifadə edin .
Nəticə
Bu məqalə sizə Android-i Mac-a asanlıqla əks etdirməyə imkan verən üsulların müqayisəli anlayışını təqdim etdi. Daxil olan üsullar haqqında daha çox məlumat əldə etmək üçün Android-i Mac-a əks etdirən texnikaların əhəmiyyətini inkişaf etdirmək üçün bələdçidən keçməlisiniz.
Telefon və PC arasında güzgü
- iPhone-u PC-yə əks etdirin
- iPhone-u Windows 10-a əks etdirin
- USB vasitəsilə iPhone-u PC-yə əks etdirin
- iPhone-u noutbuka əks etdirin
- PC-də iPhone Ekranını göstərin
- iPhone-u kompüterə yayımlayın
- iPhone videosunu kompüterə yayımlayın
- iPhone Şəkillərini kompüterə köçürün
- iPhone ekranını Mac-a əks etdirin
- PC üçün iPad Güzgü
- iPad-dən Mac-a Yansıtma
- Mac-da iPad ekranını paylaşın
- Mac ekranını iPad ilə paylaşın
- Android-i PC-yə əks etdirin
- Android-i PC-yə əks etdirin
- Simsiz olaraq Android-i PC-yə əks etdirin
- Telefonu Kompüterə Yayımlayın
- WiFi istifadə edərək Android Telefonunu kompüterə köçürün
- Huawei Mirrorshare kompüterə
- Xiaomi PC-yə ekran güzgüsü
- Android-i Mac-a əks etdirin
- PC-ni iPhone/Android-ə güzgü






James Davis
kadr redaktoru