Тэлефон Samsung затрымаўся ў рэжыме Odin [Вырашана]
27 красавіка 2022 г. • Пададзены ў: ліквідацыю праблем з мабільнымі тэлефонамі Android • Правераныя рашэнні
Рэжым Odin можна ўбачыць толькі на прыладах Samsung і, такім чынам, вядомы як рэжым Samsung Odin. Odin - гэта праграмнае забеспячэнне, якое выкарыстоўваецца Samsung для прашыўкі сваіх прылад і для ўвядзення новых і карыстацкіх ПЗУ і прашыўкі. Многія карыстальнікі ўваходзяць у рэжым Odin на сваіх тэлефонах Samsung, каб прашываць яго, а іншыя адчуваюць гэта выпадкова, а затым шукаюць рашэнні, як выйсці з рэжыму Odin. З экрана рэжыму Odin можна лёгка выйсці, але, калі вы сутыкнецеся з такой праблемай, як адмова Odin, то бок, калі вы затрымаліся на экране рэжыму Samsung Odin, вам можа спатрэбіцца звярнуцца да метадаў, растлумачаных у гэтым артыкуле.
Праблема збояў Odin ўзнікае на многіх прыладах Samsung, асабліва на тэлефонах Samsung, і, такім чынам, карыстальнікі пастаянна шукаюць яе рашэнні. Калі вы таксама бачыце на тэлефоне экран рэжыму Samsung Odin і не можаце выйсці з яго, не панікуйце. Гэта тыповая сітуацыя з памылкай Odin, і ў нас ёсць усё, што вам трэба ведаць аб гэтай асаблівай праблеме.
Перш чым перайсці да вырашэння праблемы з памылкай Odin, давайце паразважаем над тым, што ж такое рэжым Samsung Odin і як выйсці з яго без праблем.
- Частка 1: Што такое рэжым Odin?
- Частка 2: Як выйсці з рэжыму Odin?
- Частка 3: Як выйсці з рэжыму Odin адным пстрычкай мышы
- Частка 4: Выпраўце загрузку рэжыму Odin, не адключайце мэта
- Частка 5: Выпраўлена праблема з няўдачай флэшкі Odin
Частка 1: Што такое рэжым Odin?
Рэжым Samsung Odin, больш вядомы як рэжым загрузкі, - гэта экран, які вы бачыце на прыладзе Samsung, калі разам націскаеце кнопку памяншэння гучнасці, уключэння і дома. Экран рэжыму Samsung Odin дае два варыянты, а менавіта «Працягнуць», націснуўшы кнопку павелічэння гучнасці, і «Адмяніць», націснуўшы кнопку памяншэння гучнасці. Іншы спосаб распазнаць рэжым Samsung Odin - гэта экран, які адлюстроўвае трохкутнік з сімвалам Android і паведамленнем «Спампоўка».
Калі вы націснеце «Адмена», націснуўшы клавішу памяншэння гучнасці, вы можаце выйсці з рэжыму Samsung Odin і ваша прылада перазагрузіцца. Калі вы «Працягніце» далей, вам будзе прапанавана прашываць прыладу або ўвесці новую прашыўку.
Аднак, калі вы націскаеце кнопку памяншэння гучнасці, але не можаце выйсці з рэжыму Samsung Odin, вы, як кажуць, адчуваеце тое, што называецца праблемай збою Odin. У гэтай сітуацыі ваш тэлефон не перазагрузіцца і затрымаецца на экране рэжыму Samsung Odin. На ўсялякі выпадак, калі вы націснеце клавішу павелічэння гучнасці і пяройдзеце да прашыўкі новага ПЗУ/прашыўкі, вы можаце выйсці з рэжыму Samsung Odin, выканаўшы некалькі простых крокаў, якія тлумачацца ў наступным сегменце.
Частка 2: Як выйсці з рэжыму Odin?
Выхад з рэжыму Samsung Odin - простая і лёгкая задача. Ёсць тры розных спосабу зрабіць гэта. Давайце разгледзім гэтыя метады, прыведзеныя ніжэй.
- Па-першае, як тлумачылася вышэй, на галоўным экране Samsung Odin Mode націсніце клавішу памяншэння гучнасці, каб адмяніць працэс загрузкі, і дайце прыладу перазагрузіцца.
- Па-другое, калі ў вас узнікла памылка Odin, націсніце і ўтрымлівайце клавішу памяншэння гучнасці і кнопку харчавання разам і пачакайце некалькі хвілін, перш чым тэлефон перазагрузіцца.
- Па-трэцяе, выміце акумулятар, па магчымасці, з прылады. Пачакайце хвіліну ці дзве, а затым зноў устаўце акумулятар і паспрабуйце ўключыць прыладу.
Аднак, калі гэтыя метады не дапамагаюць вам выйсці з рэжыму Samsung Odin і памылка Odin не з'яўляецца, вам рэкамендуецца паспрабаваць метады, прыведзеныя ў іншых раздзелах гэтага артыкула, перш чым зрабіць гэта, неабходна прайсці поўную рэзервовае капіраванне вашых даных, медыя і іншых файлаў, якія захоўваюцца на вашым прыладзе Samsung, таму што любыя змены ў прашыўцы падчас ліквідацыі праблемы могуць знішчыць вашыя дадзеныя.
Рэзервовае капіраванне вашых дадзеных прадухіліць страту дадзеных і забяспечыць поўную абарону на той выпадак, калі вы страціце якія-небудзь дадзеныя падчас ліквідацыі памылкі Odin.
Dr.Fone - Phone Backup (Android) пастаўляецца як выдатны інструмент для рэзервовага капіявання вашых дадзеных адным пстрычкай мышы на вашым ПК. Вы можаце паспрабаваць яго бясплатна і выкарыстоўваць усе яго функцыі перад пакупкай прадукту. Гэта праграмнае забеспячэнне дазваляе ствараць рэзервовыя копіі і аднаўляць усе тыпы даных, такіх як фатаграфіі, відэа, кантакты, аўдыяфайлы, праграмы, дакументы, нататкі, нататкі, календары, журналы выклікаў і многае іншае.

Dr.Fone - Рэзервовае капіраванне тэлефона (Android)
Гнуткае рэзервовае капіраванне і аднаўленне дадзеных Android
- Выбарачнае рэзервовае капіраванне дадзеных Android на кампутар адным пстрычкай мышы.
- Папярэдні прагляд і аднаўленне рэзервовай копіі на любых прыладах Android.
- Падтрымлівае больш за 8000 прылад Android.
- Падчас рэзервовага капіявання, экспарту або аднаўлення даныя не губляюцца.
Частка 3: Як выйсці з рэжыму Odin адным пстрычкай мышы
Нягледзячы на тое, што вышэйпералічаныя метады павінны вярнуць ваш тэлефон да першапачатковага працоўнага стану, часам збой Odin будзе працягвацца, і вы апынецеся ў рэжыме загрузкі. Калі гэта так, ёсць рашэнне, якое вы можаце выкарыстоўваць, вядомае як Dr.Fone - System Repair .

Dr.Fone - Рамонт сістэмы (Android)
Лепшы інструмент для рамонту Android, каб вывесці Samsung з рэжыму Odin
- Праграмнае забеспячэнне для рамонту Android нумар 1 у галіны
- Чысты і зручны інтэрфейс
- Выпраўленне ў адзін клік, як выйсці з рэжыму Odin
- Праграмнае забеспячэнне, сумяшчальнае з windows
- Не патрабуецца тэхнічны вопыт
Гэта лёгка адно з лепшых даступных рашэнняў.
Каб дапамагчы вам пачаць, вось крок за крокам, як вы можаце наладзіць і запусціць пры рамонце тэлефона Samsung (затрымаўся ў рэжыме Samsung Odin).
Заўвага: Звярніце ўвагу, што запуск гэтага рашэння ў адзін клік можа сцерці ўсе даныя на вашай прыладзе, у тым ліку файлы. Заўсёды пераканайцеся, што вы робіце рэзервовую копію прылады загадзя.
Крок №1 : Запусціце Dr.Fone і абярыце опцыю «Рамонт сістэмы» з галоўнага меню.

Падключыце прыладу Samsung з дапамогай афіцыйнага кабеля і абярыце опцыю «Рамонт Android» у меню злева.

Крок №2 : На наступным экране праверце інфармацыю аб прыладзе, каб пераканацца, што вы аднаўляеце правільную версію прашыўкі, затым націсніце кнопку Далей.

Крок №3 : Выконвайце інструкцыі на экране. Паколькі ваша прылада ўжо знаходзіцца ў рэжыме загрузкі, вам трэба будзе пстрыкаць пункты меню, пакуль не пачне спампоўванне прашыўкі.

Пасля загрузкі адпаведнай прашыўкі ваша прылада Samsung пачне аднаўляцца, і ваш тэлефон вернецца ў першапачатковы працоўны стан.
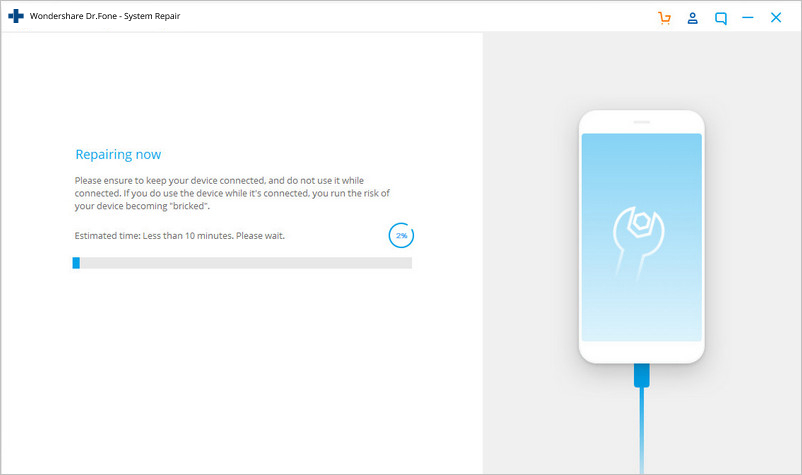
Частка 4: Выпраўце загрузку рэжыму Odin, не адключайце мэта
Выйсце з рэжыму Samsung Odin або барацьба з памылкай Odin можа быць лёгкай задачай, пакуль вы не ўбачыце паведамленне з надпісам «...загрузка, не выключайце мэта.» Калі вы націснеце кнопку павелічэння гучнасці.
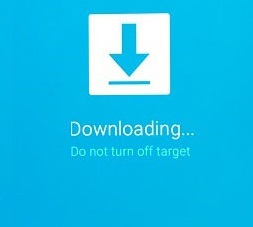
Гэтую памылку можна выправіць двума спосабамі. Давайце пройдземся па іх адзін за адным.
1. Як выправіць загрузку рэжыму Odin без выкарыстання прашыўкі?
Гэты крок просты і патрабуе толькі выдаліць акумулятар з прылады і ўставіць яго зноўку праз некалькі хвілін. Уключыце яго зноў і пачакайце, пакуль ён пачне нармальна. Затым падключыце яго да ПК і паглядзіце, ці будзе ён распазнаны як прылада захоўвання дадзеных.
2. Як выправіць загрузку рэжыму Odin з дапамогай інструмента Odin Flash?
Гэты метад трохі стомны, таму выконвайце дзеянні ўважліва:
Крок 1: Запампуйце прыдатную прашыўку, праграмнае забеспячэнне драйвераў і інструмент для перапрашыўкі Odin. Пасля гэтага пстрыкніце правай кнопкай мышы загружаны файл Odin, каб выбраць «Запуск ад імя адміністратара».
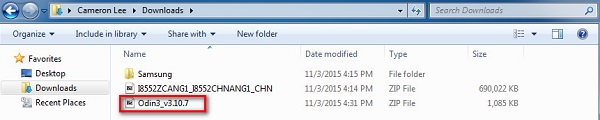
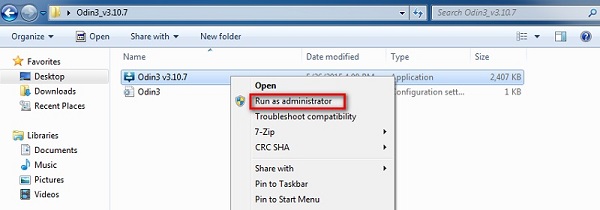
Крок 2: Загрузіце прыладу ў рэжым загрузкі, адначасова націснуўшы кнопку харчавання, памяншэнне гучнасці і кнопку дадому. Калі тэлефон вібруе, адпусціце толькі кнопку сілкавання.
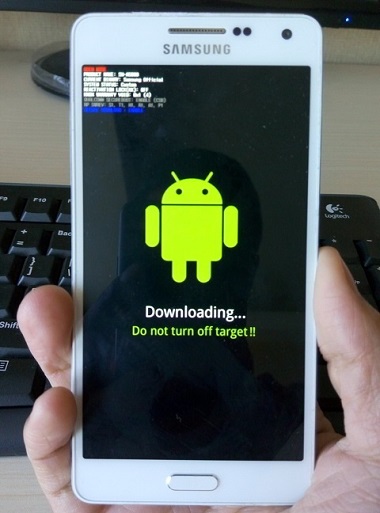
Крок 3: Цяпер вы павінны акуратна націснуць кнопку павелічэння гучнасці, і вы ўбачыце экран рэжыму загрузкі.
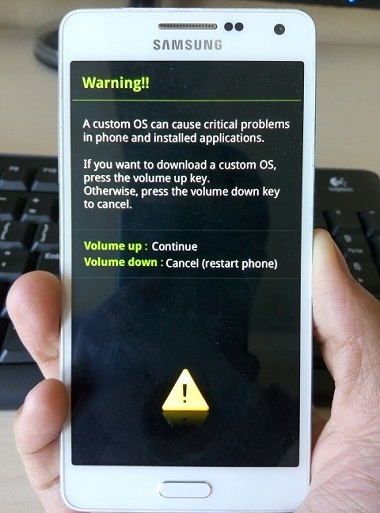
Крок 4: Пасля таго, як вы падключыце прыладу да ПК з дапамогай кабеля USB, Odin аўтаматычна распазнае вашу прыладу, і ў акне Odin вы ўбачыце паведамленне «Дададзена».
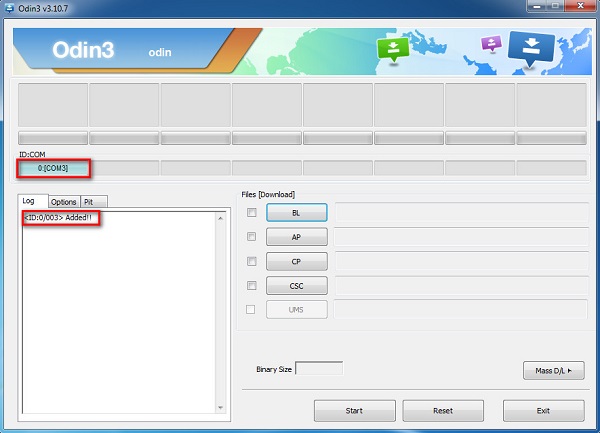
Крок 5: Цяпер знайдзіце загружаную прашыўку, націснуўшы на «PDA» або «AP» у акне Odin, а затым націсніце «Пуск», як паказана на малюнку ніжэй.
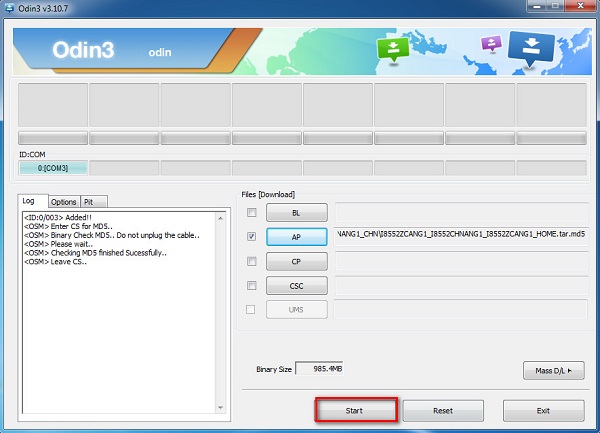
Частка 5: Выпраўлена праблема з няўдачай флэшкі Odin.
Калі вы выкарыстоўваеце праграмнае забеспячэнне Odin для прашыўкі тэлефона Samsung, але працэс перапынены або не завяршаецца паспяхова, вось што вы можаце зрабіць:
Для пачатку наведайце «Настройкі» і абярыце «Бяспека». Затым знайдзіце опцыю «Блакаванне паўторнай актывацыі» і зніміце яе.
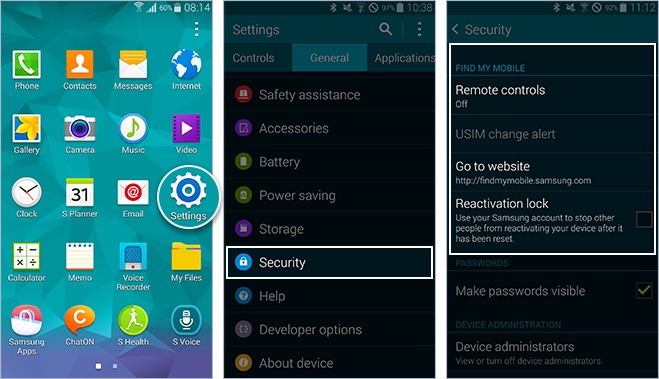
Нарэшце, як толькі гэта будзе зроблена, вярніцеся ў рэжым Odin і паспрабуйце яшчэ раз прашываць фондавы ПЗУ/прашыўку. Лёгка, ці не так?
Рэжым Samsung Odin, які таксама называюць рэжымам загрузкі, можна лёгка ўвайсці і выйсці з яго. Аднак, калі вы сутыкнуліся з праблемай пры выхадзе з яе, прыведзеныя вышэй метады навучаць вас, як бяспечна выйсці з рэжыму Odin. Збой Odin не з'яўляецца сур'ёзнай памылкай і можа быць вырашана вамі, уважліва выконваючы парады і рэкамендацыі, растлумачаныя ў гэтым артыкуле. Вядома, што гэтыя метады вырашаюць праблему без пашкоджання праграмнага або апаратнага забеспячэння тэлефона. Так што паспрабуйце іх зараз.
Праблемы Samsung
- Праблемы з тэлефонам Samsung
- Клавіятура Samsung спынена
- Samsung Bricked
- Збой Samsung Odin
- Samsung Freeze
- Samsung S3 не ўключаецца
- Samsung S5 не ўключаецца
- S6 не ўключаецца
- Galaxy S7 не ўключаецца
- Планшэт Samsung не ўключаецца
- Праблемы з планшэтам Samsung
- Чорны экран Samsung
- Samsung працягвае перазапуск
- Раптоўная смерць Samsung Galaxy
- Праблемы Samsung J7
- Экран Samsung не працуе
- Samsung Galaxy Frozen
- Разбіты экран Samsung Galaxy
- Саветы па тэлефоне Samsung






Аліса MJ
штатны рэдактар
Агульная адзнака 4,5 ( удзельнічалі 105 )