4 спосабу распавесці, як аднавіць кантакты на iPhone
28 красавіка 2022 г. • Пададзены ў: кіраванне дадзенымі прылады • Правераныя рашэнні
Выдаленне вашых даных з вашага iPhone - звычайная справа ў нашы дні, і калі гэта адбываецца, вы шукаеце самы просты і бяспечны спосаб як мага хутчэй вярнуць змесціва на прыладу. Самае горшае тое, што калі вы страцілі кантакты на iPhone, вы адчуваеце сябе цалкам забітымі, і без якога-небудзь метаду аднаўлення вам застаецца адзіны варыянт - чакаць, пакуль вам патэлефануюць іншыя, каб вы маглі зноў захаваць іх інфармацыю.
Каб дапамагчы вам выйсці з такіх раздражняльных сітуацый, тут падрабязна апісаны 4 розныя спосабы аднаўлення вашых кантактаў на вашым iPhone.
- Спосаб 01. Аднаўленне кантактаў з рэзервовай копіі iTunes
- Спосаб 02. Аднаўленне кантактаў з рэзервовай копіі iCloud
- Спосаб 03. Аднаўленне кантактаў iPhone без рэзервовага капіявання
- Спосаб 04. Аднаўленне кантактаў iPhone з Gmail
Спосаб 01. Аднаўленне кантактаў з рэзервовай копіі iTunes
Гэты метад не выклікае праблем, але мае некаторыя абмежаванні. Акрамя таго, перш чым пачаць аднаўляць свае дадзеныя з файла рэзервовай копіі iTunes, неабходна выканаць некалькі папярэдніх умоў.
Перадумовы
- • На вашым кампутары павінна быць усталявана апошняя версія iTunes.
- • IOS на вашым iPhone неабходна абнавіць.
- • Вы павінны ўжо стварыць хаця б адну рэзервовую копію вашых даных з дапамогай iTunes.
- • Вы павінны мець доступ да файла рэзервовай копіі iTunes.
- • Параметр Find My iPhone з iCloud > Налады павінен быць выключаны.
Працэс
Пасля выканання ўсіх вышэйпералічаных перадумоў вы можаце перайсці да інструкцыям, прыведзеным ніжэй:
- • Уключыце свой iPhone.
- • Выкарыстоўвайце арыгінальны кабель для перадачы дадзеных тэлефона, каб падключыць яго да ПК.
- • Пачакайце, пакуль iTunes не запусціцца аўтаматычна. Калі гэта не так, запусціце ўручную.
- • У верхняй частцы інтэрфейсу iTunes націсніце на значок iPhone.
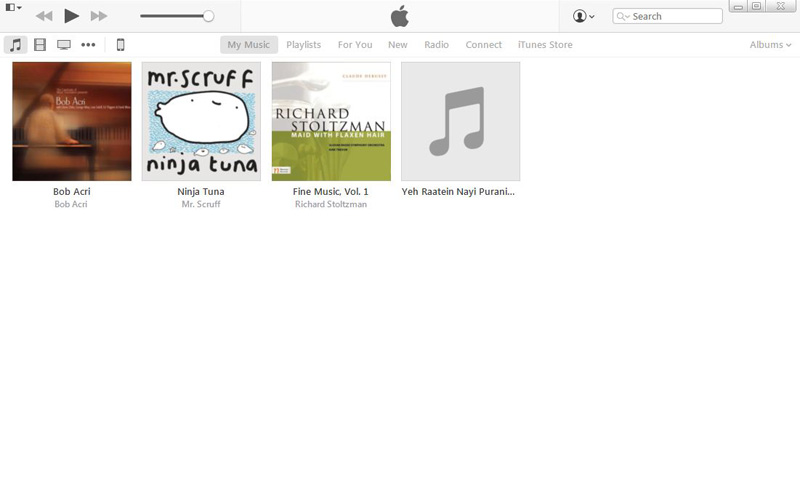
- • На левай панэлі наступнага акна пераканайцеся, што выбраны параметр Рэзюмэ ў катэгорыі « Настройкі ».
- • На правай панэлі ў слупку Рэзервовае капіраванне і аднаўленне ўручную ў раздзеле Рэзервовыя копіі націсніце Аднавіць рэзервовую копію .
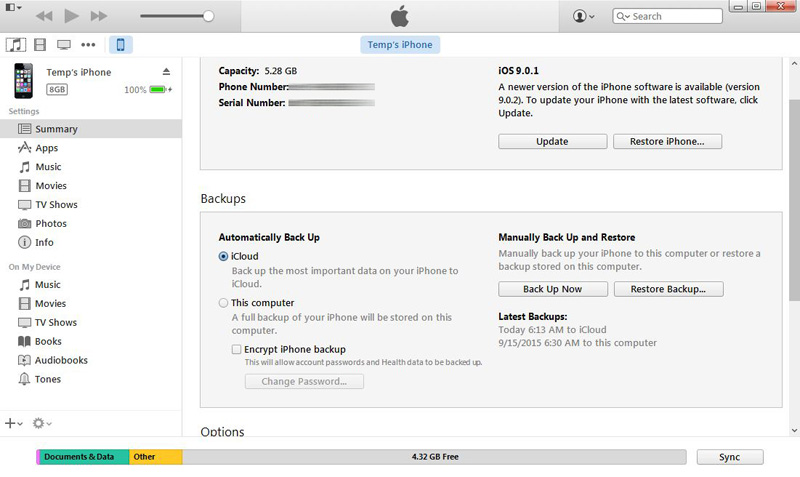
- • З выпадальнага спісу імя iPhone, даступнага ў полі « Аднавіць з рэзервовай копіі » , абярыце файл рэзервовай копіі, які змяшчае кантакты, якія вы хочаце аднавіць.
- • Калі скончыце, націсніце Аднавіць , каб пачаць аднаўленне.
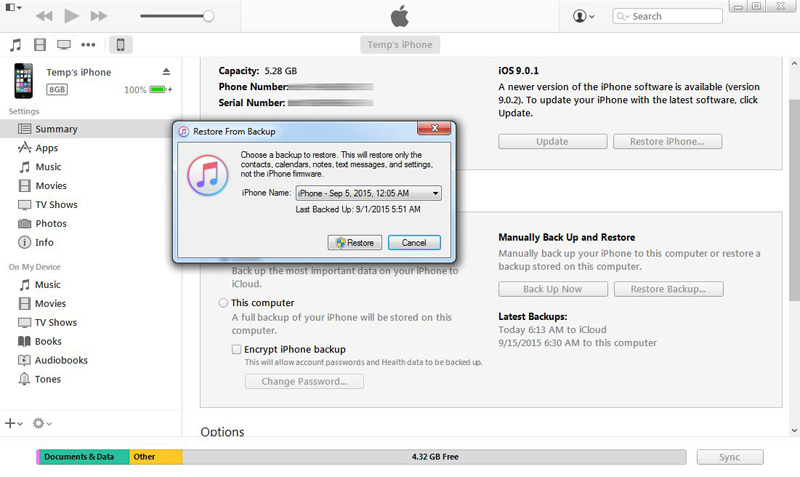
Недахопы
- • Для аднаўлення дадзеных павінен існаваць файл рэзервовай копіі iTunes.
- • Уся рэзервовая копія дадзеных, якая таксама ўключае кантакты, аднаўляецца. Аднаўленне асобнага аб'екта немагчыма.
- • Усе існуючыя даныя на вашым iPhone сціраюцца падчас працэсу аднаўлення.
Спосаб 02. Аднаўленне кантактаў з рэзервовай копіі iCloud
Гэты метад прасцей, чым патлумачаны вышэй. Аднак нават у гэтым метадзе павінны быць выкананы наступныя перадумовы:
Перадумовы
- • Вы павінны стварыць рэзервовую копію сваіх даных у свой уліковы запіс iCloud.
- • На вашым iPhone павінна быць усталявана апошняя версія iOS.
- • Ваш iPhone павінен быць падлучаны да Інтэрнэту.
- • Вы павінны стварыць рэзервовую копію сваіх даных хаця б раз за апошнія 180 дзён.
Працэс
Пакрокавыя інструкцыі, прыведзеныя ніжэй, можна прытрымлівацца, каб аднавіць кантакты з рэзервовай копіі ICloud, калі выкананы вышэйпералічаныя перадумовы:
- • Уключыце свой iPhone.
- • Упэўніцеся, што ён падлучаны да Інтэрнэту і што ваш iCloud ID звязаны з ім. Калі гэта не так, звязвайце яго, перш чым перайсці да наступнага кроку.
- • На галоўным экране перайдзіце ў Налады > iCloud .
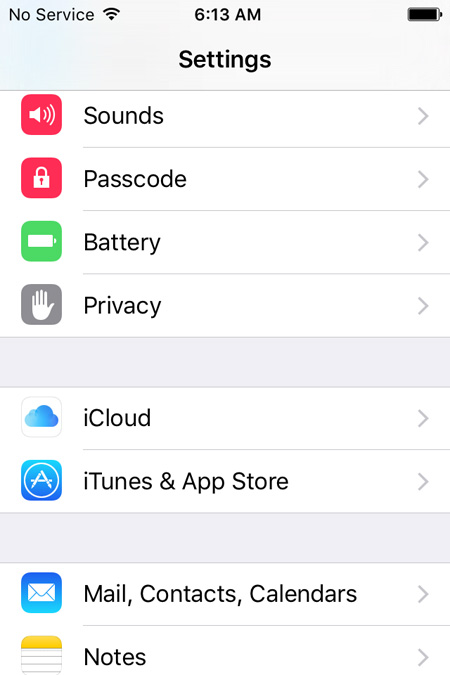
У акне iCloud са спісу супастаўленых праграм выключыце Кантакты , псунуўшы яго кнопку налева.
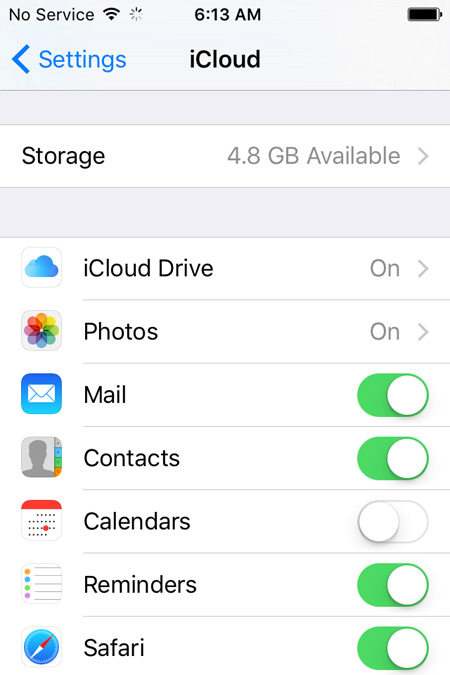
Калі будзе прапанавана, націсніце « Захаваць на маім iPhone » ва ўсплыўшым акне, каб пакінуць існуючыя кантакты на вашым iPhone некранутымі.
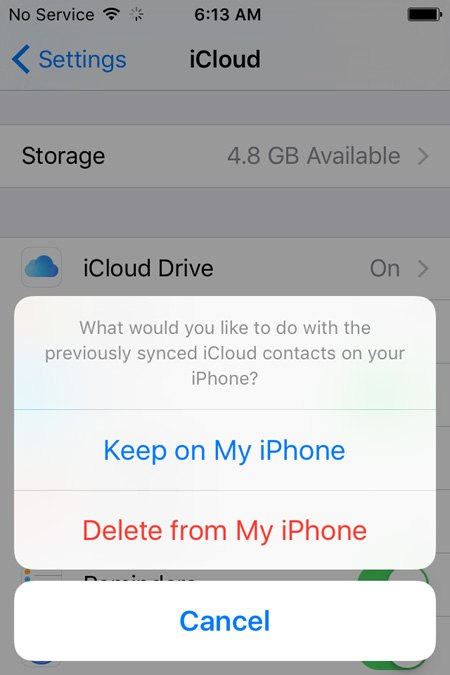
Пачакайце, пакуль праграма Кантакты паспяхова выключыцца.
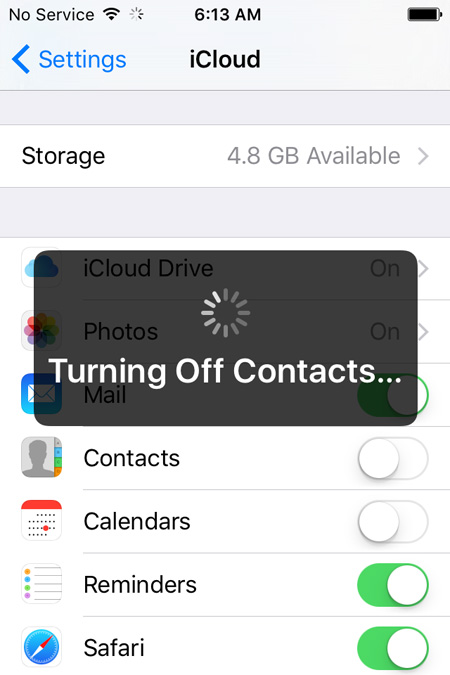
- • Пасля гэтага зноў уключыце Кантакты , перасунуўшы адпаведную кнопку направа.
- • Калі з'явіцца запыт, націсніце Аб'яднаць ва ўсплываючым акне, каб аднавіць кантакты з рэзервовай копіі iCloud і аб'яднаць іх з існуючымі на вашым iPhone.
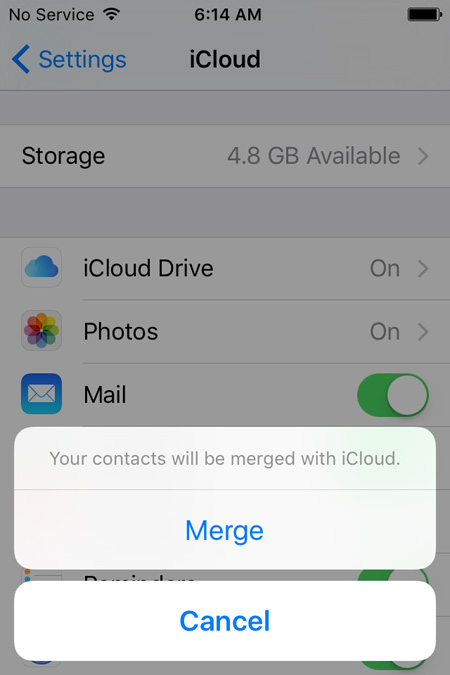

Недахопы
- • IOS на вашым iPhone неабходна абнавіць.
- • Ваш iPhone павінен быць падлучаны да Інтэрнэту.
- • Вы павінны супаставіць свой iCloud ID з вашым iPhone.
Спосаб 03. Аднаўленне кантактаў iPhone без рэзервовага капіявання
Гэта магчыма толькі пры выкарыстанні эфектыўнага інструмента трэцяга боку. Які выкарыстоўваецца і цэніцца ва ўсім свеце Dr.Fone - iPhone Data Recovery ад Wondershare. Dr.Fone даступны для прылад iOS і Android і можа выкарыстоўвацца як на кампутарах Windows, так і Mac. Аднак, паколькі iPhone выкарыстоўвае iOS у якасці аперацыйнай сістэмы, тут паказаны Dr.Fone.

Dr.Fone - аднаўленне дадзеных iPhone
3 спосабу аднаўлення кантактаў з iPhone 6 SE/6S Plus/6S/6 Plus/6/5S/5C/5/4S/4/3GS!
- Аднаўленне кантактаў непасрэдна з iPhone, рэзервовага капіявання iTunes і рэзервовага капіявання iCloud.
- Атрымаць кантакты, уключаючы нумары, імёны, адрасы электроннай пошты, пасады, кампаніі і г.д.
- Цалкам падтрымлівае iPhone 6S, iPhone 6S Plus, iPhone SE і апошнюю iOS 9!
- Аднаўленне даных, страчаных з-за выдалення, страты прылады, джейлбрейка, абнаўлення iOS 9 і г.д.
- Выбарачна праглядайце і аднаўляйце любыя дадзеныя, якія вы хочаце.
Крокі, як аднавіць вашыя кантакты iPhone без рэзервовага капіявання
1.Спампуйце і ўсталюйце Dr.Fone - iPhone Data Recovery на свой кампутар. Затым падключыце iPhone да кампутара. Калі iTunes запускаецца аўтаматычна, зачыніце яго і замест гэтага ініцыялізаваць Dr.Fone. Пачакайце, пакуль Dr.Fone запусціць і выявіць ваш iPhone. У галоўным акне Dr.Fone зніміце сцяжок Выбраць усе ў раздзеле Існуючыя дадзеныя на прыладзе .

2. Пастаўце галачку ў поле Кантакты ў раздзеле Выдаленыя даныя з прылады . Калі скончыце, націсніце Пачаць сканаванне . Пачакайце, пакуль Dr.Fone не прааналізуе і праскануе ваш iPhone на прадмет выдаленых, але якія можна аднавіць кантактаў.

3.Пасля завяршэння сканавання ў наступным акне на левай панэлі пастаўце галачку ў полі Кантакты , каб выбраць усе кантакты.
Заўвага: па жаданні, у сярэдняй панэлі, вы таксама можаце зняць сцяжкі, якія прадстаўляюць непажаданыя кантакты.

4. Пстрыкніце Аднавіць на прыладу з паказаных параметраў.

Цяпер вашы кантакты iPhone паспяхова адноўлены на прыладзе.
У дадатак да вышэйпералічанага, Dr.Fone таксама:
- • Дазваляе здабываць і аднаўляць дадзеныя з рэзервовых копій iTunes і ICloud.
- • Дазваляе выбіраць асобныя аб'екты з файлаў рэзервовай копіі для аднаўлення.
- • Дазваляе праглядаць выбраныя аб'екты перад іх аднаўленнем.
Спосаб 04. Аднаўленне кантактаў iPhone з Gmail
Аднаўленне кантактаў iPhone з Gmail не патрабуе ПК, iTunes або iCloud і можа быць зроблена толькі з дапамогай тэлефона. Тым не менш, працэс па-ранейшаму патрабуе выканання некалькіх папярэдніх умоў, якія з'яўляюцца ніжэй:
Перадумовы
- • Вы павінны мець доступ да вашага ўліковага запісу Gmail.
- • Вы, напэўна, ужо сінхранізавалі свае кантакты са сваім уліковым запісам Gmail.
- • Ваш iPhone павінен быць падлучаны да Інтэрнэту.
Працэс
Пераканаўшыся, што ўсе вышэйпералічаныя перадумовы выкананы, вы можаце прытрымлівацца інструкцыям, прыведзеным ніжэй, каб вярнуць страчаныя кантакты на свой iPhone з дапамогай уліковага запісу Gmail:
- • Уключыце свой iPhone.
- • Пераканайцеся, што ён падлучаны да Інтэрнэту.
- • На галоўным экране націсніце Налады .
- • У акне налад знайдзіце і націсніце Пошта, Кантакты, Календары .
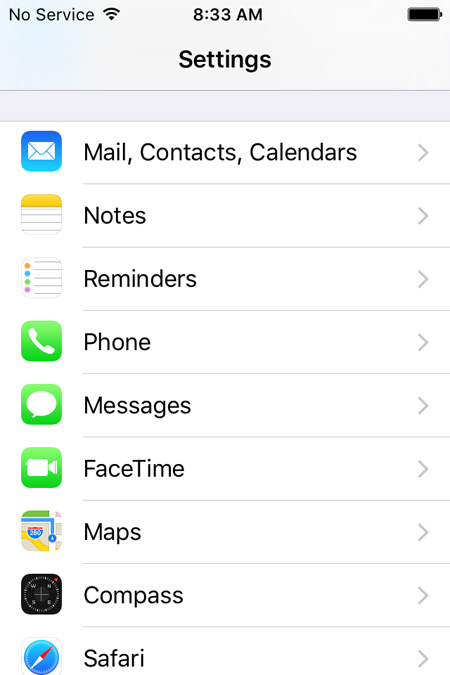
У акне « Пошта, кантакты, календары » з раздзела « УЛІКІ » націсніце « Дадаць уліковы запіс » .

У даступных пастаўшчыках паслуг і праграмах у акне Дадаць уліковы запіс націсніце Google .
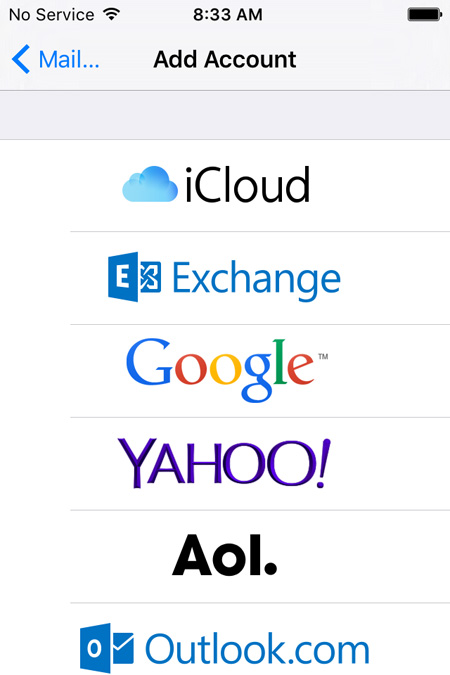
У акне accounts.google.com увядзіце дадзеныя ўліковага запісу Gmail у даступных палях і націсніце Увайсці .
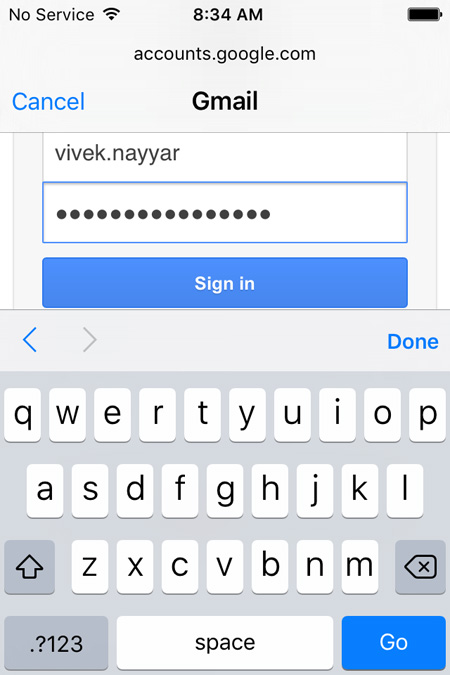
У правым ніжнім куце наступнага акна націсніце Дазволіць .
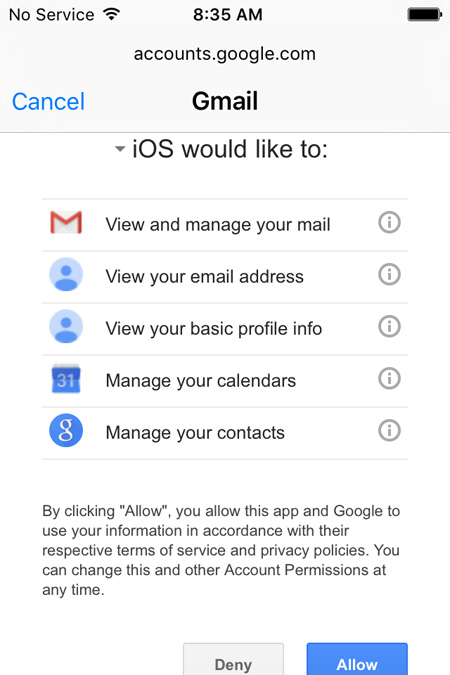
У акне Gmail перасуньце кнопку Кантакты ўправа, каб уключыць праграму.
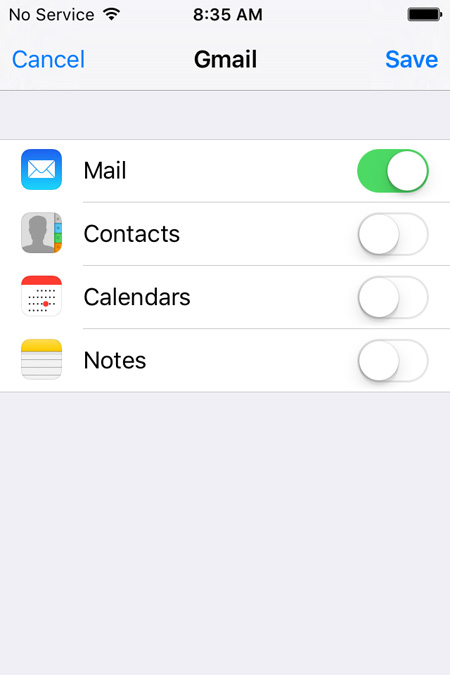
Калі будзе прапанавана, націсніце "Захаваць на маім iPhone " ва ўсплыўшым акне, каб пакінуць існуючыя кантакты на вашым iPhone некранутымі.
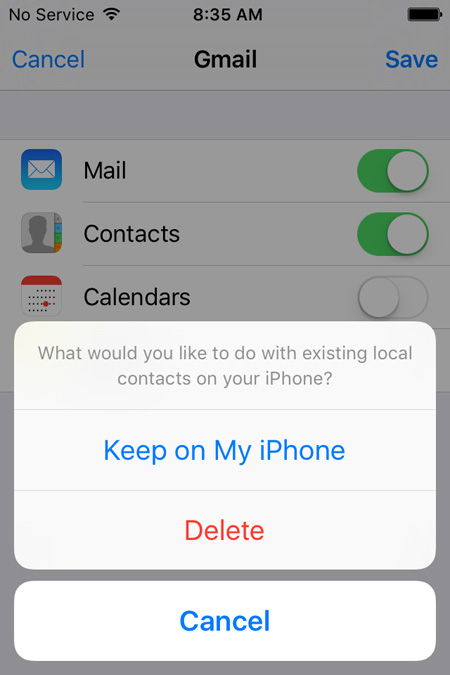
Пасля гэтага націсніце " Захаваць " у правым верхнім куце акна.
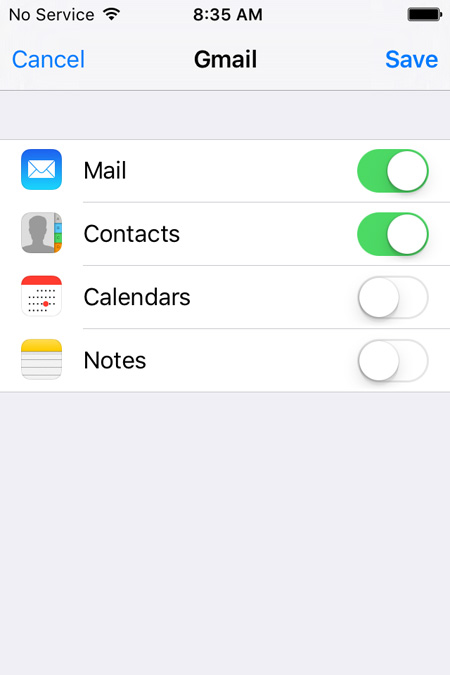
Пачакайце, пакуль уліковы запіс Gmail не будзе дададзены да вашага iPhone і не будуць адноўлены кантакты на тэлефоне.
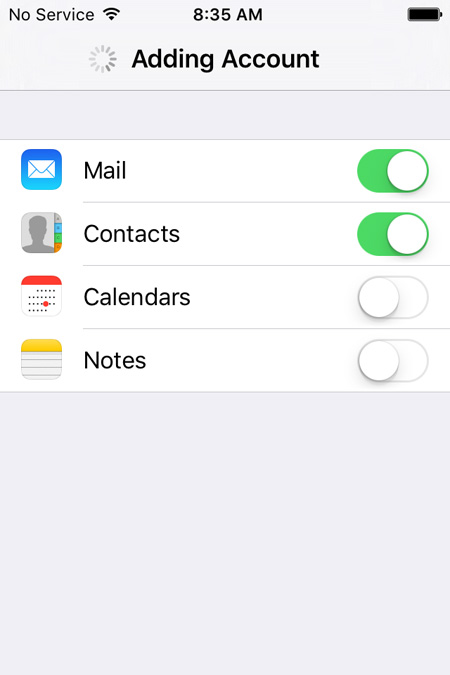
Недахопы
- • Гэты метад не працуе, пакуль вы не сінхранізуеце кантакты з вашым уліковым запісам Gmail.
- • Працэс аднаўлення займае значную колькасць часу, асабліва калі неабходна аднавіць вялікую колькасць кантактаў.
- • Ваш iPhone павінен заставацца падлучаным да Інтэрнэту, пакуль увесь працэс аднаўлення не будзе завершаны.
- • Усе вашы кантакты выдаляюцца, як толькі вы выдаліце свой уліковы запіс Gmail з вашага iPhone.
Заключэнне
Нягледзячы на тое, што тры з чатырох вышэйзгаданых метадаў рэстаўрацыі бясплатныя, яны маюць розныя перадумовы і недахопы. Дзякуй Dr.Fone за тое, што ён быў там як выратавальнік.
Кантакты iPhone
- 1. Аднаўленне кантактаў iPhone
- Аднаўленне кантактаў iPhone
- Аднаўленне кантактаў iPhone без рэзервовага капіявання
- Атрымаць кантакты iPhone
- Знайдзіце страчаныя кантакты iPhone у iTunes
- Атрымаць выдаленыя кантакты
- Адсутнічаюць кантакты на iPhone
- 2. Перадача кантактаў iPhone
- Экспарт кантактаў iPhone у VCF
- Экспарт кантактаў iCloud
- Экспарт кантактаў iPhone у CSV без iTunes
- Раздрукаваць кантакты iPhone
- Імпарт кантактаў з iPhone
- Прагляд кантактаў iPhone на кампутары
- Экспарт кантактаў iPhone з iTunes
- 3. Рэзервовае капіраванне кантактаў iPhone






Селена Лі
галоўны рэдактар