Як сцерці iPhone без Apple ID або пароля?
7 сакавіка 2022 г. • Пададзены ў: Сцерці даныя тэлефона • Правераныя рашэнні
Частка 1: Уводзіны
Чаму вы хочаце сцерці свой iPhone? Хутчэй за ўсё таму, што вы хочаце аддаць яго камусьці іншаму або хочаце прадаць. Гэта таксама можа быць таму, што вы адчуваеце павольную працу вашага прылады. Незалежна ад вашай прычыны, вам трэба ведаць, як сцерці iPhone без Apple ID, выкарыстоўваючы эфектыўныя і простыя метады.
У гэтым артыкуле мы разгледзім, як сцерці iPhone без пароля або ідэнтыфікатара. Тут вы знойдзеце падрабязную інфармацыю і выразныя крокі, як сцерці ваш iPhone без пароля з дапамогай лепшага праграмнага забеспячэння для гумкі дадзеных. Гэтыя спосабы практычныя і не наносяць шкоды вашаму iPhone/iPad.
Вось рэзюмэ таго, што мы будзем разглядаць адносна таго, як сцерці iPhone без Apple ID або пароля:
Частка 2: Apple ID і пароль: у чым розніца?
Перш чым казаць пра розныя спосабы сцерці iPhone/iPad без пароля або Apple ID, чым яны адрозніваюцца адзін ад аднаго (ідэнтыфікатар Apple і код доступу)?
Ідэнтыфікатар Apple - гэта законны адрас электроннай пошты, які стварае карыстальнік і абараняе яго з дапамогай пароля. Гэта неабходна пры стварэнні ўліковага запісу Apple ID. Ён змяшчае персанальныя дадзеныя і налады карыстальніка, так што, калі яно выкарыстоўваецца для ўваходу на прыладзе Apple, прылада аўтаматычна выкарыстоўвае параметры Apple ID. Пароль павінен быць моцным, каб пазбегнуць узлому. Ён павінен утрымліваць вялікую літару, некаторыя лічбы і сімвалы, такія як @, #... і нататкі. Гэтых сімвалаў павінна быць не менш за восем.
У той час як код доступу - гэта пароль з мінімум 4 і максімум з 6 лічбаў, які выкарыстоўваецца для абмежавання доступу да вашай прылады ад цікаўных насоў. Ён нічым не адрозніваецца ад пароля, які вы выкарыстоўваеце для абароны сваёй банкаўскай або дэбетавай карты. Яго таксама можна выкарыстоўваць для прадухілення неасцярожнага або выпадковага выдалення дзецьмі важных файлаў з дадзенымі, напрыклад, тэкстаў, дакументаў, фатаграфій і г.д.
Калі ў вас узнікла праблема адрозніць гэтыя два, я лічу, што цяпер вы ведаеце розніцу. Зараз давайце цалкам ачысцім ваш iPhone, каб ён быў як новы! Вар'ят, праўда?
Частка 3: Як сцерці iPhone назаўсёды (абсалютна не аднаўляецца)
Самым надзейным і бяспечным інструментам гумкі дадзеных, які вы можаце выкарыстоўваць, каб сцерці iPhone без пароля, з'яўляецца Dr.Fone - Data Eraser (iOS) з-за яго функцый, якія дазваляюць хутка і бяспечна выконваць працу без пашкоджанняў вашай прылады. Акрамя таго, пасля выдалення ніхто не можа атрымаць ні байта даных з вашага тэлефона, выкарыстоўваючы лепшы інструмент для аднаўлення дадзеных. Праграмнае забеспячэнне для гумкі дадзеных з'яўляецца эфектыўным і эфектыўным, таму што:

Dr.Fone - гумка дадзеных
Інструмент адным пстрычкай мышы, каб сцерці iPhone назаўсёды
- Ён можа выдаліць усе дадзеныя і інфармацыю на прыладах Apple назаўжды.
- Ён можа выдаліць усе тыпы файлаў з дадзенымі. Акрамя таго, ён аднолькава эфектыўна працуе на ўсіх прыладах Apple. iPad, iPod touch, iPhone і Mac.
- Гэта дапамагае павысіць прадукцыйнасць сістэмы, так як набор інструментаў ад Dr.Fone цалкам выдаляе ўсе непатрэбныя файлы.
- Гэта забяспечвае палепшаную канфідэнцыяльнасць. Dr.Fone - Data Eraser (iOS) з яго эксклюзіўнымі функцыямі павысіць вашу бяспеку ў Інтэрнэце.
- Акрамя файлаў з дадзенымі, Dr.Fone Eraser (iOS) можа назаўсёды пазбавіцца ад старонніх прыкладанняў.
Зараз давайце паглядзім на рэкамендацыі па выкарыстанні Dr.Fone - Data Eraser (iOS).
Крок 1: Спампуйце і запусціце Dr.Fone - Data Eraser (iOS) на вашым кампутары. Затым падключыце iPhone да кампутара. Вы можаце выкарыстоўваць USB-кабель для перадачы дадзеных. Пасля паспяховага падключэння абярыце Сцерці ўсе даныя.

Крок 2: Далей націсніце на Сцерці і пацвердзіце працэс выдалення дадзеных. Пераканайцеся, што злучэнне бяспечнае. Нягледзячы на тое, што больш высокі ўзровень бяспекі займае больш часу для завяршэння працэсу выдалення, ён забяспечвае меншую магчымасць атрымання даных.

Каб пераканацца, што дадзеныя немагчыма аднавіць, увядзіце 000000, калі будзеце гатовыя.

Крок 3: Ваш iPhone будзе ачышчаны. Цяпер перазагрузіце прыладу. Ён будзе як новы.

Вы ўбачыце акно апавяшчэння, як толькі дадзеныя будуць паспяхова выдалены.

І ўсяго за тры простых пстрычкі вы атрымаеце скід і новы iPhone.
Частка 4: Як сцерці iPhone без пароля
Ёсць шмат прычын, якія прымушаюць вас сцерці iPhone без пароля. Найбольш распаўсюджаным з'яўляецца захаванне прыватнасці і канфідэнцыяльнасці. Магчыма, вы таксама хочаце вызваліць сховішча тэлефона і павысіць прадукцыйнасць сістэмы. Некаторыя іншыя прычыны ўключаюць:
- У камерцыйных мэтах. Каб вы маглі прадаць і замяніць тэлефон на самую апошнюю версію.
- За адкліканне ў кампанію. Калі iPhone мае праблемы, і вам трэба аднесці яго назад у кампанію для рамонту.
- Скід да заводскіх налад. Калі вы хочаце вярнуць свой iPhone такім, якім ён быў, калі вы яго купілі.
- За тое, што вы не хочаце, каб убачыць свет.
Вось некалькі крокаў, як сцерці iPhone без пароля з дапамогай Dr.Fone:
Крок 1: Спачатку ўсталюйце і запусціце Dr.Fone на вашым ПК. Затым абярыце Разблакіраваць у прадстаўленых варыянтах.

Цяпер вы можаце падключыць тэлефон да кампа з дапамогай USB-кабеля перадачы дадзеных. Пасля таго, як злучэнне будзе завершана, абярыце Разблакіраваць экран IOS на паказаным інтэрфейсе.

Крок 2: Перазагрузіце iPhone у рэжыме аднаўлення або абнаўлення прашыўкі прылады (DFU). Інструкцыя для завяршэння гэтага працэсу простая, зразумелая і прадстаўленая на экране.
Лепш за ўсё для выдалення iOS па змаўчанні. Калі вы не можаце актываваць рэжым аднаўлення, націсніце на спасылку ўнізе, каб даведацца, як зрабіць актыўны рэжым DFU.

Крок 3: Па-трэцяе, праверце, ці правільная інфармацыя iPhone. Як толькі гаджэт знаходзіцца ў рэжыме DFU, Dr.Fone пакажа інфармацыю аб тэлефоне. Яна ўключае мадэль прылады і версію сістэмы.
Вы можаце выбраць правільныя дэталі з выпадальных спісаў, калі бягучыя няправільныя. Далей націсніце кнопку Загрузіць, каб атрымаць прашыўку для вашага iPhone.

Крок 4: На гэтым этапе вы павінны разблакіраваць блакіроўку экрана iPhone пасля паспяховай ўстаноўкі прашыўкі на вашым тэлефоне. Націсніце на Разблакіраваць зараз, каб пачаць працэс.

Гэты працэс не займае шмат часу. Усяго праз некалькі секунд ваш тэлефон будзе разблакіраваны, хоць вашы даныя будуць выдалены з iPhone без пароля.

Зараз давайце паглядзім, як вярнуць ваш Apple ID і як назаўсёды ачысціць ваш iPhone без Apple ID. Гэта становіцца больш цікавым у наступным раздзеле. Вы будзеце адчуваць сябе дзівак і дасведчаны ў ІТ! Працягвайце чытаць.
Частка 5: Як сцерці iPhone без Apple ID
Этап 1: Як вярнуць свой Apple ID
Раней у гэтым артыкуле мы казалі, што Apple ID - гэта ўліковы запіс, які вы выкарыстоўваеце для ўсяго, што звязана з сэрвісамі Apple. Гэта вар'іруецца ад пакупак у iTunes, атрымання прыкладанняў з App Store і ўваходу ў iCloud. Так што, калі вы страціце яго або забудзеце пароль для ўваходу ў свой уліковы запіс Apple ID, вы асуджаныя. iPhone становіцца бескарысным! Але не панікуйце. У нас вы.
Каб вярнуць свой iPhone Apple ID, скіньце пароль, каб зноў атрымаць доступ да ўліковага запісу. А яшчэ лепш, вы можаце праверыць, ці ўвайшлі вы ўжо ў сістэму на адным са сваіх iDevices, напрыклад, на iPad/iPod touch. Затым вы можаце праглядзець Apple ID, які вы выкарыстоўваеце для гэтай канкрэтнай прылады.
Вы можаце шукаць яго ў наладах iCloud, iTunes і App Store наступным чынам.
- Для iCloud перайдзіце ў раздзел Налады > Ваша імя > iCloud.
- Для iTunes і App Store перайдзіце ў Налады > Ваша імя > iTunes і App Store.
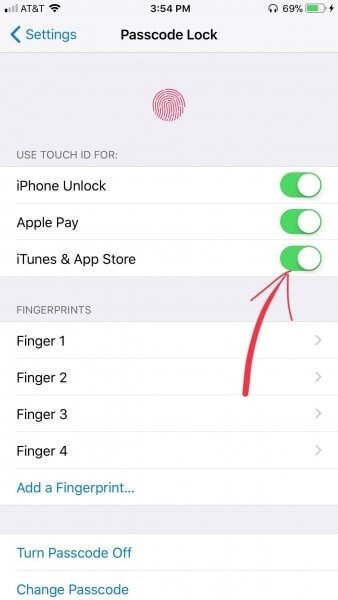
Іншыя паслугі, якія вы можаце паспрабаваць, уключаюць
- Налады > Уліковыя запісы і паролі. Калі ў вас iPhone версіі 10.3 або больш ранняй версіі, перайдзіце ў Налады > Пошта, Кантакты, Календары.
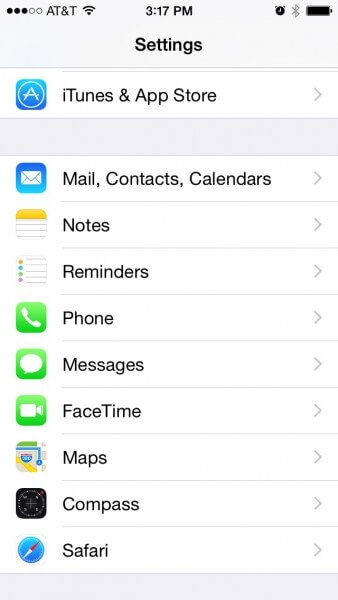
- Налады > Паведамленні > Адпраўка і атрыманне.
- Налады > Час твару.
Этап 2: Як назаўсёды сцерці ваш iPhone
Мы ўжо падрабязна разгледзелі, як сцерці iPhone без пароля з дапамогай Dr.Fone. Зараз мы коратка засяродзімся на тым, як сцерці iPhone без пароля Apple ID. Гэта крыху стомна, асабліва калі вы ніколі не сінхранізавалі з iTunes. Ці вы не актывавалі опцыю Find My iPhone.
Рашэнне складаецца ў тым, каб усталяваць ваш iPhone у рэжыме аднаўлення, выкарыстоўваючы наступныя простыя крокі:
Крок 1: Па-першае, вам трэба падключыць тэлефон да кампутара з дапамогай кабеля для перадачы дадзеных USB.
Крок 2: Далей запусціце iTunes на вашым камп'ютары. Затым выключыце iPhone.pic
Крок 3: Па-трэцяе, адначасова ўтрымлівайце кнопку Home і Sleep, пакуль на экране не з'явяцца значкі iTunes і USB-кабель.
Крок 4: Нарэшце, iTunes паведаміць вам, што ён выявіў гаджэт у рэжыме аднаўлення, прыняць. Далей націсніце кнопку «Аднавіць» і будзьце спакойныя, пакуль працэс не завершыцца праз некалькі хвілін.
Калі працэс паспяхова скончыцца, iPhone будзе скінуты, і ўсе дадзеныя на ім выдаляюцца назаўжды.
Віёла!
Заключэнне
Я лічу, што артыкул была вельмі інфарматыўнай аб тым, як сцерці iPhone без Apple ID або пароля. Вы разумееце, што пры выкарыстанні праграмнага забеспячэння для гумкі дадзеных Dr.Fone для сцірання iPhone без пароля, усе вашы файлы губляюцца ў працэсе. Гэта пытанне разглядаецца, каб у будучыні, без страты дадзеных, тэлефон быў бяспечна разблакіраваны. У адваротным выпадку, лепшым і самым надзейным праграмным забеспячэннем для сцірання дадзеных iPhone/iPad/iPod touch назаўжды без пароля з'яўляецца Dr.Fone.
Таму мы рэкамендуем вам рэкамендаваць гэты артыкул сваім сябрам, якія маюць праблемы з Apple ID і паролем. Няхай яны адчуць, наколькі эфектыўны і надзейны Dr.Fone назаўжды сцірае файлы з дадзенымі ўсіх відаў.
Вам таксама можа спадабацца
Павышэнне прадукцыйнасці iOS
- Ачысціце iPhone
- Гумка Cydia
- Выправіць адставанне iPhone
- Сцерці iPhone без Apple ID
- Майстар ачысткі iOS
- Ачысціце сістэму iPhone
- Ачысціць кэш iOS
- Выдаліце бескарысныя дадзеныя
- Ачысціць гісторыю
- Бяспека iPhone






Джэймс Дэвіс
штатны рэдактар