Выдаліце або змяніце свой уліковы запіс iCloud на iPhone або iPad без страты даных
7 сакавіка 2022 г. • Пададзены ў: кіраванне дадзенымі прылады • Правераныя рашэнні
Ёсць тыя з нас, хто жангліруе некалькімі ўліковымі запісамі ICloud. Хоць гэта не рэкамендуецца, вам можа спатрэбіцца па якой-небудзь прычыне. Выкарыстанне некалькіх уліковых запісаў iCloud у пэўны момант прывядзе да сцэнара, калі вам трэба будзе выдаліць хаця б адну з гэтых уліковых запісаў iCloud. Нягледзячы на тое, што Apple робіць гэты працэс лёгкім, усё ж важна разумець, чаму вы робіце гэта, каб пазбегнуць шматлікіх праблем, з якімі вы можаце сутыкнуцца ў дарозе.
Такім чынам, ці можна выдаліць уліковы запіс iCloud без страты дадзеных ? Гэты артыкул пакажа вам, што гэта цалкам магчыма.
- Частка 1: Чаму трэба выдаляць уліковы запіс iCloud
- Частка 2: Як выдаліць уліковы запіс ICloud на iPad і iPhone
- Частка 3: Што адбудзецца, калі выдаліць уліковы запіс ICloud
Частка 1: Чаму трэба выдаляць уліковы запіс iCloud
Перш чым мы пяройдзем да таго, як бяспечна выдаліць уліковы запіс iCloud на iPad і iPhone , мы палічылі неабходным абмеркаваць розныя прычыны, чаму вы хочаце гэта зрабіць у першую чаргу. Вось некалькі важкіх прычын
Частка 2: Як выдаліць уліковы запіс ICloud на iPad і iPhone
Незалежна ад таго, чаму вы хочаце выдаліць уліковы запіс iCloud на iPhone і iPad , гэтыя простыя крокі дапамогуць вам зрабіць гэта бяспечна і лёгка.
Крок 1: На вашым iPad/iPhone націсніце Налады, а затым iCloud
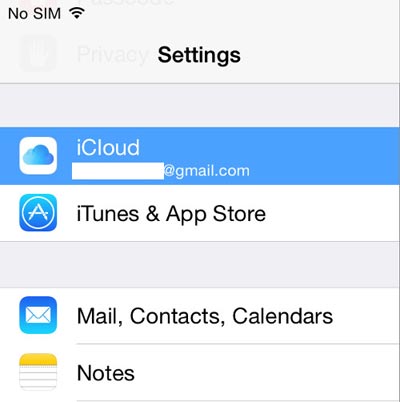
Крок 2: Пракруціце ўніз, пакуль не ўбачыце «Выйсці» і націсніце на яго.
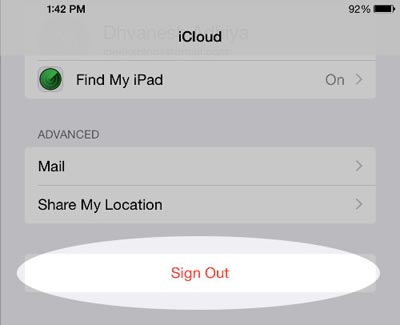
Крок 3: Вам трэба будзе пацвердзіць, што гэта тое, што вы хочаце зрабіць. Націсніце на «Выйсці» яшчэ раз, каб пацвердзіць.
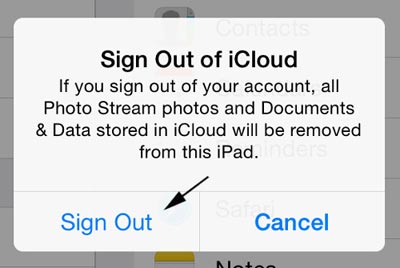
Крок 4: Далей вы ўбачыце абвестку «Выдаліць уліковы запіс». Калі вы хочаце захаваць усе вашыя дадзеныя Safari, уключаючы закладкі, захаваныя старонкі і дадзеныя, або калі вы хочаце захаваць свае кантакты на iPhone, націсніце «Захаваць на iPhone/iPad». Калі вы не хочаце захоўваць усе свае даныя, націсніце «Выдаліць з майго iPhone/iPad»
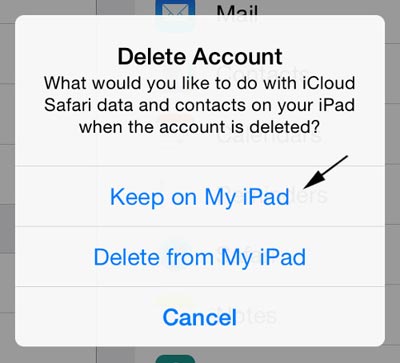
Крок 5: Далей вам трэба ўвесці пароль iCloud, каб адключыць «Знайсці мой iPad/iPhone»
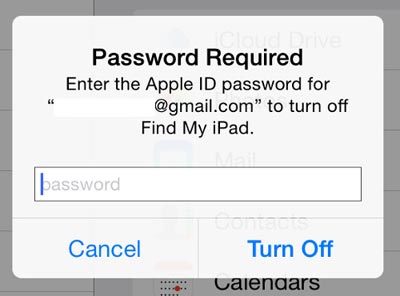
Крок 6: Праз некалькі момантаў вы ўбачыце наступны экран. Пасля чаго ваш уліковы запіс iCloud будзе выдалены з вашага iPhone/iPad. На старонцы налад iCloud вы ўбачыце форму ўваходу ў сістэму.
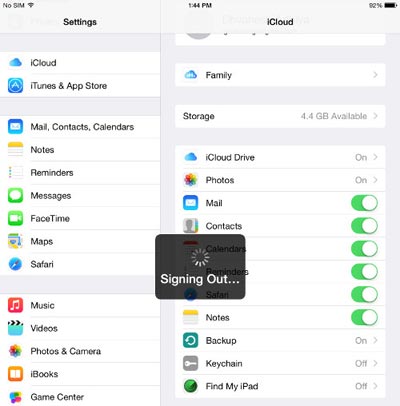
Частка 3: Што адбудзецца, калі выдаліць уліковы запіс ICloud
Каб быць у бяспецы, мы палічылі, што вам важна дакладна разумець, што адбудзецца, калі вы выдаліце свой уліковы запіс iCloud. Такім чынам, вы ведаеце, чаго чакаць.
Аднак даныя, якія вы маеце на прыладзе, застануцца на прыладзе, калі вы не абралі «Выдаліць з iPhone/iPad» на кроку 4 вышэй. Таксама ўсе даныя, якія ўжо былі сінхранізаваныя з iCloud, будуць даступныя кожны раз, калі вы дадасце іншы ўліковы запіс iCloud на прыладу.
Цяпер вы ведаеце, як выдаліць уліковы запіс iCloud без страты дадзеных . Усё, што вам трэба, гэта выбраць «Захаваць на маім iPhone/iPad, калі вы пяройдзеце да кроку 4 у частцы 2 вышэй. Мы спадзяемся, што паведамленне вышэй было карысна, калі вам калі-небудзь спатрэбіцца пазбавіцца ад уліковага запісу iCloud.
iCloud
- Выдаліць з iCloud
- Выдаліце ўліковы запіс iCloud
- Выдаліць праграмы з iCloud
- Выдаліць уліковы запіс iCloud
- Выдаліць песні з iCloud
- Выправіць праблемы iCloud
- Паўторны запыт на ўваход у iCloud
- Кіруйце некалькімі прыладамі з дапамогай аднаго Apple ID
- Выпраўце iPhone, які затрымаўся пры абнаўленні налад iCloud
- Кантакты iCloud не сінхранізуюцца
- Календары iCloud не сінхранізуюцца
- Трукі iCloud
- Парады па выкарыстанні iCloud
- Скасаваць план захоўвання iCloud
- Скінуць электронную пошту iCloud
- Аднаўленне пароля электроннай пошты iCloud
- Змяніць уліковы запіс iCloud
- Забыў Apple ID
- Загрузіць фатаграфіі ў iCloud
- Сховішча iCloud поўнае
- Лепшыя альтэрнатывы iCloud
- Аднаўленне iCloud з рэзервовай копіі без скіду
- Аднавіць WhatsApp з iCloud
- Аднаўленне рэзервовай копіі затрымалася
- Рэзервовае капіраванне iPhone ў iCloud
- Паведамленні рэзервовага капіявання iCloud




Джэймс Дэвіс
штатны рэдактар