Топ 7 асноўных рашэнняў для лёгкага выпраўлення распаўсюджаных праблем з iPad
27 красавіка 2022 г. • Пададзены ў: Выпраўленне праблем з мабільнымі прыладамі iOS • Правераныя рашэнні
Apple, безумоўна, зрабіла вялікі скачок за апошнія некалькі гадоў, выпусціўшы шэраг серый iPad. Нягледзячы на тое, што Apple, як вядома, вырабляе адны з лепшых прылад, карыстальнікі час ад часу сутыкаюцца з праблемамі iPad. Не мае значэння, валодаеце вы iPad Air або iPad Pro, ёсць верагоднасць, што ў мінулым вы сутыкнуліся з некалькімі праблемамі Apple iPad.
Каб дапамагчы нашым чытачам, мы вырашылі сабраць інфарматыўнае і паэтапнае кіраўніцтва для вырашэння розных праблем iPad Pro. Гэтыя рашэнні спатрэбяцца вам у шматлікіх выпадках і дазволяць выправіць шырокі спектр праблем, звязаных з прыладай iOS.
Частка 1: Распаўсюджаныя праблемы iPad
Калі вы карысталіся iPad, хутчэй за ўсё, вы сутыкнуліся з некаторымі ці іншымі праблемамі iPad у мінулым. Напрыклад, калі я ўпершыню атрымаў свой iPad, узнікла праблема пры загрузцы праграмнага забеспячэння для iPad. Тым не менш, я змог выправіць гэтую праблему без асаблівых праблем. Карыстальнік iPad можа сутыкнуцца з рознымі праблемамі. Некаторыя з гэтых праблем iPad Air або iPad Pro:
- • Немагчыма падключыцца да сеткі Wi-Fi
- • Прылада замарожана і не рэагуе
- • iPad мае чорны/чырвоны/сіні экран смерці
- • Прылада затрымалася ў цыкле перазагрузкі
- • Немагчыма перавесці iPad у рэжым аднаўлення
- • Акумулятар iPad не зараджаецца або зараджаецца павольна
- • IPad працягвае выходзіць з ладу
- • Сэнсарны экран iPad не працуе
- • Кнопка Home / кнопка харчавання iPad не працуе
- • Узнікла праблема пры загрузцы праграмнага забеспячэння для iPad і іншага
Гэта можа вас здзівіць, але большасць з гэтых праблем можна вырашыць, прытрымліваючыся некалькіх рашэнняў. Не мае значэння, з якой праблемай вы сутыкаецеся, мы ўпэўненыя, што пасля выканання гэтых рашэнняў вы зможаце вырашыць праблемы Apple iPad.
Частка 2: Асноўныя рашэнні для ліквідацыі распаўсюджаных праблем iPad
Калі вы сутыкнуліся з праблемай, звязанай з вашым iPad, зрабіце крок назад і паспрабуйце рэалізаваць гэтыя рашэнні. Ад праблемы з сеткай да прылады, якая не адказвае, вы зможаце ўсё гэта выправіць.
1. Перазагрузіце прыладу
Гэта можа здацца простым, але пасля перазагрузкі прылады вы зможаце вырашыць розныя праблемы, звязаныя з ім. Гэта адно з самых простых рашэнняў многіх праблем, звязаных з iOS. Пры перазапуску прылады яго бягучы цыкл харчавання будзе парушаны. Такім чынам, пасля паўторнага запуску вы можаце пераадолець мноства праблем, звязаных з сеткай або батарэяй.
Каб перазагрузіць iPad, проста націсніце кнопку харчавання (спячы рэжым/прабуджэнне). У ідэале ён размяшчаецца ў верхняй частцы прылады. Пасля націску на кнопку на экране з'явіцца паўзунок харчавання. Проста перасуньце яго, каб выключыць прыладу. Пасля таго, як ваша прылада будзе выключана, пачакайце некаторы час і запусціце яго зноў, націснуўшы кнопку харчавання.
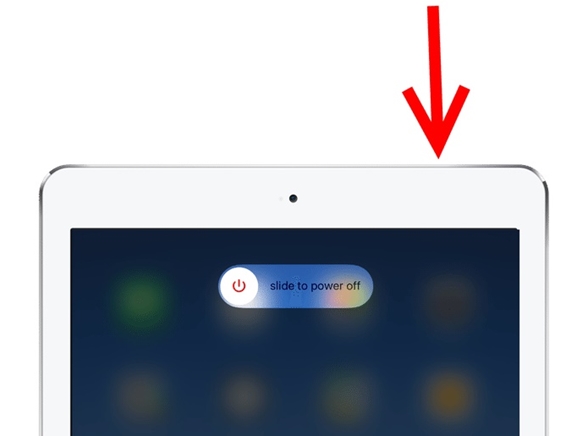
2. Прымусова перазагрузіце прыладу
Калі ваш iPad быў замарожаны або не адказвае, вы можаце вырашыць гэтую праблему, прымусова перазапусціўшы яго. Метад таксама вядомы як «жорсткі скід», так як ён уручную парушае цыкл харчавання вашага прылады. Разгледзьце гэтую тэхніку як ручное выцягванне вілкі вашага прылады. Нягледзячы на тое, што гэта звычайна дае прадуктыўныя вынікі, вы не павінны час ад часу прымусова перазапускаць iPad.
Прымусова перазагрузіце iPad з дапамогай кнопкі дадому: для гэтага проста доўга націсніце кнопку Home і кнопку харчавання (абуджэнне / рэжым сну) адначасова. У ідэале, праз 10-15 секунд экран вашага прылады стане чорным, і яно будзе перазапушчана. Адпусціце кнопкі, калі на экране з'явіцца лагатып Apple. Прымусова перазапусціўшы прыладу, вы зможаце без асаблівых праблем вырашыць розныя праблемы з iPad.
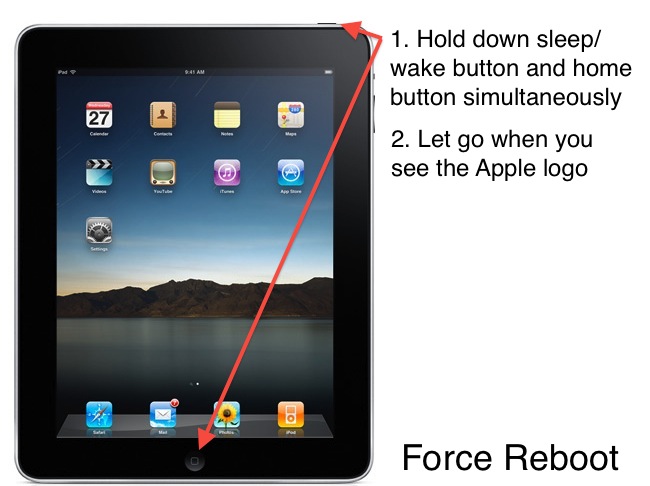
Прымусова перазапусціць iPad без кнопкі дадому: спачатку націсніце і хутка адпусціце кнопку павелічэння гучнасці, а затым націсніце і хутка адпусціце кнопку памяншэння гучнасці. Пасля гэтага доўга націскайце кнопку харчавання, пакуль iPad не перазагрузіцца.

3. Скінуць налады сеткі
Бываюць выпадкі, калі мы сутыкаемся з праблемай, звязанай з сеткай на iPad. Напрыклад, калі вы не можаце падключыць яго да сеткі Wi-Fi або не можаце адпраўляць або атрымліваць паведамленні, вы можаце вырашыць гэта з дапамогай гэтай тэхнікі. Проста скіньце налады сеткі на прыладзе і перазагрузіце яго, каб выправіць розныя праблемы iPad pro.
Перайдзіце ў «Настройкі» > «Агульныя» і ў раздзеле «Скід» націсніце на опцыю «Скінуць налады сеткі». Пацвердзіце свой выбар, каб перазагрузіць прыладу. Акрамя таго, вы таксама можаце скінуць усе налады на прыладзе, калі вы сутыкаецеся з частымі праблемамі Apple iPad.
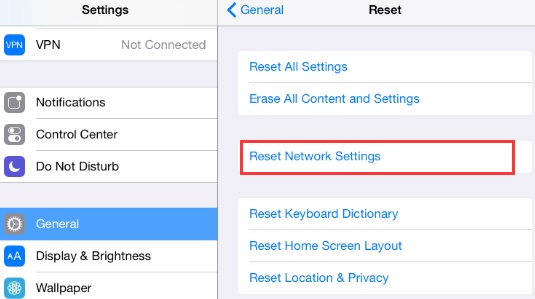
4. Сцерці ўвесь кантэнт і налады на прыладзе
Рашэнне падобна да скіду да заводскіх налад вашага прылады. Калі ў вас узніклі праблемы з падключэннем або вы не можаце выкарыстоўваць свой iPad ідэальным спосабам, вы таксама можаце сцерці яго змесціва і налады. Хоць гэта прывядзе да выдалення вашых даных з прылады, і вы павінны зрабіць яго рэзервовую копію загадзя, каб пазбегнуць любой непажаданай сітуацыі.
Каб скінуць налады прылады, перайдзіце ў Налады> Агульныя> Скід і націсніце на опцыю «Сцерці ўвесь кантэнт і налады». Пацвердзіце свой выбар і пачакайце некаторы час, пакуль ваша прылада будзе перазапушчана. Калі ўзнікла праблема пры загрузцы праграмнага забеспячэння для iPad, я выканаў тое ж самае, каб вырашыць гэтую праблему.
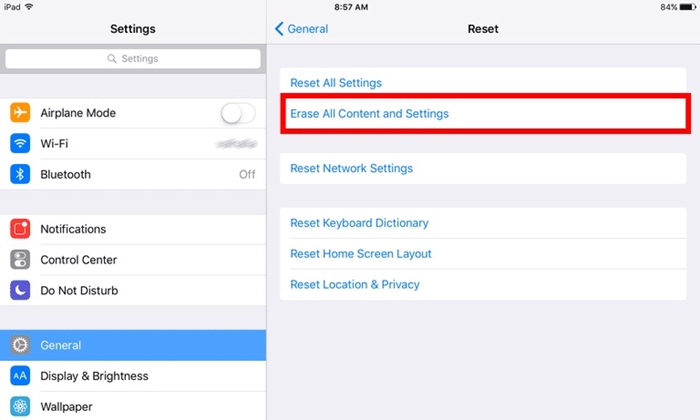
5. Перавядзіце iPad у рэжым аднаўлення
Калі ў вас з'явіўся чорны экран смерці на вашым iPad або калі прылада проста не адказвае, вы можаце вырашыць гэтую праблему, перавёўшы яго ў рэжым аднаўлення. Пасля гэтага, скарыстаўшыся дапамогай iTunes, вы можаце проста абнавіць або аднавіць прыладу.
- 1. Спачатку запусціце iTunes у вашай сістэме і падключыце да яго кабель Lightning/USB.
- 2. Цяпер доўга націсніце кнопку Home на прыладзе і падключыце яго да сістэмы. На экране з'явіцца сімвал «Падключэнне да iTunes».
- 3. Пасля таго, як iTunes распазнае вашу прыладу, ён згенеруе наступнае ўсплывальнае паведамленне. Проста пагадзіцеся з гэтым і аднавіце прыладу.
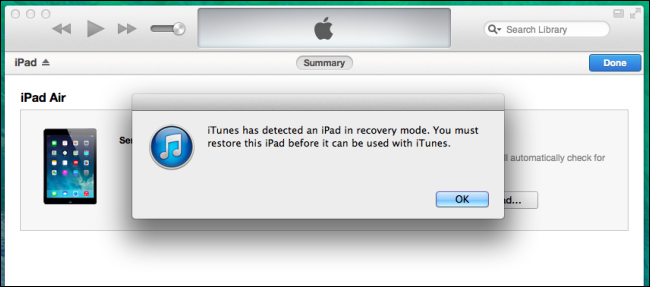
Вы можаце выбраць абнаўленне або аднаўленне прылады. Аднак, калі пасля абнаўлення ваш iPad затрымаўся ў рэжыме аднаўлення , вы можаце прытрымлівацца гэтага кіраўніцтва і вырашыць гэтую праблему.
6. Перавядзіце iPad у рэжым DFU
Калі ваша прылада была замуравана, вы можаце вырашыць гэтыя праблемы iPad, перавёўшы яго ў рэжым DFU (абнаўленне прашыўкі прылады). Пасля пераводу iPad у рэжым DFU вы можаце скарыстацца дапамогай iTunes, каб аднавіць яго. Аднак разглядайце гэта як апошні варыянт, бо вы страціце файлы з дадзенымі, прытрымліваючыся гэтай методыкі. Падключыце прыладу да сістэмы і выканайце наступныя дзеянні:
- 1. Каб перавесці свой iPad у рэжым DFU, адначасова ўтрымлівайце кнопку харчавання і кнопку Home на працягу 5 секунд.
- 2. Працягвайце ўтрымліваць абедзве кнопкі яшчэ дзесяць секунд. Цяпер адпусціце кнопку харчавання, утрымліваючы кнопку Home.
- 3. Пачакайце не менш за 15 секунд, пакуль ваш iPad не ўвойдзе ў рэжым DFU.
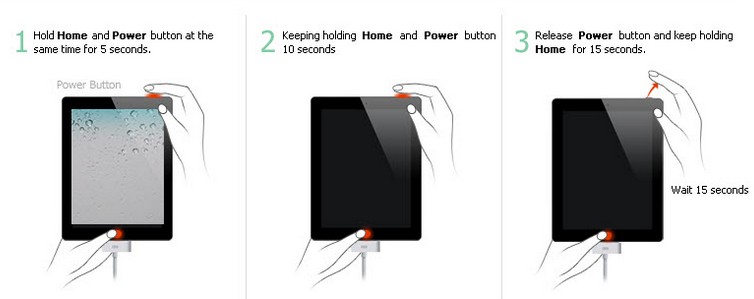
Пасля таго, як гэта будзе зроблена, вы можаце выбраць яго ў iTunes і аднавіць або абнавіць прыладу, каб вырашыць праблемы Apple iPad.
7. Выкарыстоўвайце інструмент старонняй распрацоўшчыка (Dr.Fone - Рамонт сістэмы)
Калі вы не хочаце губляць файлы з дадзенымі пры вырашэнні любых праблем з iPad Pro, проста скарыстайцеся дапамогай Dr.Fone - System Repair (iOS) . Цалкам сумяшчальны з усімі вядучымі прыладамі iOS, яго настольнае прыкладанне даступна для Windows і Mac. Частка набору інструментаў Dr.Fone, ён мае просты ў выкарыстанні інтэрфейс і забяспечвае працэс пстрычкі, каб выправіць амаль кожную буйную праблему iPad.

Dr.Fone - Рамонт сістэмы (iOS)
Выправіць сістэмную памылку iPhone без страты дадзеных.
- Выпраўляйце iOS толькі ў нармальны стан без страты даных.
- Выпраўце розныя праблемы сістэмы iOS, якія затрымаліся ў рэжыме аднаўлення , белы лагатып Apple , чорны экран , цыкл пры запуску і г.д.
- Выпраўляе іншыя памылкі iPhone і iTunes, такія як памылка iTunes 4013 , памылка 14 , памылка iTunes 27 , памылка iTunes 9 і многае іншае.
- Працуе для ўсіх мадэляў iPhone, iPad і iPod touch.
- Цалкам сумяшчальны з апошняй iOS 15.


Не мае значэння, калі ваш IPad затрымаўся ў цыкле перазагрузкі або ён атрымаў экран смерці, Dr.Fone iOS System Recovery зможа вырашыць усё гэта ў самыя кароткія тэрміны. Акрамя ліквідацыі замарожанага або замураванага iPad, ён таксама можа выправіць розныя праблемы, такія як памылка 53, памылка 6, памылка 1 і іншыя. Проста выкарыстоўвайце прыкладанне зноў і зноў, каб вырашыць розныя праблемы iPad без асаблівых высілкаў.
Гэтыя асноўныя рашэнні для праблем Apple iPad, безумоўна, спатрэбяцца вам у шматлікіх выпадках. Цяпер, калі вы ведаеце, як вырашыць гэтыя праблемы з iPad, вы, вядома, можаце максімальна выкарыстоўваць сваю любімую прыладу iOS. Укараніце гэтыя простыя выпраўленні і не саромейцеся падзяліцца імі са сваімі сябрамі і сям'ёй, каб палегчыць ім справу.
Выправіць iPhone
- Праблемы з праграмным забеспячэннем iPhone
- Сіні экран iPhone
- Белы экран iPhone
- Збой iPhone
- iPhone мёртвы
- Пашкоджанні вадой iPhone
- Выпраўце замураваны iPhone
- Праблемы з функцыяй iPhone
- Датчык набліжэння iPhone
- Праблемы з прыёмам iPhone
- Праблема з мікрафонам iPhone
- Праблема iPhone FaceTime
- Праблема з GPS на iPhone
- Праблема гучнасці iPhone
- Дыгітайзер для айфона
- Экран iPhone не круціцца
- Праблемы з iPad
- Праблемы айфона 7
- Дынамік iPhone не працуе
- Апавяшчэнне iPhone не працуе
- Гэты аксэсуар можа не падтрымлівацца
- Праблемы з праграмай iPhone
- Праблема iPhone з Facebook
- iPhone Safari не працуе
- iPhone Siri не працуе
- Праблемы з календаром iPhone
- Знайдзі мой iPhone праблемы
- Праблема сігналізацыі iPhone
- Не магу спампаваць праграмы
- Парады для iPhone






Аліса MJ
штатны рэдактар
Агульная адзнака 4,5 ( удзельнічалі 105 )