Розныя спосабы аднаўлення выдаленых фатаграфій у iPhone
28 красавіка 2022 г. • Пададзены ў: Рашэнні для аднаўлення даных • Правераныя рашэнні
Ёсць мноства спосабаў аднавіць важныя дадзеныя, якія вы маглі страціць на вашым iPhone. Большасць людзей не выкарыстоўваюць належныя функцыі рэзервовага капіявання і аднаўлення, каб потым пашкадаваць. Зараз вам можа быць цікава, навошта вам патрэбна функцыя рэзервовага капіявання. Так што дазвольце мне сказаць вам гэта, я ўпэўнены, што хаця б раз у жыцці вы (калі вы гэтага не зрабілі, то аднойчы абавязкова будзеце) сапсаваліся, пазбаўляючыся ад смецця ў тэлефоне. Напрыклад, часам вы хочаце выдаліць некаторыя непажаданыя файлы, і ў выніку выдаліце важны. Я ведаю, што гэта вельмі засмучае, таму што гэта вельмі распаўсюджаная памылка, якую робяць амаль усе. Так што, калі вам цікава, ці можна аднавіць выдаленыя фатаграфіі з вашага iPhone, дазвольце запэўніць вас, вы прыйшлі ў патрэбнае месца. Сёння я збіраюся растлумачыць некаторыя з найбольш распаўсюджаных і карысных спосабаў (з пакрокавым апісаннем), як аднавіць назаўсёды выдаленыя фатаграфіі з вашага iPhone. У наступных некалькіх абзацах я збіраюся праліць святло на лепшыя і самыя прафесійныя спосабы рэзервовага капіявання і аднаўлення вашых каштоўных выдаленых фатаграфій / даных.
Перш за ўсё, давайце паглядзім на самае простае рашэнне:
Частка 1 Самая распаўсюджаная сітуацыя
Спосаб 1 Аднаўленне фатаграфій з нядаўна выдаленага альбома
Калі ў вас няма доступу да кампутара і вы сапраўды шукаеце, як аднавіць назаўсёды выдаленыя фатаграфіі з iPhone без кампутара, то вам варта паспрабаваць наступны метад.
Калі вы па памылцы выдаліце фатаграфію, гэта можа пакінуць у вас пачуццё безнадзейнасці. Гэта асабліва актуальна, калі вы, здаецца, пачысцілі сямейныя фатаграфіі або фатаграфіі асаблівых падзей у вашым жыцці. Многія з нас робяць фатаграфіі, каб успомніць падзеі, падзяліцца сацыяльнымі сеткамі або захоўваць іх у тэлефонах і камп'ютарах.
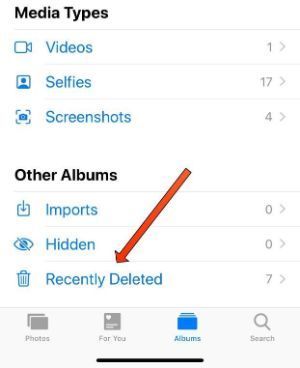
З запускам iOS 8 Apple дадала нядаўна выдаленую тэчку, каб вам было лягчэй знайсці выдаленыя фатаграфіі. Калі вы выдаляеце выяву са свайго iPhone, перайдзіце ў нядаўна выдаленую тэчку, дзе яна захоўваецца да 30 дзён. Такім чынам, калі фатаграфіі, якія вы хочаце аднавіць, былі выдаленыя на працягу 30 дзён, вы можаце знайсці іх у тэчцы «Нядаўна выдаленыя».
Калі вы выдаляеце фатаграфіі на iPhone, вы можаце атрымаць доступ да праграмы «Фатаграфіі» і перайсці ў свае альбомы, а затым пракруціць уніз і націсніце «Нядаўна выдаленыя». У гэтай тэчцы з фотаздымкамі вы знойдзеце ўсе фатаграфіі, якія вы выдалілі за апошнія 30 дзён
Вось як аднавіць выдаленыя фатаграфіі з камеры iPhone з дапамогай прыкладання фатаграфій :
- На вашым iPhone адкрыйце праграму Фота
- Пракруціце ўніз, каб убачыць «Нядаўна выдалены альбом» (у спісе «Іншыя альбомы»
- Выберыце «Нядаўна выдаленыя»
- Выберыце «Выбраць» у правым верхнім куце экрана
- Націсніце на фатаграфіі, якія вы хочаце аднавіць
- Націсніце «Аднавіць», які знаходзіцца ў правым ніжнім баку экрана
- Выберыце «Аднавіць малюнак»
- Гэта ўсё, што вам трэба зрабіць! Ваша фатаграфія хутка будзе вернута ў вашу бібліятэку фатаграфій.
Частка 2 Ці магу я аднавіць назаўжды выдаленыя фатаграфіі з майго iPhone?
Спосаб 1. Dr.Fone - аднаўленне дадзеных

Dr.Fone - аднаўленне дадзеных (iOS)
Лепшая альтэрнатыва Recuva для аднаўлення з любых прылад iOS
- Распрацаваны з выкарыстаннем тэхналогіі аднаўлення файлаў з iTunes, iCloud або тэлефона напрамую.
- Здольны аднаўляць дадзеныя ў сур'ёзных сітуацыях, такіх як пашкоджанне прылады, збой сістэмы або выпадковае выдаленне файлаў.
- Цалкам падтрымлівае ўсе папулярныя формы прылад iOS, такія як iPhone XS, iPad Air 2, iPod, iPad і г.д.
- Забеспячэнне лёгкага экспарту файлаў, адноўленых з Dr.Fone - Data Recovery (iOS) на ваш кампутар.
- Карыстальнікі могуць хутка аднаўляць выбарчыя тыпы даных без неабходнасці загружаць увесь кавалак даных у цэлым.
Dr.Fone з'яўляецца першым, хто забяспечвае аднаўленне дадзеных iPhone для асабістага выкарыстання ў свеце. У Wondershare яны ўзначальваюць сваю галіну ў галіне распрацоўкі тэхналогій з больш чым 8-гадовым вопытам у аднаўленні дадзеных iPhone і больш чым 15-гадовым вопытам аднаўлення дадзеных. Кожны год Dr.Fone з'яўляецца першым прадуктам, які цалкам падтрымлівае новую версію iOS і апошнюю рэзервовую копію iCloud.
Дзякуючы перадавой тэхналогіі аднаўлення дадзеных, Dr.Fone дазваляе аднаўляць такія дадзеныя, як кантакты, паведамленні, фатаграфіі і многае іншае , найбольш эфектыўным і простым спосабам. Кожная страчаная вамі частка даных знойдзе да вас дарогу. Ён можа аднаўляць файлы з многіх распаўсюджаных сцэнарыяў. Акрамя таго, вы можаце выкарыстоўваць гэта аднаўленне дадзеных iPhone для сканавання выдаленых або страчаных даных на вашым iPhone, iPad або iPod touch і праглядзець дэталі перад аднаўленнем.
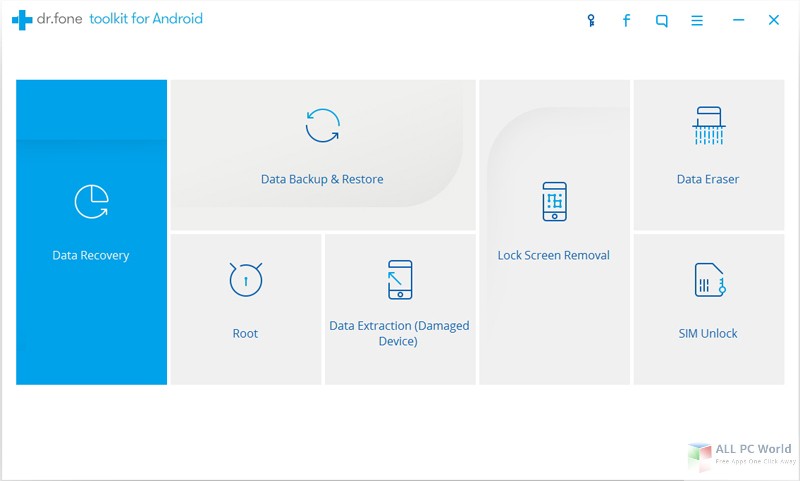
Dr Fone для iOS - гэта першая ў свеце праграмнае забеспячэнне для аднаўлення даных iPhone, iPad і iPod touch. Яна прапануе поўнае рашэнне для аднаўлення выдаленых кантактаў, тэкставых паведамленняў, фатаграфій, нататак, галасавых нататак, закладак Safari і іншага з iPhone, iPad і iPod touch .
- Выпадковае выдаленне
- Збой сістэмы
- Пашкоджанне вадой
- Забыты пароль
- Прылада пашкоджана
- Прылада скрадзена
- Ўцёкі з турмы або прашыўка ПЗУ
- Немагчыма сінхранізаваць рэзервовую копію
З усімі гэтымі праблемамі можа справіцца Dr Fone- Data Recovery , таму не забудзьцеся паспрабаваць.
Метад 2. Аднаўленне выдаленых фатаграфій з iPhone з дапамогай рэзервовых копій iCloud
Apple Cloud - гэта звычайны спосаб рэзервовага капіявання і сінхранізацыі файлаў, у тым ліку фота. Калі вы спрабуеце атрымаць фатаграфію з нядаўна выдаленага - і там няма даступнай фатаграфіі, гэта азначае, што з моманту выдалення фатаграфій прайшло больш за 30 дзён. Такім чынам, ён можа быць даступны на вэб-сайце iCloud.
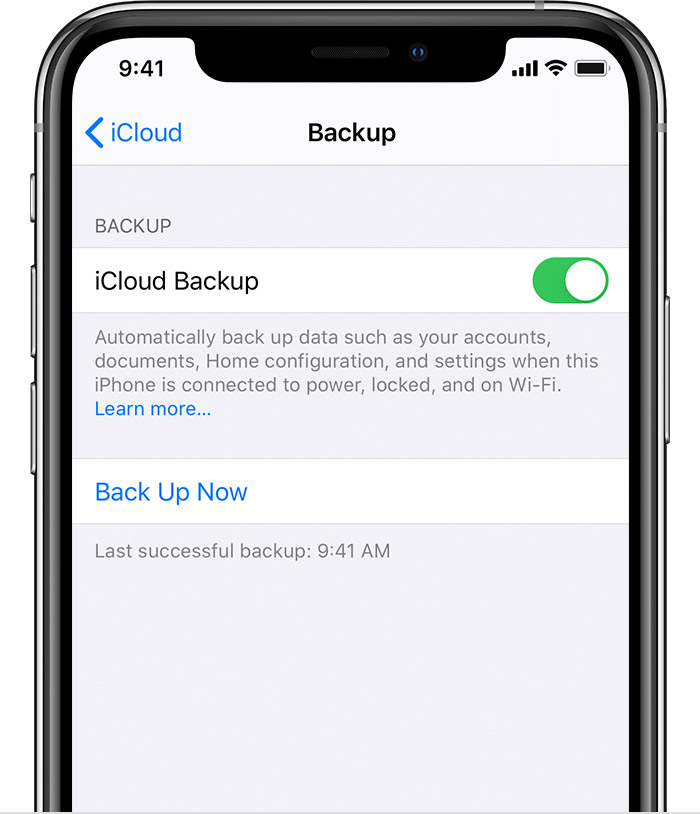
Калі вы наладжваеце iCloud, вы аўтаматычна атрымліваеце 5 ГБ бясплатнага сховішча. Вы можаце выкарыстоўваць гэта месца для захоўвання для рэзервовага капіравання вашай прылады і захавання ўсіх вашых фатаграфій, відэа, дакументаў і тэкставых паведамленняў у надзейным захаванні і абнаўленні ўсюды. Звычайна ваш iPhone аўтаматычна стварае рэзервовыя копіі ў вашым уліковым запісе iCloud, і калі вы выдаліце фатаграфіі з вашага iPhone, яны таксама будуць выдалены з вашага iCloud. Каб абыйсці гэта, вы можаце адключыць абмен фатаграфіямі iCloud, увайсці ў іншы ўліковы запіс iCloud або выкарыстоўваць для абмену фатаграфіямі воблачны сервер, акрамя iCloud.
На Cloud.com проста выберыце прыкладанне для фатаграфій і папку «Нядаўна выдаленыя» у левай частцы экрана. Ён можа імітаваць тое, што вы бачыце на сваім тэлефоне, але бываюць выпадкі, калі ў ім ёсць фатаграфіі, якіх няма на вашым iPhone. Перш чым турбавацца аб страчаных фотаздымках, праверце Cloud.com.
Таксама варта разгледзець рэзервовыя копіі iPhone, якія таксама захоўваюцца ў iCloud. Apple захоўвае вашу апошнюю версію рэзервовай копіі iPhone у iCloud, якая выкарыстоўваецца для аднаўлення тэлефона або запуску новай прылады.
Вось як зрабіць рэзервовую копію вашага iPhone з дапамогай iCloud :
- Адкрыйце прыкладанне Налады на вашым iPhone
- Націсніце на верхні банер (у ім будзе ваша фатаграфія профілю і ваша імя)
- Выберыце «iCloud»
- Пракруціце ўніз, пакуль не ўбачыце «Рэзервовае капіраванне iCloud»
- Націсніце на «Рэзервовае капіраванне iCloud»
- Выберыце «Створыць рэзервовую копію зараз»
Спосаб 3. Як зрабіць рэзервовую копію фатаграфій у iTunes?

iTunes - гэта праграмнае забеспячэнне, якое дазваляе дадаваць, арганізоўваць і прайграваць сваю калекцыю лічбавых медыя на вашым кампутары, а таксама сінхранізаваць яе з партатыўнай прыладай. Гэта прайгравальнік музычных аўтаматаў па тыпу Songbird і Windows Media Player, і вы можаце выкарыстоўваць яго на машынах Mac або Windows.
Шчыра кажучы, самым прафесійным і найбольш распаўсюджаным метадам рэзервовага капіявання фатаграфій у iPhone з'яўляюцца iCloud і iTunes. Аднак iTunes прапануе вам больш зручны варыянт для гэтага. Каб карыстацца паслугай iTunes, вам спатрэбіцца кампутар/ноўтбук і USB-кабель. Таму тым, хто цікавіўся, як аднавіць назаўжды выдаленыя фатаграфіі з дапамогай кампутара, гэты метад для вас.
Крокі, якія неабходна выканаць перад рэзервовым капіраваннем фатаграфій iTunes :
- Спампаваць апошнюю версію iTunes.
- Цяпер адкрыйце iTunes на вашым кампутары.
- Падключыце свой iPhone да ПК праз USB-кабель.
- Націсніце на значок прылады, як паказана ніжэй.
- Тут націсніце Выявы на бакавой панэлі.
- Усталюйце сцяжок насупраць «Сінхранізацыя фота». Мы таксама маем на ўвазе, што калі вы ўжо адкрылі фатаграфіі iCloud, няма неабходнасці сінхранізаваць іх з iTunes.
- Выберыце тэчку або праграму, з якой вы хочаце сінхранізаваць выявы. Выберыце для сінхранізацыі ўсіх фатаграфій з выбранымі альбомамі.
- Вы таксама можаце выбраць Уставіць відэа.
- Абавязкова выкарыстоўвайце яго.
Спосаб 4. Рэзервовае капіраванне дадзеных iPhone з Google Drive
Карыстальнікі Apple могуць захоўваць свае даныя iPhone і ўліковы запіс iCloud у Google Drive. Гэта ўключае ў сябе фатаграфіі, кантакты і каляндар. Google Drive стварае рэзервовыя копіі вашых фатаграфій iPhone у Google Фота . Сапраўды гэтак жа вашы кантакты і каляндар падтрымліваюцца кантактамі Google і календара адпаведна. Але перш чым ствараць рэзервовыя копіі фатаграфій і відэа, пераканайцеся, што ваш iPhone падлучаны да сеткі Wi-Fi.
Google Drive - гэта воблачнае рашэнне для захоўвання, якое дазваляе захоўваць файлы ў Інтэрнэце і атрымліваць да іх доступ з любога смартфона, планшэта або камп'ютара. Вы можаце выкарыстоўваць Дыск на камп'ютары або мабільнай прыладзе, каб бяспечна загружаць файлы і рэдагаваць іх у Інтэрнэце. Дыск таксама дазваляе іншым карыстальнікам рэдагаваць файлы і супрацоўнічаць над імі.
- Адкрыйце праграму Google Фота.
- Увайдзіце ў свой уліковы запіс Google.
- У правым верхнім куце націсніце фота або ініцыялы профілю свайго ўліковага запісу.
- Выберыце налады фатаграфій Рэзервовае капіраванне і сінхранізацыя.
- Уключыце або выключыце «Рэзервовае капіраванне і сінхранізацыя».
Меры засцярогі
Упэўнены, што няма нікога ў свеце, хто хацеў бы прайсці праз праблемы, якія ўзнікаюць з-за выдалення некаторых важных файлаў. Таму, як часта кажуць: «лепш падрыхтавацца раней, чым потым шкадаваць», ёсць шмат спосабаў, з дапамогай якіх можна падрыхтаваць сябе да барацьбы з такімі непрыемнасцямі. Я б рэкамендаваў вам рэзервовую копію Dr Fone-Phone. Усе ведаюць пра важнасць рэгулярнага рэзервовага капіявання дадзеных iPhone. Dr.Fone прапануе самае простае і гнуткае рашэнне для рэзервовага капіявання і аднаўлення iPhone. Самае галоўнае, што ён не толькі аднаўляе рэзервовую копію Dr.Fone, але і аднаўляе файлы рэзервовай копіі iTunes і ICloud без перазапісу ніякіх дадзеных. У параўнанні з рэзервовым капіраваннем iPhone з дапамогай iTunes, iCloud, Dr.Fone можа дапамагчы больш гнутка ствараць рэзервовыя копіі і аднаўляць дадзеныя і аднаўляць дадзеныя выбарачна, не перазапісваючы існуючыя дадзеныя. Акрамя таго, як я ўжо згадваў раней, доктар Fone мае больш чым 10-гадовы вопыт аднаўлення і рэзервовага капіявання даных, незалежна ад таго, што вы выкарыстоўваеце найноўшы iPhone XS, iPad Air 2 або стары iPhone 4, Dr.Fone цалкам сумяшчальны з усе мадэлі iPhone, iPad і iPod touch. Акрамя таго, з лепшымі тэхнічнымі магчымасцямі, Dr.Fone заўсёды першым, хто цалкам падтрымлівае апошнюю сістэму iOS і рэзервовае капіраванне iCloud,
Аднаўленне дадзеных iPhone
- 1 Аднаўленне iPhone
- Аднаўленне выдаленых фатаграфій з iPhone
- Аднаўленне выдаленых графічных паведамленняў з iPhone
- Аднавіць выдаленае відэа на iPhone
- Аднаўленне галасавой пошты з iPhone
- Аднаўленне памяці айфона
- Аднаўленне галасавых нататак iPhone
- Аднаўленне гісторыі выклікаў на iPhone
- Атрымаць выдаленыя напаміны iPhone
- Кошык на айфоне
- Аднаўленне страчаных дадзеных iPhone
- Аднавіць закладку на iPad
- Аднаўленне iPod Touch перад разблакіроўкай
- Аднаўленне фатаграфій iPod Touch
- Фота iPhone зніклі
- 2 Праграму для аднаўлення iPhone
- Альтэрнатыва аднаўлення дадзеных Tenorshare iPhone
- Агляд лепшых праграм для аднаўлення дадзеных iOS
- Альтэрнатыва аднаўлення дадзеных Fonepaw iPhone
- 3 Аднаўленне зламанага прылады






Джэймс Дэвіс
штатны рэдактар