[Забыўся пароль iPad] Як разблакіраваць iPad і аднавіць на ім дадзеныя
27 красавіка 2022 г. • Пададзены ў: Рашэнні для аднаўлення даных • Правераныя рашэнні
Забыліся пароль iPad!
"Я забыўся пароль iPad, і цяпер у мяне заблакіраваны доступ да свайго iPad! Я не хачу губляць свае дадзеныя, ці ёсць спосаб разблакіраваць iPad або аднавіць на ім дадзеныя?"
Гэта няшчасная, але распаўсюджаная праблема, што людзі часам забываюць свой пароль IPad. Гэта прыводзіць да таго, што вы заблакавалі свой уласны iPad. І вы сапраўды не зусім вінаватыя ў гэтым, што з сотнямі пароляў, якія мы павінны захоўваць для ўсіх відаў розных уліковых запісаў! Аднак ёсць сродкі, з дапамогай якіх можна разблакіраваць iPad, але яны прывядуць да страты дадзеных.
Такім чынам, у гэтым артыкуле мы пакажам вам, як захаваць бяспечную рэзервовую копію на выпадак, калі вы забудзеце пароль iPad. І калі вы ўжо былі заблакіраваны, вы страціце свае даныя, але мы пакажам вам, як іх таксама можна аднавіць.
- Частка 1: Рэзервовае капіраванне даных на заблакіраваным iPad
- Частка 2: Як разблакіраваць экран iPad з дапамогай iTunes
- Частка 3: Як разблакіраваць экран iPad з iCloud
- Частка 4: Як разблакіраваць экран iPad у рэжыме аднаўлення
- Частка 5: Як аднавіць страчаныя дадзеныя з iPad
Частка 1: Рэзервовае капіраванне даных на заблакіраваным iPad
Перш чым разблакіраваць экран iPad, страціўшы, такім чынам, усе свае даныя, вам варта выкарыстоўваць праграмнае забеспячэнне трэцяга боку для рэзервовага капіявання ўсіх вашых дадзеных. Для гэтага вы можаце выкарыстоўваць Dr.Fone - Phone Backup (iOS) , якое з'яўляецца надзейным праграмным забеспячэннем, якім карыстаюцца і любяць мільёны людзей па ўсім свеце. Вы ведаеце, што можаце давяраць гэтаму праграмнаму забеспячэнню, таму што яго мацярынская кампанія Wondershare атрымала міжнароднае прызнанне, нават ад Forbes.
Выкарыстоўваючы Dr.Fone вы можаце выбарачна зрабіць рэзервовую копію ўсіх дадзеных, якія вы хочаце захаваць, а затым вы можаце аднавіць іх пасля разблакіроўкі экрана iPad.

Dr.Fone - Рэзервовае капіраванне тэлефона (iOS)
Рэзервовае капіраванне і аднаўленне дадзеных iOS становіцца гнуткім
- Адзін клік, каб зрабіць рэзервовую копію ўсёй прылады iOS на ваш Mac або ПК.
- Дазваляе праглядаць і аднаўляць любы элемент з рэзервовай копіі на прыладзе.
- Экспартуйце тое, што вы хочаце з рэзервовай копіі на свой кампутар.
- Выбарачна стварайце рэзервовыя копіі і аднаўляйце любыя дадзеныя, якія вы хочаце.
- Падтрымліваюцца ўсе мадэлі iPhone і iPad.
-
Падтрымлівае iPhone X / 8 (Plus) / iPhone 7 (Plus) / iPhone6s (Plus), iPhone SE і апошнюю версію iOS!

Як зрабіць рэзервовую копію дадзеных з дапамогай Dr.Fone:
Крок 1. Рэзервовае капіраванне і аднаўленне дадзеных.
Пасля запуску Dr.Fone вы знойдзеце меню з некалькімі варыянтамі. Выберыце «Рэзервовае капіраванне тэлефона».
Парады: на самай справе вы таксама можаце выкарыстоўваць гэты інструмент, каб разблакіраваць іншыя тэлефоны Android, уключаючы Huawei, Lenovo, Xiaomi і г.д., адзіная ахвяра заключаецца ў тым, што вы страціце ўсе дадзеныя пасля разблакоўкі.

Крок 2. Рэзервовае капіраванне заблакаванага iPad на кампутар.
Падключыце iPad да кампутара. Dr.Fone адразу распазнае прыладу. Вы знойдзеце меню ўсіх тыпаў файлаў на iPad. Выберыце тыя, для якіх вы хочаце зрабіць рэзервовую копію, а затым націсніце «Рэзервовае капіраванне». Гэта павінна заняць некалькі хвілін.

Для завяршэння рэзервовага капіравання вам спатрэбіцца некалькі хвілін.

Крок 3. Папярэдні прагляд файлаў рэзервовай копіі.
Нарэшце, вы можаце праглядаць і атрымаць доступ да ўсіх рэзервовых копій даных у галерэі. Калі вы хочаце, вы таксама можаце «Аднавіць» іх або «Экспартаваць» іх на свой ПК або iPad пазней.

Калі вы чытаеце гэта, перш чым забыліся на свой пароль IPad, у якасці папераджальнага кроку, то вы павінны ведаць, што вы таксама можаце зрабіць рэзервовую копію з дапамогай iCloud і iTunes, хоць мая асабістая рэкамендацыя - выбраць Dr.Fone.
Частка 2: Як разблакіраваць экран iPad з дапамогай iTunes
Адзіны спосаб разблакіраваць экран iPad і выправіць праблему "забыўся пароль IPad" - аднавіць увесь iPad. Вы можаце зрабіць гэта з дапамогай iTunes наступнымі спосабамі:
- Падключыце iPad да кампутара.
- Выберыце свой iPad і перайдзіце ў раздзел «Зводка».
- Націсніце на «Праверыць абнаўленні». Вам паведамяць, калі даступна больш новае абнаўленне.
- Націсніце на «Аднавіць iPhone». Працэс павінен заняць некаторы час, і ў канцы вы можаце зноў наладзіць свой iPad. На гэтым этапе, калі вы стварылі рэзервовую копію, напрыклад, у частцы 1 , вы можаце выкарыстоўваць яе для аднаўлення ўсіх вашых даных.
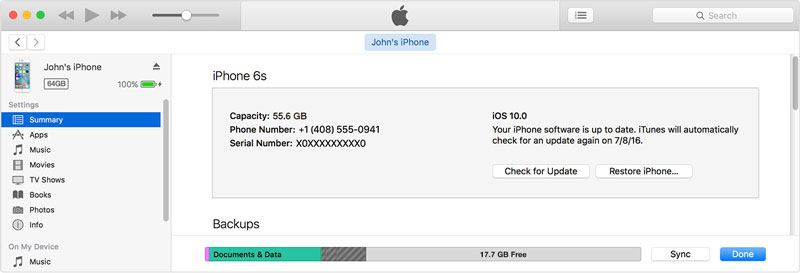
Частка 3. Як разблакіраваць экран iPad з iCloud
Гэты метад можна выкарыстоўваць толькі ў тым выпадку, калі вы наладзілі «Знайсці мой iPhone» на вашым iPad. Гэта дазваляе выявіць ваш iPad і дыстанцыйна кіраваць ім. Вы можаце выкарыстоўваць яго, каб сцерці ўсе дадзеныя на ім. Вось як вы можаце зрабіць гэта:
- Перайдзіце на вэб- сайт iCloud і ўвядзіце свой Apple ID.
- Выкарыстоўвайце выпадальнае меню ўверсе пад назвай «Усе прылады», каб выбраць свой iPad.
- Выберыце iPad, які трэба сцерці.
- Націсніце на «Сцерці iPad».
- Пасля гэтага вы можаце аднавіць свой iPad і выкарыстоўваць рэзервовую копію з часткі 1, каб аднавіць свае даныя.

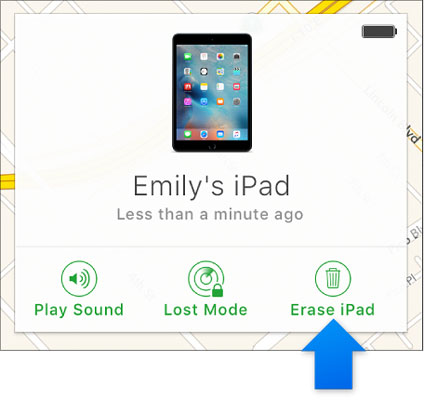
Частка 4: Як разблакіраваць экран iPad у рэжыме аднаўлення
Многія карыстальнікі iPad ніколі не наладжвалі функцыю «Знайдзі мой iPhone», калі вы адзін з іх, вы можаце выкарыстоўваць рэжым аднаўлення, каб выправіць праблему «забыўся пароль IPad». Вось як вы можаце гэта зрабіць:
- Падключыце iPad да кампутара і запусціце iTunes.
- Прымусова перазагрузіце свой iPad, націснуўшы адначасова кнопкі рэжыму сну/абуджэння і дома.
- Рабіце гэта, пакуль не ўбачыце экран рэжыму аднаўлення.
- Вы атрымаеце ўсплывальнае паведамленне ў iTunes, падобнае ніжэй. Проста націсніце на «Аднавіць». Аднак гэты працэс не заўсёды эфектыўны, і працэс аднаўлення можа затрымацца, аднак ёсць шмат рашэнняў, каб вывесці ваш iPad з рэжыму аднаўлення .
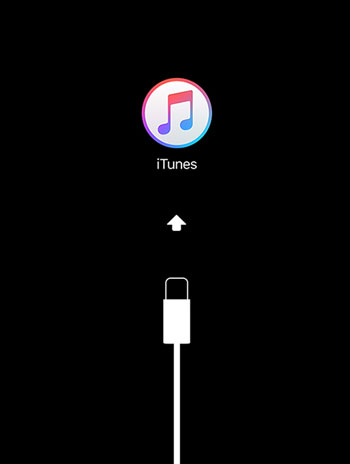
Частка 5: Як аднавіць страчаныя дадзеныя з iPad
Разблакіроўка iPad - гэта працэс, які ўключае сціранне ўсіх дадзеных на вашым iPad. У гэтым выпадку, калі ў вас няма рэзервовай копіі, вы страціце ўсе свае даныя. Вось чаму мы згадалі ў частцы 1, што вы павінны выкарыстоўваць Dr.Fone для стварэння рэзервовай копіі.
Аднак, калі вашы дадзеныя ўжо страчаны, ўся надзея яшчэ не страчана. Dr.Fone - Data Recovery (iOS) можа дапамагчы вам прасканаваць ваш IPad на наяўнасць страчаных дадзеных і дапамагчы аднавіць іх.

Dr.Fone - аднаўленне дадзеных (iOS)
Першае ў свеце праграмнае забеспячэнне для аднаўлення дадзеных iPhone і iPad.
- Самая высокая хуткасць аднаўлення дадзеных iPhone у галіны.
- Аднаўленне фатаграфій, відэа, кантактаў, паведамленняў, нататак, часопісаў выклікаў і многае іншае.
- Выбарачна праглядайце і аднаўляйце любыя дадзеныя з усіх мадэляў iPhone і iPad.
- Аднаўленне даных, страчаных з-за выдалення, страты прылады, джейлбрейка, абнаўлення iOS 13/12/11 і г.д.
- Сумяшчальны з усімі прыладамі і версіямі iOS.
Як аднавіць страчаныя дадзеныя з iPad з дапамогай Dr.Fone
Крок 1. Сканіраванне iPad.
Падключыце свой iPad да кампутара. Dr.Fone неадкладна выявіць прыладу. Націсніце на опцыю «Аднавіць» у інтэрфейсе Dr.Fone і абярыце опцыю «Аднавіць з прылады iOS», затым выберыце тыпы файлаў, якія вы хочаце аднавіць, і націсніце «Пачаць сканаванне».

Крок 2 Аднаўленне страчаных дадзеных з iPad.
Цяпер вы можаце праглядаць усю галерэю ўсіх даных, якія былі страчаныя з вашай прылады. Выберыце патрэбныя даныя, а затым націсніце «Аднавіць на прыладзе» або «Аднавіць на кампутар».

Такім чынам, вы можаце бачыць, што нават калі вы забыліся пароль iPad, усякая надзея не страчана. Так, метады разблакіроўкі экрана iPad сапраўды прадугледжваюць страту ўсіх вашых даных. Тым не менш, вы можаце выкарыстоўваць Dr.Fone - Phone Backup (iOS) перад гэтым у якасці папераджальнага дзеяння. Акрамя таго, нават калі вы не зрабілі рэзервовую копію, вы ўсё яшчэ можаце выкарыстоўваць Dr.Fone - Data Recovery (iOS) , каб аднавіць усе страчаныя дадзеныя з вашага IPad.
Пракаментуйце ніжэй і дайце нам ведаць, ці дапамагло вам гэта кіраўніцтва. Мы хацелі б пачуць ад вас!
Блакаванне экрана iDevices
- Экран блакіроўкі iPhone
- Абыйсці экран блакіроўкі iOS 14
- Hard Reset на iOS 14 iPhone
- Разблакіраваць iPhone 12 без пароля
- Скінуць iPhone 11 без пароля
- Сцерці iPhone, калі ён заблакіраваны
- Разблакіраваць адключаны iPhone без iTunes
- Абыйсці пароль iPhone
- Скід да заводскіх налад iPhone без пароля
- Скінуць пароль iPhone
- iPhone адключаны
- Разблакіраваць iPhone без аднаўлення
- Разблакіраваць пароль iPad
- Увайдзіце ў заблакаваны iPhone
- Разблакіроўка iPhone 7/7 Plus без пароля
- Разблакіроўка пароля iPhone 5 без iTunes
- Блакаванне прыкладання iPhone
- Экран блакіроўкі iPhone з апавяшчэннямі
- Разблакіраваць iPhone без кампутара
- Разблакіраваць пароль iPhone
- Разблакіраваць iPhone без пароля
- Увайдзіце ў заблакаваны тэлефон
- Скінуць заблакіраваны iPhone
- Экран блакіроўкі iPad
- Разблакіраваць iPad без пароля
- iPad адключаны
- Скінуць пароль iPad
- Скід iPad без пароля
- Заблакіраваны з iPad
- Забыліся пароль блакіроўкі экрана iPad
- Праграму для разблакоўкі iPad
- Разблакіраваць адключаны iPad без iTunes
- IPod адключаны Падключэнне да iTunes
- Разблакіроўка Apple ID
- Разблакіроўка MDM
- Apple MDM
- iPad MDM
- Выдаліць MDM са школьнага iPad
- Выдаліце MDM з iPhone
- Абыход MDM на iPhone
- Абыйсці MDM iOS 14
- Выдаліце MDM з iPhone і Mac
- Выдаліце MDM з iPad
- Уцёкі з турмы Выдаліце MDM
- Разблакіроўка пароля экраннага часу






Аліса MJ
штатны рэдактар
Агульная адзнака 4,5 ( удзельнічалі 105 )