Сметніца Android: Як атрымаць доступ да Сметніцы на Android?
28 красавіка 2022 г. • Пададзены ў: Рашэнні для аднаўлення даных • Правераныя рашэнні
Прывітанне, ці ёсць папка для смецця Android на маім Samsung S8? Я выпадкова выдаліў на сваёй прыладзе тэчку, у якой ёсць важныя здымкі і дакументы, але я не магу знайсці на сваёй прыладзе папку для смецця Samsung . Ці ёсць магчымасць вярнуць выдаленыя файлы? Любая падказка?
Прывітанне, карыстальнік, мы прагледзелі ваш запыт і адчуваем, што вы пакутуеце ад страты вашых даных. Таму мы спецыяльна падрыхтавалі сённяшнюю публікацыю і рады дапамагчы вам аднавіць страчаныя файлы! Пасля прагляду гэтага артыкула вы, безумоўна, зможаце без асаблівых высілкаў выканаць аднаўленне вашых дадзеных. Больш за тое? Мы таксама абмеркавалі, ці існуе папка для смецця Android і як атрымаць доступ да смецця на Android.
Частка 1: Ці ёсць тэчка "Выдаленыя элементы" на Android?
У адрозненне ад кампутараў, няхай гэта будзе Windows або Mac, на прыладах Android няма папкі смецця. Мы разумеем, што дзіўна і адначасова засмучае тое, што на Android не прадугледжана аднаўленне выдаленых файлаў. Мы, людзі, час ад часу выдаляем файлы. І час ад часу мы ламаемся. Цяпер вы можаце даведацца, чаму на мабільных прыладах няма папкі для смецця Android?
Ну, найбольш верагодная прычына гэтага звязана з абмежаваным сховішчам, даступнае на прыладзе Android. У адрозненне ад камп'ютара Mac або Windows, які мае велізарны патэнцыял для захоўвання, прылада Android (з іншага боку) абсталявана проста 16 ГБ - 256 ГБ прасторы для захоўвання, што параўнальна вельмі мала для размяшчэння тэчкі для смецця Android. Магчыма, калі б у Android была папка смецця, месца для захоўвання хутка занялі б непатрэбныя файлы. Калі гэта адбудзецца, гэта можа лёгка прывесці да збою прылады Android.
Частка 2: Як знайсці смецце на тэлефоне Android
Хаця на мабільных прыладах няма тэчкі для смецця Android. Аднак цяпер вы можаце выкарыстоўваць такую функцыю ў дадатку Галерэя і Фота ад Google апошніх прылад Android. Гэта азначае, што любыя выдаленыя фота ці відэа будуць перамешчаны ў кошык або папку для смецця, каб вы маглі пайсці туды і аднавіць выдаленыя файлы. Вось як атрымаць доступ да смецця на Android.
Праз прыкладанне Google Фота
- Вазьміце прыладу Android і запусціце прыкладанне «Фотаздымкі». Націсніце на значок «Меню» ў левым верхнім куце і выберыце «Кошык».
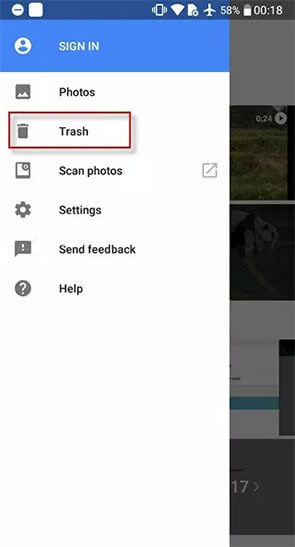
Праз прыкладанне фондавай галерэі
- Запусціце стандартнае прыкладанне «Галерэя» Android і націсніце на значок «Меню» ў левым верхнім куце і выберыце «Сметніцу» з панэлі бакавога меню.
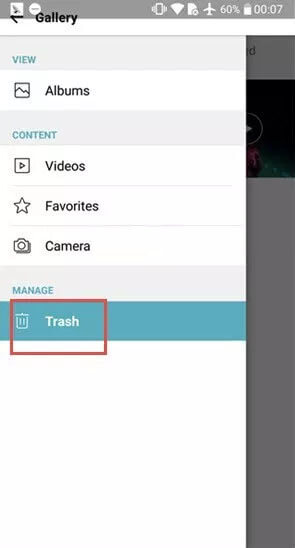
Заўвага: у выпадку, калі вы не можаце знайсці тэчку смецця Android з дапамогай апісаных вышэй крокаў. Магчыма, вам прыйдзецца паспрабаваць знайсці яго самастойна ў дадатку Gallery App, так як крокі могуць адрознівацца ў залежнасці ад вытворцы Android і інтэрфейсу. Мы атрымалі доступ да смецця на мабільных прыладах LG на базе Android.
Частка 3: Як аднавіць файлы ў кошыку Android
Цяпер горкі факт, што ў Android няма папкі смецця. Але як бы вы выканалі аднаўленне файлаў, якія, магчыма, былі страчаныя з-за выпадковага выдалення або любога іншага сцэнара страты даных? Цяпер вось Dr.Fone - аднаўленне дадзеных (Android) для вашага выратавання. Dr.Fone - Data Recovery (Android) мае самы высокі ўзровень поспеху ў аднаўленні страчаных файлаў дадзеных, і гэта таксама без страты якасці. З дапамогай гэтага магутнага інструмента вы можаце лёгка аднавіць амаль усе тыпы дадзеных, даступныя на вашым прыладзе Android. Няхай гэта будзе фатаграфіі, відэа, часопісы выклікаў, кантакты або паведамленні, гэты інструмент можа аднавіць іх усё на аўтастрадзе. З'яўляючыся першым праграмным забеспячэннем для аднаўлення дадзеных Android у свеце і шырока рэкамендаваным і надзейным ва ўсім свеце.
Пакрокавы падручнік: як аднавіць файлы са смецця прылад Android
Крок 1. Усталюйце злучэнне ч/б Android і ПК
Усталюйце праграмнае забеспячэнне, пасля таго як вы загрузілі набор інструментаў Dr.Fone на свой кампутар. Запусціце яго, а затым выберыце «Аднаўленне дадзеных» у галоўным інтэрфейсе праграмнага забеспячэння. Між тым, вы можаце ўсталяваць трывалае злучэнне паміж прыладай Android і кампутарам з дапамогай сапраўднага кабеля USB.
Заўвага: упэўніцеся, што «адладка па USB» ужо ўключана на вашым прыладзе Android, перш чым падключаць яго да кампутара. Уключыце яго, калі яшчэ не.

Крок 2. Выберыце жаданыя тыпы файлаў
Пасля таго, як ваша прылада будзе выяўлена праграмным забеспячэннем, Dr.Fone - Data Recovery (Android) адкрые кантрольны спіс тыпаў дадзеных для выканання аднаўлення.
Заўвага: па змаўчанні ўсе тыпы даных правяраюцца. Але калі вы хочаце аднавіць якія-небудзь канкрэтныя дадзеныя, вы можаце проста ўключыць гэты тып файла і зняць галачкі з усіх іншых.

Крок 3. Выберыце тыпы сканавання
У выпадку, калі ваша прылада Android не з'яўляецца каранёвым, вы трапіце на гэты экран, дзе вам трэба выбраць опцыю «Сканіраванне выдаленых файлаў» або «Сканіраванне ўсіх файлаў» у залежнасці ад вашых патрэбаў. Апошні варыянт зойме больш часу, паколькі выконваецца дбайнае сканаванне.

Крок 4. Папярэдні прагляд і аднаўленне выдаленых дадзеных Android
Як толькі сканіраванне завершыцца, вы зможаце праглядзець дадзеныя, якія можна аднавіць. Выберыце файлы, якія вам патрэбныя, а затым націсніце кнопку «Аднавіць», каб пачаць аднаўленне выбраных элементаў.
Заўвага: пры аднаўленні выдаленых даных інструмент падтрымлівае толькі прыладу раней, чым Android 8.0, або яна павінна быць рутаваная.

Частка 4: Як назаўсёды сцерці смецце Android
У выпадку, калі вы наўмысна выдалілі некаторыя даныя са сваёй прылады і хочаце пераканацца, што яны былі цалкам выдаленыя або не, знайшоўшы тэчку смецця Android. Але з сакрэтнай інфармацыяй, згаданай вышэй, няма даступнай кошыка, дзе вы можаце шукаць файлы смецця на Android. Яшчэ ёсць магчымасці для аднаўлення выдаленых файлаў, паколькі выдаленыя файлы не выдаляюцца з прылады неадкладна. Цяпер, калі вы хочаце назаўсёды сцерці некаторыя дадзеныя з вашага Android прылады і зрабіць іх неадназначнымі, вы заўсёды можаце звярнуцца да Dr.Fone - Data Eraser (Android), каб служыць гэтай мэты. Ён актыўна сцірае ўсе вашы даныя назаўсёды, і гэта таксама ўсяго за пару клікаў. Вось як гэта зрабіць.
Крок за крокам падручнік: як радыкальна сцерці смецце Android
Крок 1. Запусціце Dr.Fone - Data Eraser (Android)
Запусціце набор інструментаў Dr.Fone на вашым кампутары, а затым выберыце опцыю «Сцерці» на галоўным экране праграмнага забеспячэння. Затым падключыце прыладу Android да кампутара праз сапраўдны кабель для перадачы дадзеных. У першую чаргу пераканайцеся, што «Адладка USB» уключана.

Крок 2. Запусціце сціранне дадзеных
Як толькі ваша прылада будзе выяўлена, вам трэба націснуць кнопку «Сцерці ўсе даныя», каб пачаць працэс сцірання ўсіх вашых дадзеных з падключанай прылады Android.

Крок 3. Дайце згоду
Дадзеныя, сцёртыя з дапамогай Dr.Fone - Data Eraser (Android), больш не падлягаюць аднаўленню, вам трэба даць згоду на працу, увёўшы каманду «выдаліць» у даступным тэкставым полі.
Заўвага: перш чым працягнуць, пераканайцеся, што стварылі рэзервовую копію ўсіх неабходных даных.

Крок 4. Скіньце Android да заводскіх налад
Пасля таго, як асабістыя дадзеныя на вашым Android-прыладзе будуць выдалены назаўсёды, вам будзе прапанавана «Скінуць да заводскіх налад», каб таксама выдаліць усе налады.

Пасля завяршэння вы ўбачыце на экране падказку «Сцерці завершана». Вось і ўсё, цяпер ваша прылада як новенькая.

Заключныя словы
Гэта было ўсё аб тэчцы смецця Android і як вы можаце аднавіць выдаленыя файлы з прылады Android. Маючы ўсю вычарпальную інфармацыю, мы цяпер лічым, што ў вас ёсць належныя веды аб тым, што ў Android няма такой папкі смецця і чаму яна не прадугледжана. У любым выпадку, вам больш не прыйдзецца турбавацца аб страчаных дадзеных, бо ў вас ёсць Dr.Fone - Data Recovery (Android), каб звярнуцца па дапамогу, калі вы хочаце эфектыўна і без асаблівых высілкаў выканаць аднаўленне.
Дадзеныя для смецця
- Ачысціць або аднавіць смецце
- Ачысціць смецце на Mac
- Ачысціць смецце на iphone
- Ачысціць або аднавіць смецце Android





Джэймс Дэвіс
штатны рэдактар