Як аднавіць выдаленыя фатаграфіі з Samsung Galaxy S7?
28 красавіка 2022 г. • Пададзены: парады для розных мадэляў Android • Правераныя рашэнні
Гэта можа вас здзівіць, але вы можаце лёгка аднавіць выдаленыя файлы з вашых прылад Android. Нягледзячы на тое, што вы не можаце вярнуцца ў мінулае і вярнуць файлы, якія вы выдалілі шмат гадоў таму, вы заўсёды можаце аднавіць выдаленыя фатаграфіі з Samsung Galaxy S7, якія былі нядаўна выдаленыя. Калі вы выпадкова выдалілі некаторыя свае фатаграфіі з прылады, то вам не трэба турбавацца. У гэтым пасце мы навучым вас, як аднавіць выдаленыя фатаграфіі з Samsung Galaxy S7 без асаблівых праблем.
Частка 1: Дзе захоўваюцца фатаграфіі ў Samsung S7?
S7 - гэта высакакласны смартфон вытворчасці Samsung. У ідэале ўсе здымкі, якія вы пстрыкаеце з камеры вашага прылады, захоўваюцца ў асноўнай памяці тэлефона. Аднак пасля ўстаўкі SD-карты вы можаце змяніць гэты параметр. Samsung S7 пастаўляецца са слотам для карты micro SD, а памяць можна пашырыць да 256 ГБ (падтрымка SD-карт). Такім чынам, пасля ўстаўкі SD-карты вы можаце перайсці ў налады камеры вашага тэлефона і змяніць асноўнае сховішча на SD-карту. Тым не менш, серыйныя выявы і фатаграфіі, зробленыя з прыкладання камеры іншых вытворцаў (напрыклад, Snapchat або Instagram), захоўваюцца ва ўнутранай памяці тэлефона.
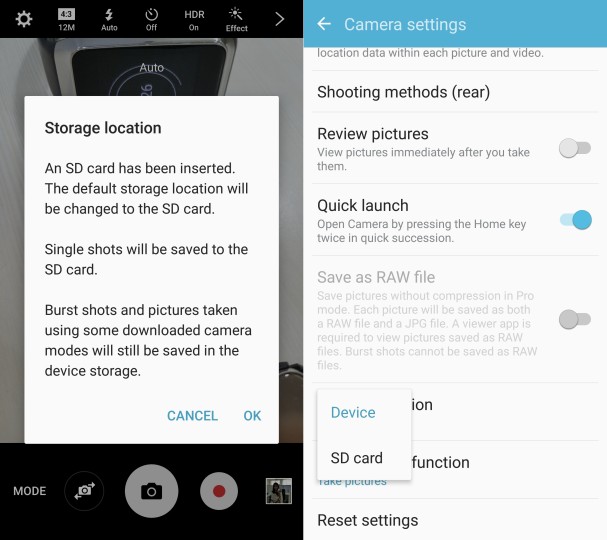
Цяпер вы можаце быць збітыя з панталыку адносна агульнага працэсу аднаўлення. Хутчэй за ўсё, вы можаце аднавіць выдаленыя фатаграфіі з Galaxy S7 нават пасля выпадковага выдалення іх з прылады. Пасля таго, як вы выдаліце нешта са сваёй прылады, гэта не выдаляецца адразу. Прастора, якое яму было выдзелена, застаецца некранутым (яно становіцца «свабодным» для выкарыстання чымсьці іншым у будучыні). Гэта проста паказальнік, які быў звязаны з ім у рэгістры памяці, які пераразмяшчаецца. Толькі праз некаторы час (калі вы дадаеце дадатковую інфармацыю на сваю прыладу), калі гэта прастора будзе вылучана іншым даным. Такім чынам, калі вы дзейнічаць аператыўна, вы можаце лёгка аднавіць выдаленыя фатаграфіі з Samsung Galaxy S7. Мы раскажам вам, як гэта зрабіць у наступным раздзеле.
Частка 2: Як аднавіць выдаленыя фатаграфіі з Samsung S7 з Dr.Fone?
Dr.Fone - Data Recovery (Android) - гэта надзвычай бяспечнае і надзейнае прыкладанне, якое можа дапамагчы вам аднавіць выдаленыя фатаграфіі з Galaxy S7. Гэта першае ў свеце праграмнае забеспячэнне для аднаўлення дадзеных, якое можна выкарыстоўваць для аднаўлення выдаленых файлаў з Galaxy S7. Вы можаце ўбачыць мноства іншых прыкладанняў, якія сцвярджаюць тое ж самае. Хаця, у адрозненне ад большасці гэтых інструментаў, Android Data Recovery Dr.Fone забяспечвае надзейны спосаб аднаўлення выдаленых фатаграфій з Samsung Galaxy S7.
Гэта першае праграмнае забеспячэнне для аднаўлення выдаленых дадзеных з Galaxy S7 і ўжо сумяшчальнае з больш чым 6000 іншымі тэлефонамі Android. Дадатак з'яўляецца часткай набору інструментаў Dr.Fone і працуе як на Mac, так і на Windows. Акрамя таго, яго таксама можна выкарыстоўваць для аднаўлення дадзеных з SD-карты (у выпадку, калі вы захавалі фатаграфіі на знешнім сховішчы). Мы прадугледзелі розныя крокі для кожнага з гэтых выпадкаў, каб вы маглі ў самыя кароткія тэрміны даведацца, як аднавіць выдаленыя фатаграфіі з Samsung Galaxy S7. Проста запампуйце Android Data Recovery з афіцыйнага сайта прама тут і выканайце наступныя дзеянні.
Заўвага: пры аднаўленні выдаленых фатаграфій інструмент падтрымлівае толькі прыладу Samsung S7 раней, чым Android 8.0, або яна павінна быць рутаваная.

Dr.Fone - аднаўленне даных (Android)
Першае ў свеце праграмнае забеспячэнне для аднаўлення смартфонаў і планшэтаў Android.
- Аднаўленне дадзеных Android шляхам прамога сканавання тэлефона і планшэта Android.
- Папярэдні прагляд і выбарачна аднаўляйце тое, што вы хочаце, са свайго тэлефона і планшэта Android.
- Падтрымлівае розныя тыпы файлаў, уключаючы WhatsApp, паведамленні і кантакты, фота і відэа, аўдыё і дакументы.
- Падтрымлівае больш за 6000 мадэляў прылад Android і розныя АС Android, уключаючы Samsung S7.
Для карыстальнікаў Windows
Калі ў вас ПК з Windows, вы можаце лёгка вярнуць выдаленыя фатаграфіі з Galaxy S7, выконваючы гэтыя інструкцыі.
1. Пасля запуску Dr.Fone вы атрымаеце мноства варыянтаў на выбар. Націсніце на «Аднаўленне дадзеных», каб пачаць.

2. Цяпер, выкарыстоўваючы кабель USB, падключыце прыладу Samsung да сістэмы. Загадзя пераканайцеся, што вы ўключылі опцыю USB Debugging. Каб зрабіць гэта, спачатку ўключыце Параметры распрацоўшчыка, перайшоўшы ў Налады> Аб тэлефоне і сем разоў націснуўшы на «Нумар зборкі». Цяпер перайдзіце ў Налады> Параметры распрацоўшчыка і ўключыце функцыю адладкі USB. На вашым тэлефоне можа з'явіцца ўсплывальнае паведамленне пра дазвол на выкананне адладкі USB. Проста пагадзіцеся, каб працягнуць.

3. Інтэрфейс прадаставіць спіс усіх файлаў дадзеных, якія вы можаце аднавіць. Калі вы хочаце аднавіць выдаленыя фатаграфіі з Galaxy S7, абярыце параметры «Галерэя» і націсніце кнопку «Далей».

4. Вам будзе прапанавана выбраць рэжым для выканання аперацыі аднаўлення. Спачатку перайдзіце ў «Стандартны рэжым». Калі гэта не дасць жаданых вынікаў, абярыце «Пашыраны рэжым» і націсніце кнопку «Пуск», каб пачаць працэс аднаўлення.

5. Пачакайце некаторы час, бо прыкладанне пачне атрымліваць даныя з вашага прылады. Калі вы атрымаеце на прыладзе запыт аўтарызацыі суперкарыстальніка, проста згадзіцеся з ім.
6. Праз некаторы час інтэрфейс забяспечыць папярэдні прагляд усіх файлаў, якія яму ўдалося аднавіць. Проста выберыце файлы, якія вы хочаце атрымаць, і націсніце кнопку «Аднавіць», каб вярнуць іх.
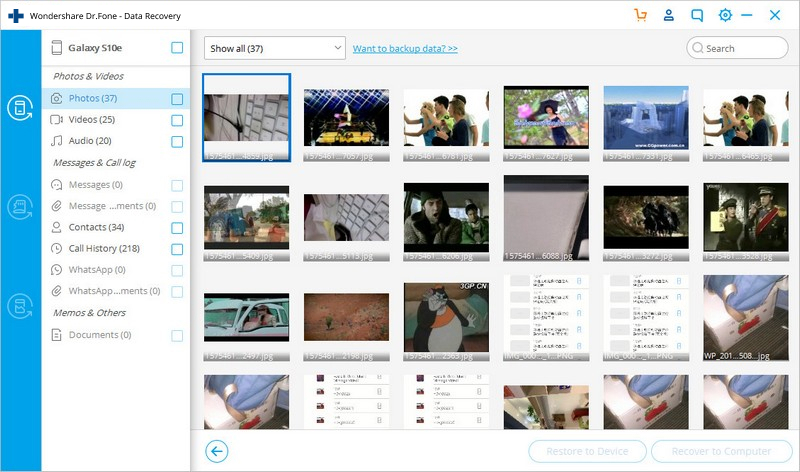
Аднаўленне SD карты
Бываюць выпадкі, калі карыстальнікі захоўваюць свае фатаграфіі на SD-карце, а не ва ўнутранай памяці тэлефона. Калі вы зрабілі тое ж самае, вы можаце выканаць наступныя дзеянні, каб аднавіць выдаленыя фатаграфіі з знешняй памяці Galaxy S7.
1. Проста запусціце інтэрфейс і перайдзіце да опцыі «Аднаўленне дадзеных». Акрамя таго, падключыце SD-карту да сістэмы з дапамогай картрыдара або падключыўшы тэлефон да сістэмы. Калі вы скончыце, націсніце на кнопку «Далей», каб працягнуць.
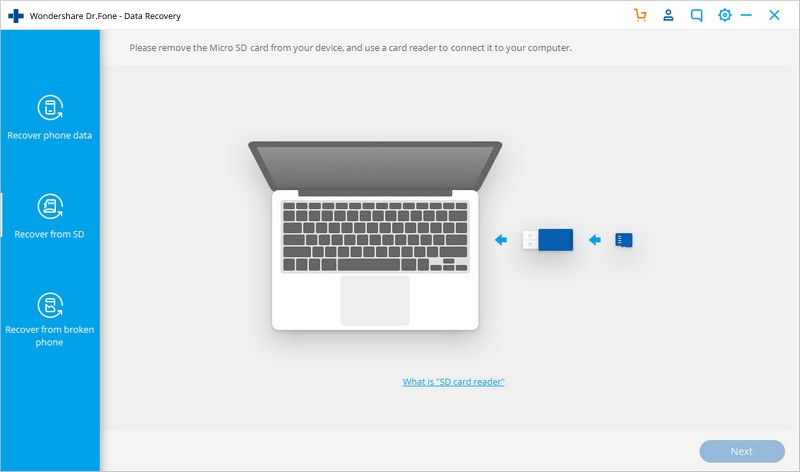
2. Праз некаторы час ваша SD-карта будзе аўтаматычна вызначана інтэрфейсам. Проста выберыце яго і зноў націсніце на кнопку «Далей».
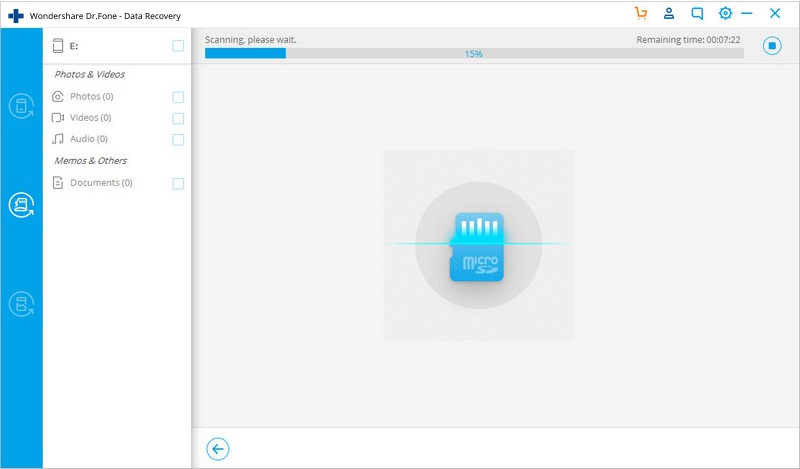
3. Цяпер проста абярыце рэжым аднаўлення, каб пачаць працэс. У ідэале, вы павінны выбраць стандартную мадэль і сканаваць выдаленыя файлы. Вы таксама можаце сканаваць усе файлы, але гэта зойме больш часу. Калі вы скончыце, націсніце на кнопку «Далей», каб пачаць аперацыю аднаўлення.

4. Гэта дазволіць прылажэнню сканаваць вашу SD-карту. Дайце яму некаторы час і дайце яму апрацаваць. Вы таксама можаце даведацца пра гэта з экраннага індыкатара.

5. Інтэрфейс будзе адлюстроўваць усе файлы, якія ўдалося аднавіць. Проста выберыце файлы, якія вы хочаце вярнуць, і націсніце кнопку «Аднавіць».

Частка 3: Парады па павышэнню паспяховасці аднаўлення фатаграфій Samsung S7
Цяпер, калі вы ведаеце, як аднавіць выдаленыя фатаграфіі з Samsung Galaxy S7, вы можаце лёгка вярнуць страчаныя дадзеныя. Аднак, калі вы выконваеце аперацыю па аднаўленні, улічвайце наступныя прапановы, каб павысіць паспяховасць усяго працэсу.
1. Як было сказана, калі вы выдаляеце фатаграфію з прылады, яна не выдаляецца адразу. Тым не менш, праз некаторы час яго месца можа быць выдзелена для некаторых іншых даных. Калі вы хочаце атрымаць лепшыя вынікі, дзейнічайце як мага хутчэй. Чым раней вы выканаеце працэс аднаўлення, тым лепшы вынік вы атрымаеце.
2. Перад тым, як пачаць аперацыю аднаўлення, заўсёды пераканайцеся, што вашы файлы захаваны ў асноўнай памяці вашага тэлефона або на SD-карце. Вы можаце аднавіць выдаленыя фатаграфіі з памяці Samsung Galaxy S7, а таксама яго SD-карты. Тым не менш, вы заўсёды павінны ведаць, адкуль вам трэба аднавіць файлы загадзя.
3. Ёсць шмат прыкладанняў для аднаўлення, якія могуць зрабіць ілжывую заяву аб аднаўленні выдаленых фатаграфій з Galaxy S7. Працэс аднаўлення вельмі важны, і вы заўсёды павінны шукаць надзейнае прымяненне, каб атрымаць прадуктыўныя вынікі.
4. Перш чым працягнуць, пераканайцеся, што праграма можа аднавіць выдаленыя фатаграфіі з Samsung Galaxy S7. Dr.Fone - Data Recovery (Android) - першае прыкладанне, якое робіць гэта, бо большасць прыкладанняў нават не сумяшчальныя з S7.
Проста прайдзіце гэты поўны падручнік і даведайцеся, як аднавіць выдаленыя фатаграфіі з Samsung Galaxy S7. Мы ўпэўненыя, што пасля таго, як вы так шмат даведаецеся пра ўвесь працэс, вы не сутыкнецеся з няўдачамі. Тым не менш, не саромейцеся паведаміць нам, калі вы сутыкнецеся з праблемамі падчас выканання аперацыі па аднаўленні.
Samsung Recovery
- 1. Samsung Photo Recovery
- Samsung Photo Recovery
- Аднаўленне выдаленых фатаграфій з Samsung Galaxy/Note
- Galaxy Core Photo Recovery
- Samsung S7 Photo Recovery
- 2. Samsung Messages/Contacts Recovery
- Аднаўленне паведамленняў тэлефона Samsung
- Аднаўленне кантактаў Samsung
- Аднаўленне паведамленняў з Samsung Galaxy
- Аднаўленне тэксту з Galaxy S6
- Аднаўленне зламанага тэлефона Samsung
- Samsung S7 SMS аднаўленне
- Samsung S7 WhatsApp Recovery
- 3. Samsung Data Recovery
- Аднаўленне тэлефона Samsung
- Аднаўленне планшэта Samsung
- Аднаўленне дадзеных Galaxy
- Аднаўленне пароля Samsung
- Рэжым аднаўлення Samsung
- Samsung SD Card Recovery
- Аднаўленне з унутранай памяці Samsung
- Аднаўленне дадзеных з прылад Samsung
- Праграму для аднаўлення дадзеных Samsung
- Рашэнне для аднаўлення Samsung
- Сродкі аднаўлення Samsung
- Аднаўленне дадзеных Samsung S7






Аліса MJ
штатны рэдактар