Як адладзіць Huawei Mate 7/Mate 8/Mate 9?
7 сакавіка 2022 г. • Пададзены ў: ліквідацыю праблем з мабільнымі тэлефонамі Android • Правераныя рашэнні
Што такое рэжым адладкі USB?
Калі вы карыстаецеся тэлефонам Android і шукалі на форумах рашэнні праблем, вы, напэўна, час ад часу чулі тэрмін "адладка USB". Магчыма, вы нават бачылі гэта, праглядаючы налады тэлефона. Гэта гучыць як высокатэхналагічны варыянт, але гэта не так; гэта даволі проста і карысна.
Рэжым адладкі USB - гэта адна рэч, якую вы не можаце прапусціць, каб даведацца, калі вы карыстаецеся Android. Асноўная функцыя гэтага рэжыму заключаецца ў палягчэнні злучэння паміж прыладай Android і кампутарам з Android SDK (набор праграмнага забеспячэння). Такім чынам, яго можна ўключыць у Android пасля падлучэння прылады непасрэдна да кампутара праз USB.
Частка 2. Чаму мне трэба ўключыць рэжым адладкі USB?
Адладка USB дае вам пэўны ўзровень доступу да прылады. Гэты ўзровень доступу важны, калі вам патрабуецца дазвол на сістэмным узроўні, напрыклад, пры кадаванні новай праграмы. Гэта таксама дае вам значна больш свабоды кантролю над прыладай. Напрыклад, з Android SDK вы атрымліваеце прамы доступ да тэлефона праз камп'ютар, і гэта дазваляе вам рабіць што-небудзь або запускаць каманды тэрмінала з ADB. Гэтыя каманды тэрмінала могуць дапамагчы вам аднавіць замураваны тэлефон. Вы таксама можаце выкарыстоўваць некаторыя інструменты іншых вытворцаў, каб лепш кіраваць сваім тэлефонам (напрыклад, Wondershare TunesGo). Такім чынам, гэты рэжым з'яўляецца карысным інструментам для любога ўладальніка Android.
Частка 3. Як адладзіць Huawei Mate 7/8/9?
Крок 1: уключыце Huawei Mate 7 або Huawei Mate 8/9.
Крок 2: Знайдзіце і адкрыйце опцыю «Настройкі».
Крок 3: Выберыце «Аб тэлефоне», унізе інтэрфейсу.
Крок 4: Націсніце «Нумар зборкі» амаль сем разоў, і вы ўбачыце падказку «Рэжым распрацоўшчыка ўключаны».
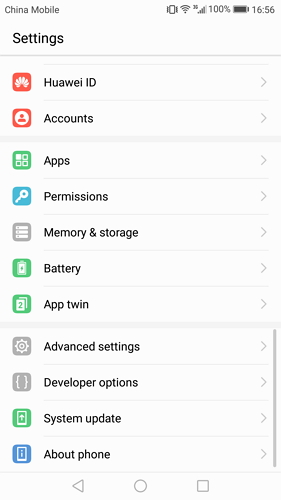
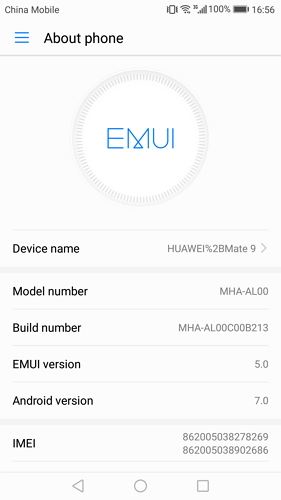
Крок 5: Вярніцеся да панэлі налад, дзе вы можаце ўбачыць «Параметры распрацоўшчыка», абярыце Параметры распрацоўшчыка.
Крок 6: Паўзуйце, каб уключыць «адладку USB», і вы можаце выкарыстоўваць свой тэлефон у якасці распрацоўшчыка.
Крок 7: Выканаўшы ўсе гэтыя крокі, вы паспяхова адладзілі Huawei Mate 7 або Huawei Mate 8.
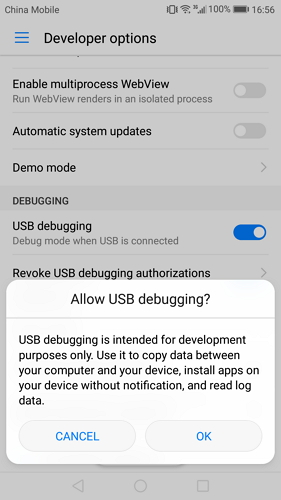
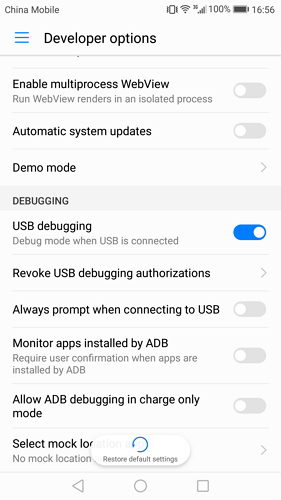
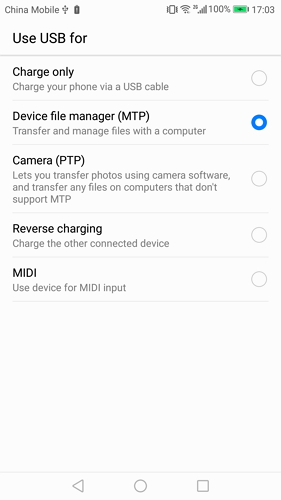
Парады: кожны раз, калі вы падключаеце тэлефон Huawei да кампутара з дапамогай USB-кабеля, звяртайце ўвагу на падказку і націсніце «ОК», каб дазволіць адладку USB.
Адладка USB для Android
- Адладка Glaxy S7/S8
- Адладка Glaxy S5/S6
- Адладка Glaxy Note 5/4/3
- Адладка Glaxy J2/J3/J5/J7
- Адладка Moto G
- Адладка Sony Xperia
- Адладка Huawei Ascend P
- Адладка Huawei Mate 7/8/9 a
- Адладка Huawei Honor 6/7/8
- Адладка Lenovo K5 / K4 / K3
- Адладка HTC One/Desire
- Адладка Xiaomi Redmi
- Адладка Xiaomi Redmi
- Адладка ASUS Zenfone
- Адладка OnePlus
- Адладка OPPO
- Адладка Vivo
- Адладка Meizu Pro
- Адладка LG




Джэймс Дэвіс
штатны рэдактар