Подробно ръководство за Disk Drill за Android: функции, плюсове, минуси и как да го използвате
28 април 2022 г. • Подадено до: Решения за възстановяване на данни • Доказани решения
„Как е Disk Drill за Android? Може ли Disk Drill да ми помогне да върна изгубените си снимки от телефона ми с Android?“
Ако и вие имате подобно запитване относно изтеглянето на Disk Drill за Android, тогава със сигурност сте попаднали на правилното място. Вече използвано от много хора, Disk Drill е цялостно настолно приложение за възстановяване на данни. Освен вътрешната памет на вашия Mac или Windows, тя може също да ви помогне да възстановите изгубените си данни от Android, iPhone, SD карта и други източници. Тази публикация ще ви информира подробно за решението Disk Drill за Android за Windows и Mac.
Част 1: Disk Drill за Android Преглед: Характеристики, плюсове и минуси
Както беше посочено по-горе, Disk Drill е пълен инструмент за възстановяване на данни, който може да ви помогне да възстановите изгубеното, изтрито или недостъпно съдържание от вътрешно хранилище или външен източник. Следователно можете да го използвате за възстановяване на файлове от устройство с Android или свързана SD карта.
- Поддържат се различни типове данни
С помощта на Disk Drill за Android можете да възстановите изгубените си снимки, видеоклипове, аудиозаписи, документи, контакти, съобщения, архиви и други типове данни. Извлеченото съдържание ще бъде изброено в различни категории.
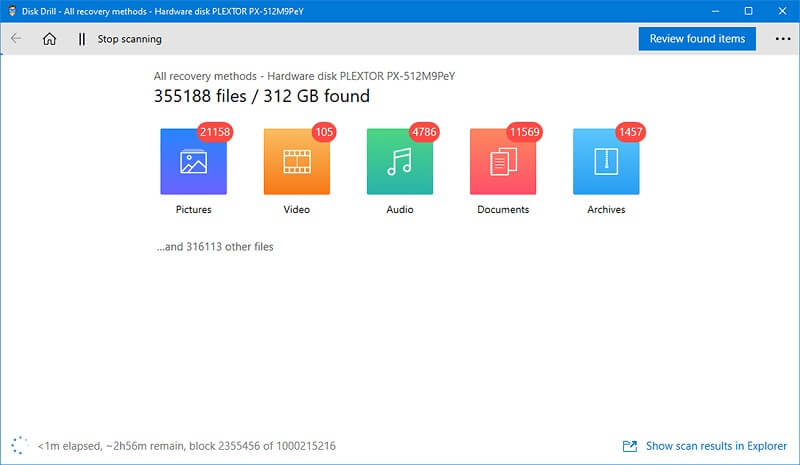
- Съвместим с множество модели
След като изтеглите Disk Drill за Android, можете да го използвате за извличане на данни на различни устройства с Android. Това включва устройства от производители като Samsung, LG, Sony, Lenovo, Google и др.
- Дълбоко и бързо сканиране
Към момента версията на Android Disk Drill поддържа бързо и дълбоко сканиране. Можете да извършите бързо сканиране, ако нямате достатъчно време. Най-често се препоръчва да се извърши дълбоко сканиране, което може да отнеме повече време, но резултатите също биха били по-добри.
- Опции за визуализация и филтри
След като данните бъдат извлечени, Disk Dill Android за Windows/Mac ще представи филтри за получаване на точни резултати. Има и разпоредба за визуализация на вашите снимки, видеоклипове и други типове данни и избор на това, което искате да възстановите.
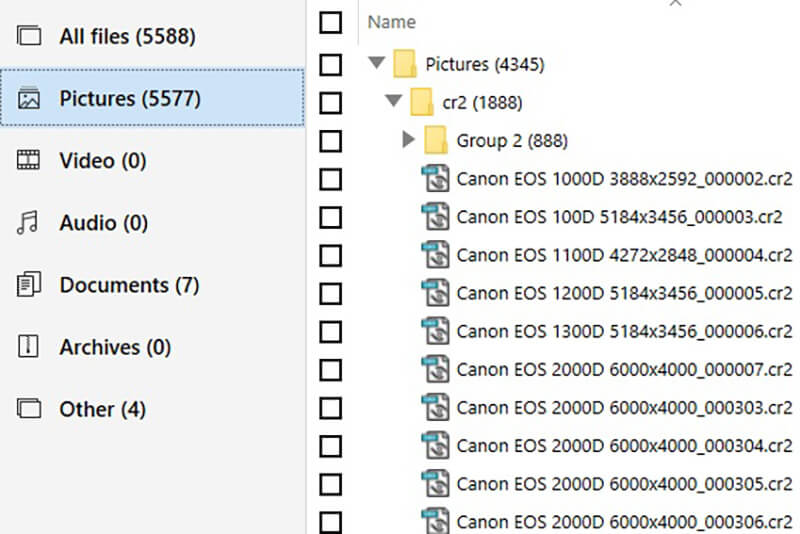
- Различни сценарии за загуба на данни
Disk Drill за Android също може да върне вашите файлове, които са загубени при различни сценарии. Някои от тези случаи са случайно изтриване, фабрично нулиране, непълно прехвърляне, повредено съхранение или всяка друга грешка.
Професионалисти
- Сравнително лесен за използване
- Възстановените данни са разделени на различни секции
- Може да възстанови почти всеки тип данни
Против
- Безплатната версия може да възстанови само до 500 MB данни
- Степента на възстановяване на Disk Drill не е вярна
- Той или ще се нуждае от root достъп на вашия телефон, или ще root на самото устройство
- Има ограничени функции за неговата версия за Mac
- Малко скъпо от другите инструменти за възстановяване
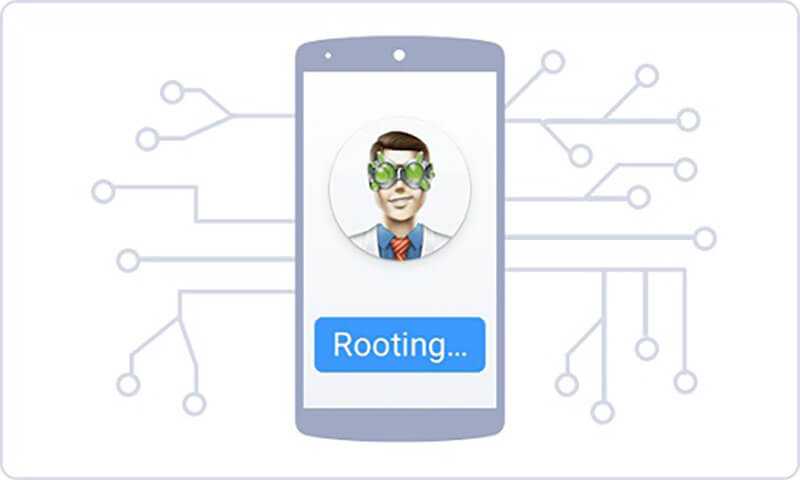
Ценообразуване
Основната версия на Disk Drill Android за Windows е достъпна безплатно, но може да възстанови само до 500 MB данни. Можете да получите неговата Pro версия за $89, докато корпоративната версия ще струва $399.
Част 2: Как да използвате Disk Drill за Android на Windows или Mac
След като прочетете нашия преглед на Disk Drill за Android, ще знаете повече за инструмента за възстановяване. Ако искате, можете да използвате Disk Drill за Android на Windows или Mac, за да върнете изгубените си файлове. Процесът е доста подобен, но цялостният интерфейс на инструментите за възстановяване на Windows и Mac ще варира малко.
Предпоставки
Преди да използвате Disk Drill за Android, трябва да отключите телефона си с Android и да активирате USB Debugging. За това отидете на неговите Настройки > Всичко за телефона и докоснете полето Номер на компилация седем пъти, за да активирате Опции за разработчици. По-късно можете да посетите Настройки > Опции за програмисти, за да включите функцията за отстраняване на грешки чрез USB.
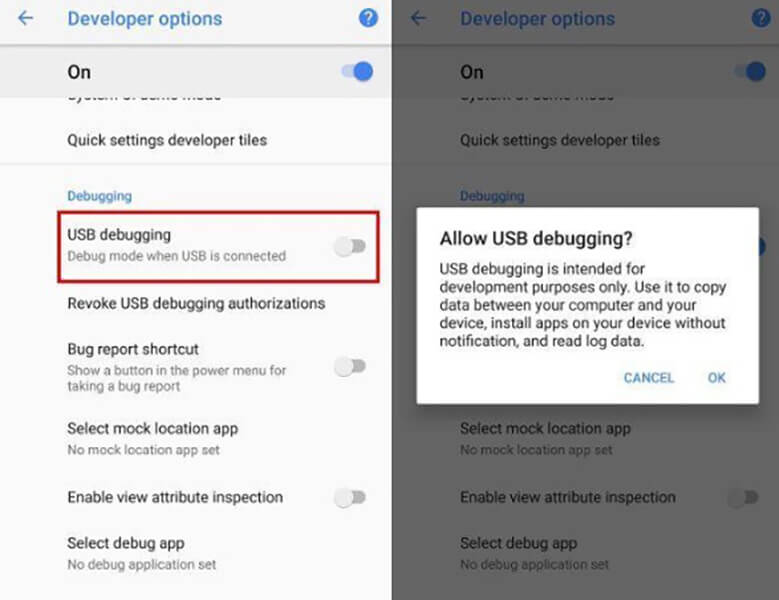
Освен това, вашето Android устройство трябва да бъде руутирано, за да използвате Disk Drill. Ако не, тогава трябва да дадете на приложението разрешение за root на самото устройство.
Стъпка 1: Инсталирайте Disk Drill за Android на Windows или Mac
За начало можете просто да отидете на официалния уебсайт на инструмента Disk Drill за Android и да го инсталирате на вашия компютър. Ще трябва да изберете или безплатната версия, или да получите абонамент за нейните премиум планове. Докато инсталирате Pro версията на Disk Drill на вашата система, трябва да въведете вашия регистрационен код.
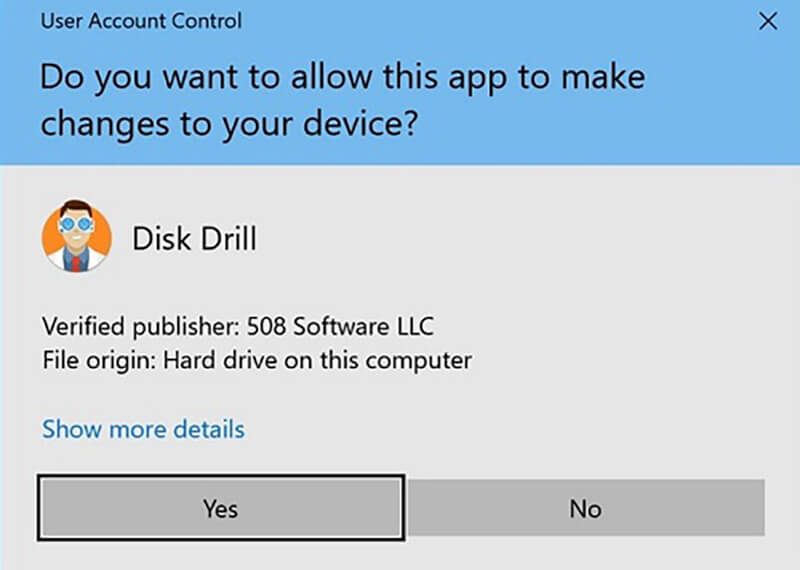
Стъпка 2: Стартирайте възстановяването на Android Disk Drill
Сега, като използвате работещ USB кабел, можете просто да свържете устройството си с Android към вашата система и да изчакате да бъде открито. Стартирайте приложението Disk Drill и изберете операцията „Възстановяване на данни“ от началния екран.
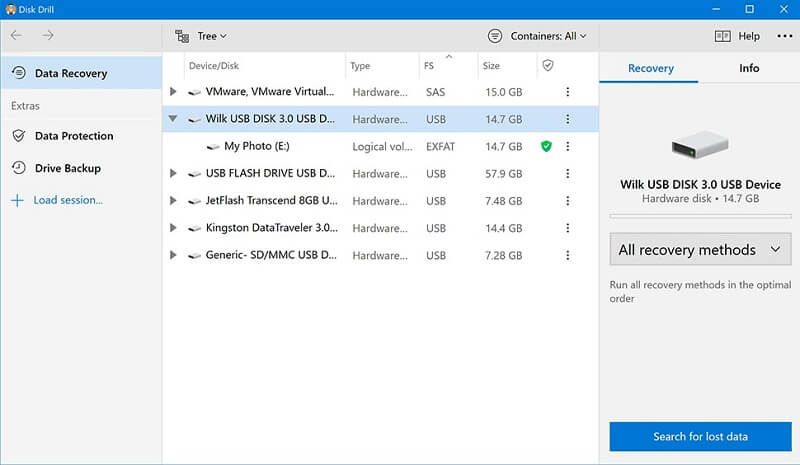
Тук можете да видите вътрешните дялове и свързаните външни устройства (като SD картата или вашето Android устройство). Можете да изберете своя телефон с Android от тук, за да търсите загубено или изтрито съдържание.
Стъпка 3: Преглед и възстановяване на вашите файлове
Изчакайте известно време, тъй като Disk Drill за Android ще сканира вашето устройство и ще извлече вашите данни. В крайна сметка ще ви позволи да прегледате вашите файлове и да ги възстановите на вашия компютър. В случай, че бързото сканиране не е в състояние да отговори на вашите изисквания, можете да извършите дълбоко сканиране на устройството.
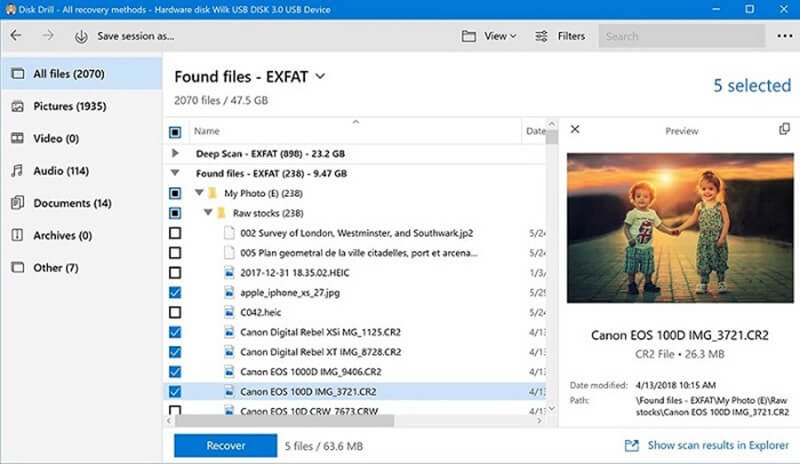
Забележка: За потребители на Disk Drill Mac
Ако използвате инструмента за възстановяване на Android Disk Drill на Mac, тогава цялостният интерфейс ще бъде малко по-различен (но процесът ще бъде същият). Например, няма да можете да получите визуализация на живо на възстановените си данни и можете да възстановите файловете си само в хранилището на Mac.
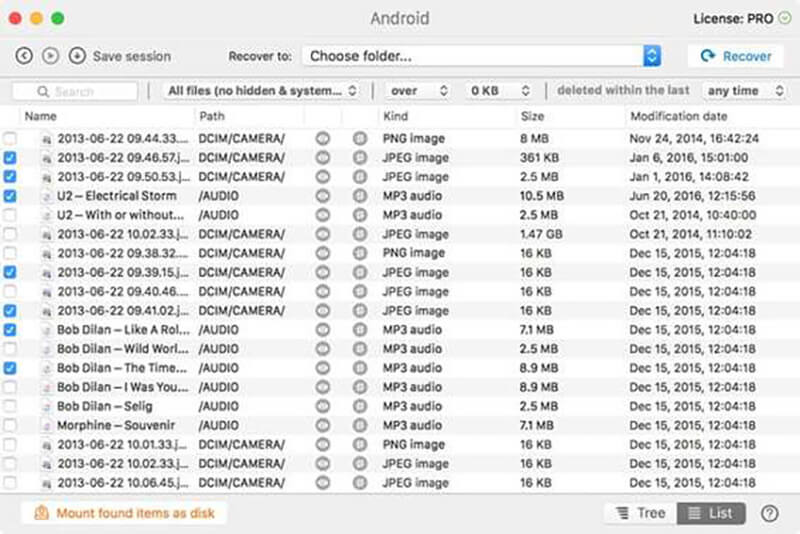
Част 3: Най-добрата алтернатива на Disk Drill: Dr.Fone – Възстановяване на данни
Тъй като Disk Drill за Android има ограничени функции и би руутнал вашето устройство, можете да помислите за използването на по-добра алтернатива. Повечето от експертите препоръчват използването на Dr.Fone – Data Recovery (Android) , който е известен с високата си степен на възстановяване и удобен за потребителя интерфейс. За разлика от Disk Drill, Dr.Fone – Data Recovery е специално проектиран за устройства с Android и би довел до по-добри резултати.

- Обширна съвместимост
Dr.Fone – Data Recovery (Android) е съвместим с 6000+ устройства, които ще работят на Android 2.0 или по-нова версия. Това включва модели смартфони от всеки основен производител.
- Възстановете всичко
Можете да възстановите почти всеки вид данни, които са били загубени от вашето устройство с Android. Това ще включва вашите снимки, видеоклипове, музика, документи, контакти, дневници на обажданията, отметки, съобщения в WhatsApp и много други. Можете също така да прегледате вашите файлове в неговия естествен интерфейс и да изберете това, което искате да възстановите.
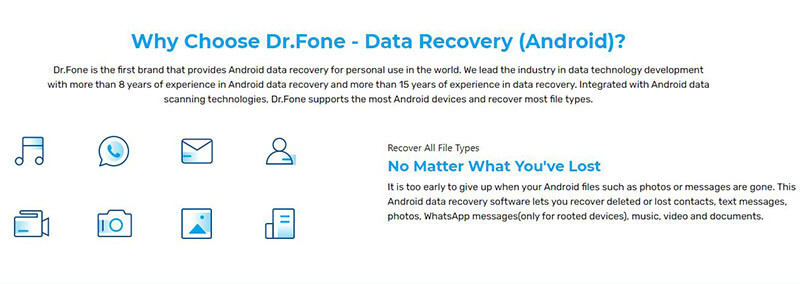
- Изключително удобен за потребителя
Dr.Fone – Data Recovery (Android) е настолно приложение „Направи си сам“, което е изключително лесно за използване. Това удобно за начинаещи приложение също има един от най-високите нива на възстановяване в индустрията.
- Три режима на възстановяване
Можете да възстановите изгубените или изтрити данни от вашия телефон с Android, SD карта или повредено/неправилно функциониращо устройство. Ето защо, дори ако вашето устройство не работи правилно, все още можете да си върнете данните с помощта на Dr.Fone – Data Recovery.
- Поддържат се различни сценарии
Няма значение дали сте извършили фабрично нулиране, случайно сте изтрили файловете си или сте получили черен екран на смърт – приложението може да ви помогне да извършите бързо възстановяване на данни във всеки възможен сценарий.
Ако искате да използвате Dr.Fone – Възстановяване на данни (Android) , за да възстановите и вашите изгубени или изтрити файлове, следвайте тази основна тренировка:
Стъпка 1: Свържете телефона си с Android
За начало можете просто да стартирате приложението Dr.fone и да получите достъп до модула „Възстановяване на данни“ от неговия дом. Също така свържете телефона си с Android към системата с USB кабел и оставете приложението да го открие.

Стъпка 2: Изберете това, което искате да възстановите
От страничната лента изберете да възстановите данни от вашето Android устройство и изберете какво искате приложението да сканира. Можете да изберете всеки тип данни от тук или да изберете всички, за да извършите обширно възстановяване.

Стъпка 3: Възстановете съдържанието си
Сега можете просто да изчакате известно време и да оставите приложението да извлече вашето изгубено или изтрито съдържание от вашето устройство с Android. Опитайте се да не изключвате телефона си по време на процеса и да не затваряте приложението Dr.Fone между тях.

В крайна сметка приложението ще ви позволи да прегледате вашите файлове, докато изброявате данните си в различни категории. Можете да изберете какво искате да възстановите и възстановите съдържанието си директно на свързания телефон с Android или да го запишете във вашата система.

Сега, когато знаете как работи приложението Disk Drill за Android, можете лесно да вземете решение. Включих неговите характеристики, плюсове и минуси в този преглед, които трябва да имате предвид, преди да направите Disk Drill за изтегляне на Android. Ако търсите по-добра алтернатива, помислете за използването на Dr.Fone-Data Recovery (Android) . Използван както от професионалисти, така и от начинаещи, това е един от най-добрите инструменти за възстановяване на данни за Android, който е лесен за използване и има висока степен на възстановяване.
Възстановяване на данни за Android
- 1 Възстановете Android файл
- Възстановете изтриването на Android
- Възстановяване на файлове на Android
- Възстановяване на изтрити файлове от Android
- Изтеглете Android Data Recovery
- Кошче за Android
- Възстановете изтрития регистър на обажданията на Android
- Възстановяване на изтрити контакти от Android
- Възстановяване на изтрити файлове на Android без Root
- Извличане на изтрит текст без компютър
- Възстановяване на SD карта за Android
- Възстановяване на данни от паметта на телефона
- 2 Възстановете Android Media
- Възстановяване на изтрити снимки на Android
- Възстановете изтрито видео от Android
- Възстановете изтрита музика от Android
- Възстановяване на изтрити снимки на Android без компютър
- Възстановяване на изтрити снимки Android вътрешна памет
- 3. Алтернативи за възстановяване на данни за Android





Селена Лий
главен редактор