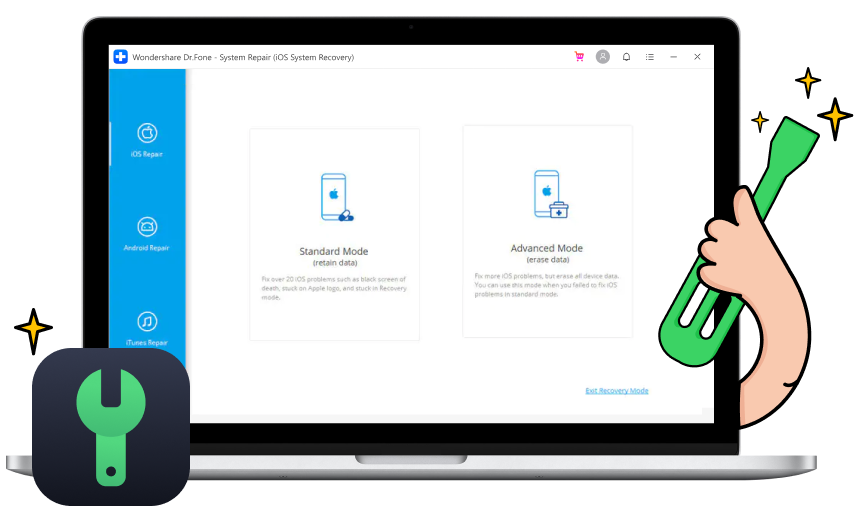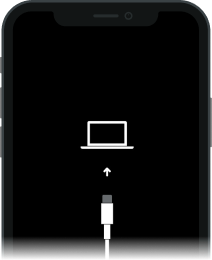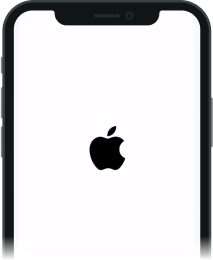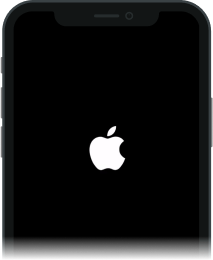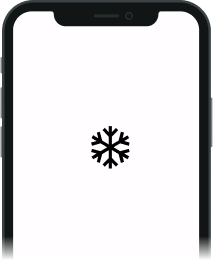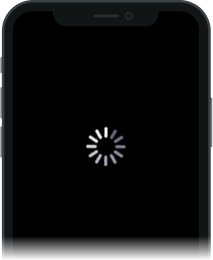Поправете всички проблеми с iOS като професионалист



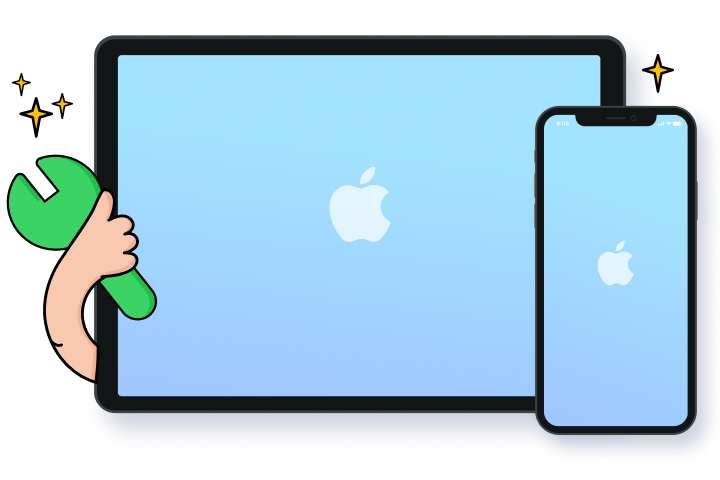
Поправете iOS и запазете данните си непокътнати
Понижаване на iOS без iTunes
Dr.Fone вече може да понижи iOS. И най-важното е, че този процес на понижаване няма да причини загуба на данни на вашия iPhone. Няма нужда от джейлбрейк. Моля, имайте предвид също, че понижаването до предишна версия на iOS работи само когато Apple все още подписва по-старата версия на iOS.
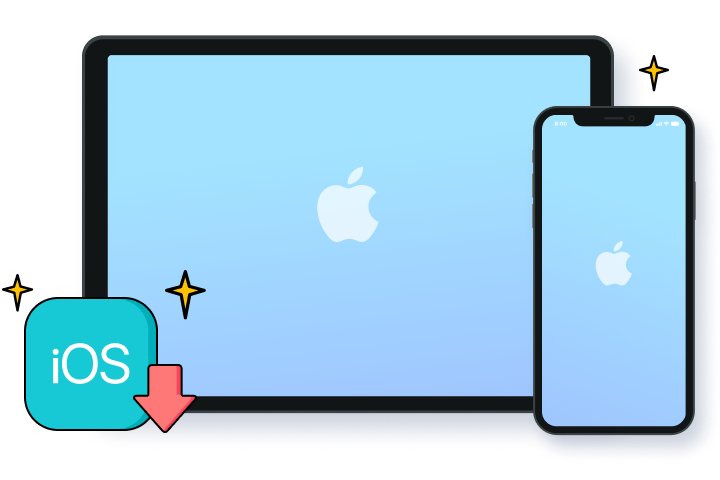
Как да коригирате системни проблеми с iOS?
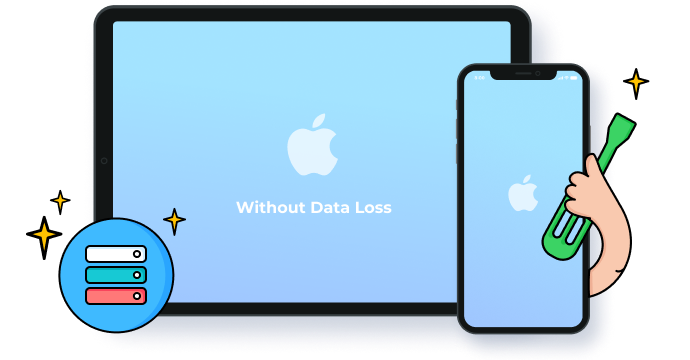
Стандартен режим
Със стандартен режим можем да поправим повечето системни проблеми с iOS без загуба на данни
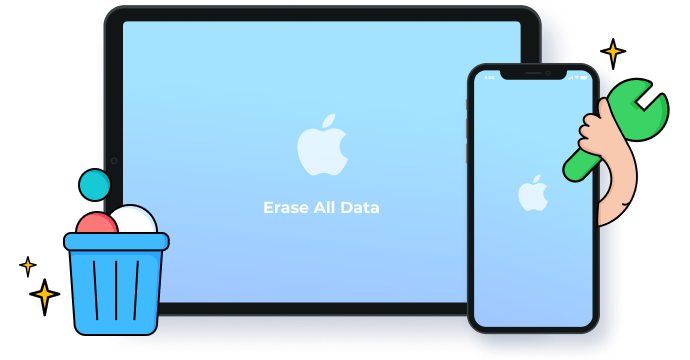
Разширен режим
Разширеният режим е в състояние да коригира по-сериозни проблеми с iOS. Но това ще изтрие всички данни на устройството
Стъпки за използване на iOS System Repair
Технически спецификации
процесор
1GHz (32 бита или 64 бита)
RAM
256 MB или повече RAM (1024 MB препоръчително)
Пространство на твърдия диск
200 MB и повече свободно място
iOS
iOS 15, iOS 14, iOS 13, iOS 12/12.3, iOS 11, iOS 10.3, iOS 10, iOS 9 и предишни версии
Компютърна ОС
Windows: Win 11/10/8.1/8/7
Mac: 12 (macOS Monterey), 11 (macOS Big South), 10.15 (macOS Catalina), 10.14 (macOS Mojave), Mac OS X 10.13 (High Sierra), 10.12( macOS Sierra), 10.11 (Капитана), 10.10 (Йосемити), 10.9 (Маверикс) или
Често задавани въпроси за възстановяване на системата за iOS
-
Какво е режим на възстановяване и режим DFU на iPhone?
Потребителите на iOS често могат да чуят за режим на възстановяване и режим DFU. Но вероятно повечето потребители не знаят какво точно е Recovery Mode и DFU Mode. Сега, нека ви представя какви са те и техните разлики.
Recovery Mode е отказоустойчив в iBoot, който се използва за съживяване на вашия iPhone с нова версия на iOS. Той използва iBoot за възстановяване или надграждане на вашия iPhone.
Режимът DFU, който е известен като Актуализация на фърмуера на устройството, позволява на устройствата с iOS да бъдат възстановени от всяко състояние. Това е порт на SecureROM, който е вграден в хардуера. Така че може да възстанови устройството по-задълбочено от режима на възстановяване.
-
Какво да правя, когато моят iPhone не се включва?
Когато вашият iPhone не се включва, можете да опитате стъпките по-долу, за да го рестартирате.
- Заредете вашия iPhone. Това може да реши малка част от проблемите.
- Твърдо нулиране на вашия iPhone. Натиснете и задръжте бутона за захранване и бутона Начало за около 10 секунди. Освободете ги, когато се появи логото на Apple.
- Използвайте Dr.Fone, за да коригирате iPhone няма да се включи без загуба на данни. Свържете вашия iPhone към компютър и следвайте инструкциите, за да изтеглите фърмуера с помощта на Dr.Fone. След това автоматично ще поправи вашия iPhone.
- Възстановете iPhone с помощта на iTunes.
- Възстановете iPhone в режим DFU. Това е най-доброто решение за отстраняване на проблеми с iPhone. Но това ще изтрие всички данни на iPhone.
-
Защо моят iPhone почерня?
Когато екранът на iPhone стане черен, първо трябва да определим дали това е причинено от софтуерен проблем или хардуерен проблем. Повредена актуализация или нестабилен фърмуер също могат да повредят iPhone и да се превърнат в черен. Обикновено това може да бъде разрешено чрез твърдо нулиране или възстановяване. Можете да следвате решенията тук, за да коригирате черния екран на iPhone поради софтуерни причини.
Ако никой от тях не отстрани проблема, има вероятност вашият iPhone черен да е причинен от хардуерни проблеми. Обикновено няма бързо решение. Така че можете да посетите Apple Store наблизо за допълнителна помощ.
-
Как да възстановите iPhone до фабричните настройки?
Фабрично нулиране изтрива цялата информация и настройки на iPhone. Може да ви помогне да разрешите някои системни проблеми, когато устройството не работи, или да защити поверителността ви, когато продадете устройството. Преди да продължим, не забравяйте първо да архивирате данните си.
- Докоснете Настройки > Общи > Нулиране > Изтриване на цялото съдържание и настройки.
- Въведете паролата на екрана, ако поиска.
- Въведете вашата парола за Apple ID в изскачащия прозорец.
- След това докоснете Изтриване на iPhone, за да го потвърдите. Процесът на нулиране може да отнеме няколко минути. Тогава вашият iPhone ще се рестартира като чисто ново устройство.
-
Какво трябва да направя, ако моят iPhone е заседнал върху логото на Apple?
Ако видите, че вашият iPhone блокира на екрана с логото на Apple, опитайте следните стъпки:
- Принудително рестартирайте вашия iPhone. Това е основното решение и няма да причини загуба на данни.
- Поправете iPhone системата с Dr.Fone. Това е най-бързият и лесен начин за отстраняване на системни проблеми на iPhone без загуба на данни.
- Възстановете iPhone с iTunes. Ако нямате резервно копие в iTunes, то ще изтрие всичките ви данни.
- Възстановете iPhone в режим DFU. Това е най-подробното решение за отстраняване на всички системни проблеми на iPhone. Освен това ще изтрие напълно всичките ви данни.
Намерете инструкции стъпка по стъпка, за да поправите iPhone, заседнал върху логото на Apple тук.
-
Мога ли да опитам Dr.Fone - Ремонт на системата безплатно?
Да, можете да тествате първите няколко стъпки и да видите дали вашето устройство се поддържа или не. Когато щракнете върху бутона „Поправи сега“, за да стартирате процеса на поправка, ще е необходим валиден лиценз за активиране на програмата.
Вече не се притеснявайте да поправите iPhone
С Dr.Fone - System Repair можете лесно да коригирате всякакви проблеми със системата на iOS и да върнете устройството си към нормалното. Най-важното е, че можете да се справите сами за по-малко от 10 минути.

Нашите клиенти също изтеглят

Възстановете изгубени или изтрити контакти, съобщения, снимки, бележки и др. от iPhone, iPad и iPod touch.

Прехвърляйте контакти, SMS, снимки, музика, видео и други между вашите iOS устройства и компютри.

Архивирайте и възстановете всеки елемент на/на устройство и експортирайте това, което искате от архива на вашия компютър.