Как да възстановите Google Photos от изгубен телефон
28 април 2022 г. • Подадено до: Решения за възстановяване на данни • Доказани решения
Представете си сутрин, когато отключите телефона си и откриете, че няма останали данни на мобилния ви телефон. Е, това е ужасно, нали? Не се притеснявайте, че ще ви защитим, в тази статия ще ви взривим с някои невероятни тактики, трикове и техники, които ще ви помогнат да извлечете данни. Тук в тази статия ще говорим за това как да извлечете изгубени снимки от акаунт в Google. Освен това ще ви дадем един бонус раздел, в който ви казваме как можете да възстановите изтрития си контакт, вълнуващо, нали?
Не само това, ако екранът на телефона ви е счупен и не виждате нищо или телефонът ви е форматиран случайно или атакуван от вируса, загубата на данни никога не е опция. Някъде в средата на тази статия беше обсъден таен инструмент, който ви позволява да извлечете всички данни, които са били изтрити от телефона ви или загубени.
- Част 1: Възстановете Google Photos, като използвате същия акаунт в Google
- Част 2: Вземете помощ от професионален инструмент за възстановяване на данни от телефона
- Използвайте друг телефон или нов телефон
Ако случайно сте изтрили някои от вашите снимки и видеоклипове от Google Photos, които не е трябвало да правите, и сега осъзнавате, че ще ги върнете обратно. Не се притеснявайте, ние сме ви покрили. Просто следвайте тези стъпки, дадени по-долу, за да знаете как да възстановите изтритите медийни файлове в Google Photos.
Ако използвате своя телефон с Android, стъпките за възстановяване на снимки от Google от изгубен телефон са дадени по-долу:
Стъпка 1 : Първо, трябва да отворите Google Photos на вашето устройство с Android. В долния ляв ъгъл на Google Photos ще видите опцията „Библиотека“, щракнете върху нея, последвано от избор на „Кошче“ .
Стъпка 2 : След като изберете „Кошче“, ще видите всички снимки, които са били изтрити случайно. Превъртете го и вижте кои снимки искате да възстановите. Сега, за да възстановите изображението, трябва да изберете изображението чрез продължително натискане върху тях .
Стъпка 3 : След това можете да видите опцията „Възстановяване“ в долната част на екрана, изберете я.
Стъпка 4 : Вашите снимки ще бъдат възстановени автоматично в основната библиотека на Google Photos. Сега можете да се върнете към основната библиотека на Google Photos и да видите вашата снимка. Стъпките, дадени по-долу, са за потребителите на iPhone, следвайте стъпките, дадени по-долу, за да възстановите изтритите си снимки от Google Photos.
Стъпка 1 : Първо отворете приложението Google Photos на вашето устройство iPhone и натиснете иконата на хамбургер в горния ляв ъгъл, последвано от избор на опцията „Кошче“.
Стъпка 2 : В горния десен ъгъл на екрана можете да видите три хоризонтални точки. Докоснете трите хоризонтални точки и сега можете да видите списъка с две опции, казващи „Избор“ и „Празно кошче“. Трябва да докоснете „Избор“.
Стъпка 3 : Сега докоснете изображенията, които искате да възстановите. В долната част на екрана можете да видите две опции, „Изтриване“ и „Възстановяване“.
Стъпка 4 : След като изберете изображенията, които искате да възстановите, докоснете бутона „Възстановяване“.
- Използвайте уеб версията на Google Photos на компютър
Стъпка 1: Отворете браузъра на вашия компютър и отидете на Google Photos, като отворите https://photos.google.com/ връзката.
Стъпка 2: Сега трябва да влезете в акаунта си в Google, ако все още не сте го направили.
Стъпка 3: От лявата страна на екрана можете да видите списъка с опции. Последната опция в списъка можете да видите опцията, която казва „Кошче“, докоснете я.
Стъпка 4: След това можете да видите списъка със снимки, които са били изтрити случайно. За да изберете изображенията, които искате да възстановите, можете да задържите курсора на мишката върху изображението и да докоснете иконата за проверка и да докоснете бутона „възстановяване“, показващ се в горния десен ъгъл на екрана.
Алтернативно: Можете да докоснете изображението, за да го отворите, и в горния десен ъгъл можете да видите опцията за възстановяване, докоснете я, за да възстановите снимката си.
Забележка: Трябва да имате предвид, че снимките, които са били изтрити случайно, ще се съхраняват в кошчето/Bing само за 60 дни. Ако не успеете да проверите/възстановите снимката си в рамките на 60 дни, изображенията ще бъдат изтрити за постоянно. Няма друг начин да възстановите онези изображения, които са изтрити за постоянно от кошчето.
Част 2: Вземете помощ от професионален инструмент за възстановяване на данни от телефона
Тук отново сме със страхотен и професионален инструмент – Dr.Fone – Възстановяване на данни (Android), който ще ви позволи да възстановите изгубените си данни от вашите устройства с Android и така изтривали ли сте случайно някоя от вашите данни като неща като снимки на съобщения и контакти и т.н. Е, не се притеснявайте, защото точно сега ще научите за най-безопасния и най-сигурния метод за възстановяване на всичките си данни за Android, независимо как сте ги загубили.

Dr.Fone - Възстановяване на данни за Android
Първият в света софтуер за възстановяване на смартфони и таблети с Android.
- Възстановете изтритите данни, като сканирате директно телефона и таблета си с Android.
- Прегледайте и избирателно възстановете това, което искате от вашия телефон и таблет с Android.
- Поддържа различни типове файлове, включително WhatsApp, Съобщения и Контакти, Снимки и Видео, Аудио и Документи.
- Поддържа 6000+ модели устройства с Android и различни ОС Android.
Забележка: Колкото по-рано се опитате да възстановите всичките си данни, толкова по-добре е, защото колкото по-дълго чакате, толкова по-лесно е всичките ви данни да бъдат презаписани.
Е, ето един интересен факт, който трябва да знаете за д-р Fone, че той помага при възстановяването на данни, независимо как сте загубили данните си. Независимо дали става дума за случайно изтриване, грешки при руутване, физически повреди, системни сривове или проблеми със SD картата и т.н. Всеки вид изтрити данни ще бъде възстановен от нашия софтуер Dr.Fone. Нека да продължим и да се потопим направо, за да знаем как да възстановим снимки от Google от изгубения телефон.
Стъпка 1 - Първата стъпка и това ще бъде да стартирате софтуера Dr.Fone и след това просто трябва да отидете в опцията „Възстановяване на данни“, дадена в основния интерфейс.

Но предварително, за да се уверите, че вече сте активирали USB отстраняване на грешки на вашето устройство с Android.
Стъпка 2 - Сега, когато имаме нашето устройство, готово за реално възстановяване. Така че сега свържете вашето устройство с компютъра чрез USB кабел. След като свържете устройството си с компютъра, Dr.Fone автоматично ще ви покаже броя на типовете данни, които може да възстанови/възстанови.

По подразбиране ще бъдат избрани всички типове данни, сега трябва да решите какъв вид данни искате да възстановите. Премахнете отметките от всички тези, които не искате да възстановите.

След като направите това, щракнете върху бутона „напред“. След като го направите, Dr.Fone автоматично ще анализира вашето устройство с Android.
Процесът ще отнеме няколко минути, преди да вземете малко вода за пиене.
Стъпка 3 - Последната и третата стъпка ще ви покажат всички данни, които могат да бъдат възстановени. Всичко, което трябва да направите, е да изберете данните и да кликнете върху бутона „Възстановяване“. След като направите това, той ще се възстанови и ще запази вашите данни на вашия компютър.

Бонус: Как да възстановите изгубени контакти в Google
Е, в тази част ще научим как да възстановим загубени контакти от акаунт в Google. За да възстановим контактите си, ще вземем помощ от естествената функция на Google Контакти, която е Отмяна на промените. С помощта на тази функция можете да отмените всички промени, направени за период от 10 минути до 30 дни. Това означава, че ако сте изтрили някакъв контакт между този период, той ще бъде възстановен.
Забележка: Ако сте запазили нов контакт в рамките на този период, той ще бъде изтрит за постоянно, тъй като промените за отмяна ще се случат. Така че, уверете се, че архивирате текущия си списък с контакти и след това извършете процеса на възстановяване.
Ето стъпките, които да ви кажат как да възстановите изтрити контакти в Google на компютър. Следвайте стъпките, дадени по-долу.
Стъпка 1: Първо, трябва да отворите браузъра си на компютъра си и да отидете на contacts.google.com . Сега трябва да влезете в акаунта в Google, ако още не сте го направили. Акаунтът в Google ще бъде същият, от който искате да възстановите контактите.
Стъпка 2: Сега в горната част на екрана можете да видите иконата „Настройки“, щракнете върху нея. От падащия списък трябва да изберете „Отмяна на промените“.
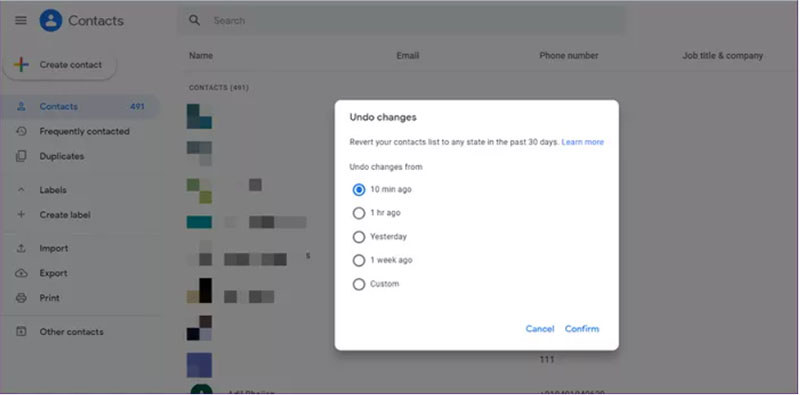
Стъпка 3: След като направите това, ще бъдете помолени да изберете времевия период, в който случайно сте изтрили контактите си. Да предположим, че сте изтрили контакта 10 минути преди да направите тази стъпка, така че ще изберете 10 минути, по същия начин, ако смятате, че контактът е бил изтрит в рамките на 1 час, можете да го изберете от опцията. Освен това можете да изберете персонализираната опция, която може да възстанови изтрития контакт в рамките на 30 дни.
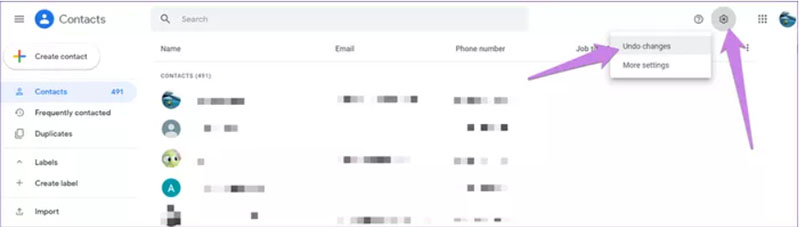
Стъпка 4: След като направите това, трябва да изчакате няколко минути и след като процесът приключи, можете да потърсите изтритите контакти.
Заключение
Сега да приключим с темата. Обсъдихме как да извлечете изгубени снимки от акаунт в Google на вашия мобилен телефон с Android. Разказахме ви всички възможни начини, чрез които можете да възстановите изтритите си изображения и видеоклипове. Освен това имаме бонус раздел, за да възстановите изтритите си контакти. Не само това, тази статия има невероятен инструмент, който ще ви позволи да възстановите всякакъв вид данни на мобилния си телефон, без значение как са били изтрити. Уверете се, че сте го проверили и следвайте стъпките, както е указано за същото. Надяваме се, че сте възстановили успешно изтритите си данни. Останете с нас, идваме с нещо много невероятно, което ще ви взриви.
Възстановяване на данни за Android
- 1 Възстановете Android файл
- Възстановете изтриването на Android
- Възстановяване на файлове на Android
- Възстановяване на изтрити файлове от Android
- Изтеглете Android Data Recovery
- Кошче за Android
- Възстановете изтрития регистър на обажданията на Android
- Възстановяване на изтрити контакти от Android
- Възстановяване на изтрити файлове на Android без Root
- Извличане на изтрит текст без компютър
- Възстановяване на SD карта за Android
- Възстановяване на данни от паметта на телефона
- 2 Възстановете Android Media
- Възстановяване на изтрити снимки на Android
- Възстановете изтрито видео от Android
- Възстановете изтрита музика от Android
- Възстановяване на изтрити снимки на Android без компютър
- Възстановяване на изтрити снимки Android вътрешна памет
- 3. Алтернативи за възстановяване на данни за Android






Алис MJ
щатен редактор