9 най-ефективни начина за коригиране на замръзнал екран на iPhone
27 април 2022 г. • Подадено до: Коригиране на проблеми с мобилното устройство с iOS • Доказани решения
Вашият iPhone в момента заседнал ли е на замръзнал екран? Опитвали ли сте да го нулирате и се оказа, че не реагира? Кимвате ли с глава на всички тези въпроси? Тогава сте на правилното място.
Първо, не се притеснявайте от ситуацията. Вие не сте първият (и за съжаление няма да сте последният), който ще измъчва замразения екран. Вместо това се смятайте за късметлия. Защо? Защото сте попаднали на правилното място, за да ви помогне да поправите замръзнал екран на iPhone . В тази статия се задълбочаваме в това защо имате замръзнал екран? И начини за справяне с този проблем.
Част 1. Причини за замръзнал екран на iPhone
Както всеки друг смартфон, има различни причини, поради които екранът ще замръзне . Що се отнася до iPhone, някои от тези причини са:
1. Телефонът се изчерпва
Ако вашият iPhone няма достатъчно място в паметта, това може лесно да повлияе на производителността и скоростта на телефона. В екстремни случаи това води до временно замръзване на екрана, което се влошава с времето.
2. Много приложения, работещи по едно и също време
Работещите приложения изискват RAM на системата, за да работят. И има толкова много RAM паметта може да направи наведнъж. Ако използвате различни приложения на iPhone, това може да е причината за замръзване на екрана.
3. Деинсталирани актуализации
Причината, поради която Apple актуализира своята серия iPhone, е да коригира възможни грешки, да подобри производителността и да подобри сигурността. Ако не сте актуализирали iPhone известно време, това може да доведе до замръзване на телефона.
4. Незавършени актуализации
Подобно на предишния проблем, можете да имате актуализации, които не са се инсталирали правилно. Това може да се случи по различни причини, но това може да е една от причините да имате замръзнал екран.
5. Приложение за бъги
Apple върши страхотна работа с преглед на приложенията, преди да отиде в Apple Store, но може да не уловят всяка грешка в изходния код. Така че, ако изпитвате замръзване на екрана всеки път, когато използвате приложение, това може да е проблемът.
6. Атака на злонамерен софтуер
Въпреки че това е много малко вероятно, не можете да го изключите напълно. Джейлбрейкнат iPhone е уязвим към атаки на зловреден софтуер.
7. Jailbreaking Gone Wrong
Джейлбрейкнат iPhone може да бъде проблемът за замръзнал екран. Може да не сте преминали правилно през процеса на джейлбрейк.
8. Хардуерни проблеми
Ако телефонът ви е паднал повече от няколко пъти или е попаднал във вода, което е повредило хардуера му, това може да доведе до замръзване на екрана.
Това са някои от често срещаните причини, поради които екранът на вашия iPhone може да замръзне. Ще разгледаме няколко метода за коригиране на замръзнал екран.
Част 2. Как да поправите замръзнал екран на iPhone?
Има няколко неща, които можете да направите и ние ще ги обсъдим едно след друго.
2.1 Твърдо нулиране/Принудително рестартиране
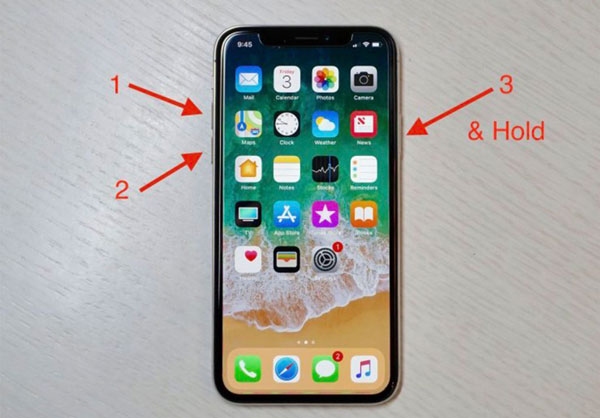
В зависимост от модела на iPhone използването на твърдо рестартиране ще се различава.
Принудително рестартиране за по-стари iPhone с бутона за начало
- Трябва да натиснете и задържите бутона за захранване и бутона за начало заедно.
- След това изчакайте логото на Apple да се появи на екрана и пуснете пръстите си.
- Изчакайте iPhone да се рестартира.
iPhone 7 и iPhone 7 Plus:
- Натискате и задържате бутона за захранване и бутона за намаляване на силата на звука едновременно.
- След това изчакайте логото на Apple да се появи на екрана и пуснете пръстите си.
- Изчакайте iPhone да се рестартира.
iPhone SE 2020, iPhone 8 и нови iPhone без бутон за начало:
- Натиснете и отпуснете пръстите си върху бутона за намаляване на силата на звука.
- След това натиснете и отпуснете пръстите си върху бутона за увеличаване на силата на звука.
- Незабавно натиснете и задръжте страничния бутон.
- След това изчаквате логото на Apple да се появи и след това отпускате пръста си от страничния бутон.
Твърдо нулиране може да реши повечето проблеми със замръзнал екран.
2.2 Заредете телефона си

Понякога проблемът може да е изтощена батерия. Не е нечувано лентата на батерията на iPhone да е неправилна. Вероятно заради грешка. Зареждането на телефона ви може да помогне за разрешаване на проблема със замръзнал екран.
2.3 Актуализирайте дефектното приложение.
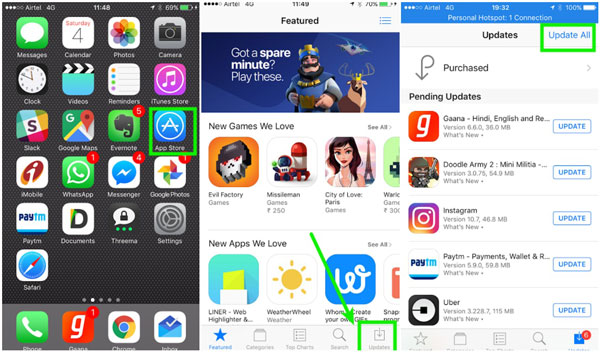
Ако сте открили, телефонът ви замръзва, когато отворите определено приложение или след като инсталирате ново приложение. Тогава може да се окаже, че приложението е дефектно. Един от начините да разрешите този проблем е да актуализирате приложението. Можете да направите това, като следвате тези стъпки.
- Отидете в App Store и докоснете бутона „ Актуализиране “ в долния раздел.
- Правейки това извежда всички приложения, които имат актуализации.
- Докоснете бутона „Актуализиране“ до приложението, което искате да актуализирате, или можете да решите да използвате бутона „ Актуализиране на всички “.
Ако проблемът е в приложението, екранът ви трябва да спре да замръзва.
2.4 Изтрийте приложението
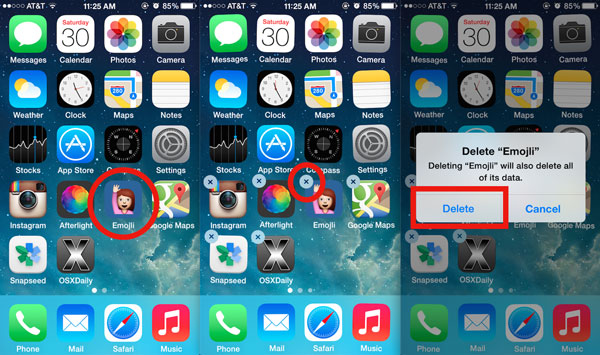
Ако актуализирането на приложението не работи, тогава трябва да изтриете приложението. За да изтриете приложението,
- Задръжте натиснат иконата на приложението.
- Приложението, заедно с други приложения на екрана ви, ще се върти наоколо.
- Отстрани на всяка икона се появява „ X “. Докоснете 'X' на приложението, което искате да изтриете.
- Извежда съобщение за потвърждение дали искате да изтриете приложението.
- Докоснете бутона „Изтриване“.
2.5 Изчистване на данните от приложението
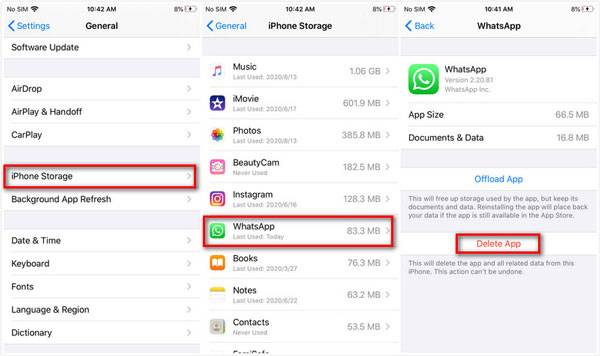
Освен изтриването на приложението, можете също да изчистите данните на приложението. Понякога приложенията оставят остатъчни или кеширани файлове, след като ги изтрият от вашия iPhone. В друго, за да направите това:
- Отидете до иконата за настройки на телефона си.
- Докоснете „ Общи “ в списъка с приложения, които се показват.
- Превъртете и докоснете „Съхранение“ и изберете приложението, което искате да изтриете неговите данни.
- Опцията „Изчистване на кеша на приложението“ ще бъде достъпна за вас.
- Изберете опцията и това е всичко.
2.6 Възстановяване на всички настройки по подразбиране
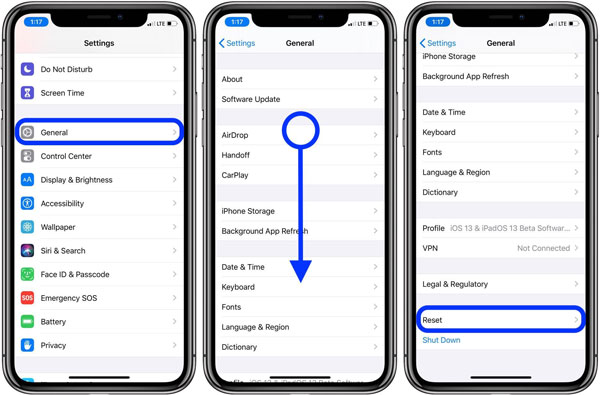
Ако все още изпитвате замръзнал екран след това, трябва да нулирате телефона си. Нулирането ще изтрие всички ваши запазени настройки на телефона ви, но ще запази данните ви непокътнати. Причината за замръзналия ви екран може би поради някои настройки на вашия iPhone.
За да направите това:
- Отидете на „ Настройки “ и докоснете бутона.
- След това избирате опцията „Общи“.
- Ще видите опцията „Нулиране“.
- Докоснете опцията „Нулиране на всички настройки“.
- Потвърдете последната стъпка, като въведете вашата парола или вашия Touch ID.
2.7 Свалете протектора на екрана

Това решение може да звучи като нещо измислено, но не. Не е така. Понякога причината е протекторът на екрана, особено ако го използвате дълго време. Продължителната употреба може да намали чувствителността му към докосване.
2.8 Актуализирайте iOS
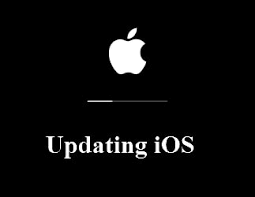
Ако сте направили всички предишни опции и все още имате замръзнал телефон, актуализирайте iOS.
За да проверите за най-новата актуализация, следвайте следните стъпки:
- Отидете до иконата за настройка на телефона и я докоснете.
- Ще изведе списък с приложения, превъртете и докоснете бутона „общо“.
- Веднага, когато направите това, натиснете бутона за актуализиране на софтуера.
- Вашият iPhone ще търси най-новата версия на iOS и ще актуализира вашата система.
Ако нямате достъп до екрана си (тъй като е замръзнал), можете също да използвате iTunes (или Finder за macOS Catalina), за да го актуализирате ръчно. Правите това с помощта на вашия Mac.
- Първата стъпка е да свържете кабела към компютъра.
- Отворете Finder , ако използвате по-нова macOS или iTunes, ако е по-стара операционна система.
- Намерете своя iPhone в Finder или iTunes.
- Повторете процеса на принудително рестартиране (в зависимост от вашия модел), но вместо да чакате логото на Apple, ще се появи екранът за възстановяване.
- След това изчакайте, докато на компютъра ви се появи подкана за актуализиране на вашия iPhone и след това натиснете „Update“.
Целият процес трябва да отнеме 15 минути. Ако надхвърли това време, трябва да рестартирате процеса.
Ако тези методи не работят, тогава е време да използвате професионален инструмент.
Част 3. Поправете замръзналия екран на iPhone с няколко щраквания
Името на професионалния инструмент е Dr.Fone - System Repair . Този инструмент е най-добрият ви залог да поправите екрана на вашия iPhone. Ремонтът на системата отмразява не само екрана на вашия iPhone, но може да ви помогне и при други често срещани сценарии, като например когато телефонът ви показва черен екран , блокиран е в режим на възстановяване , показва ви бял екран или ако телефонът ви продължава да се рестартира .

Dr.Fone - Ремонт на системата
Отмяна на актуализация на iOS без загуба на данни.
- Коригирайте вашия iOS само до нормално, без загуба на данни изобщо.
- Коригирайте различни системни проблеми с iOS, блокирани в режим на възстановяване , бяло лого на Apple , черен екран , зацикляне при стартиране и т.н.
- Понижаване на iOS без iTunes изобщо.
- Работи за всички модели iPhone, iPad и iPod touch.
- Напълно съвместим с най-новата iOS 15.

Стъпка 1: Стартирайте Dr.Fone, изберете System Repair и свържете iPhone към вашия компютър.

System Repair има два режима, които можете да изберете да използвате. Първият режим е неговият стандартен режим, който може да реши повечето проблеми, свързани с iOS. Това решава проблема ви, като не губи нито една от вашите данни.
За сериозни проблеми има налична разширена версия. Използвайте този режим, когато стандартната версия не може да реши проблема с iOS, тъй като това води до загуба на данни.
Стъпка 2: Изберете стандартния режим.

Стъпка 3: Приложението ще открие вашия модел на устройство и версия на системата.

Ако устройството не е открито от Dr.Fone, трябва да стартирате устройството си в режим DFU (Актуализация на фърмуера на устройството).

Стъпка 4: Приложението ще изтегли най-новия фърмуер, поддържан за вашето устройство. (Може да отнеме известно време)

Стъпка 5: Щракнете върху бутона " Fix Now ", за да отстраните проблема

Сега можете безопасно да премахнете устройството си.

Dr.Fone изпреварва конкуренцията си, предлагайки безопасен режим на ремонт, нещо, с което други инструменти не могат да се похвалят с увереност по отношение на iOS. Dr.Fone също осигурява стойност със своята безплатна версия, тъй като повечето от конкурентите му предлагат платени версии.
В крайна сметка
В заключение, замръзналият екран е едно от многото неща, които могат да се случат на всеки смартфон, включително iPhone. Докато телефонът има операционна система, вероятно ще срещнете един или друг проблем. И въпреки че винаги можете да намерите в Google отговори за това какво се случва с вашия телефон, по-добре е да имате застраховка. Такъв, който винаги можете да носите със себе си, знаейки, че винаги присъства, за да ви помогне с вашите проблеми.
И такъв, който ще ви препоръчаме, като виждате, че винаги можете да сте уверени, че имате инструментариум, който ви подкрепя.
Замразен iPhone
- 1 iOS Frozen
- 1 Поправете замразения iPhone
- 2 Принудително излезте от замразените приложения
- 5 iPad продължава да замръзва
- 6 iPhone продължава да замръзва
- 7 iPhone замръзна по време на актуализиране
- 2 Режим на възстановяване
- 1 iPad iPad остана в режим на възстановяване
- 2 iPhone остана в режим на възстановяване
- 3 iPhone в режим на възстановяване
- 4 Възстановяване на данни от режим на възстановяване
- 5 Режим на възстановяване на iPhone
- 6 iPod остана в режим на възстановяване
- 7 Излезте от режима за възстановяване на iPhone
- 8 Извън режим на възстановяване
- 3 DFU режим






Джеймс Дейвис
щатен редактор
Общо оценена с 4,5 ( 105 участваха)