Как да управлявате контактите на iPhone по лесни начини
27 април 2022 г. • Пила на: iPhone Data Transfer Solutions • Доказани решения
Без значение колко далеч може да стигне или да напредне технологията, основната и основна цел на iPhone или в този смисъл на всеки смартфон ще бъде комуникацията. Приложението Контакти на iPhone е склад от информация за контакт като телефонни номера, имейл идентификатор, адрес и други подробности. По този начин, за да имате бърз достъп до това голямо количество данни, управлението им е много важно. Колкото по-дълъг е списъкът с контакти, толкова повече имате нужда за управление на контакти на iPhone.
Когато управлявате контакти на iPhone, можете да добавяте, изтривате, редактирате, прехвърляте и изпълнявате други функции с вашия списък с контакти. Така че сега, когато знаете важността на управлението на контакти и търсите опции за това как да управлявате контакти на iPhone, прочетете по-долу, за да получите най-добрите решения.
Част 1. Управлявайте интелигентно контактите на iPhone с Dr.Fone - Phone Manager
Когато става въпрос за iPhone мениджър, софтуерът, който напълно открадва шоуто е Dr.Fone - Phone Manager . Тази професионална и гъвкава програма позволява управление на съдържанието на вашия iPhone без нужда от iTunes. С помощта на Dr.Fone - Phone Manager, можете да управлявате iPhone контакти чрез импортиране, експортиране, изтриване на дубликати и редактиране на контакти. Софтуерът също така позволява прехвърляне на iPhone контакти към други iOS устройства и компютър. Dr.Fone - Phone Manager позволява да управлявате iPhone контакти на компютър само с няколко стъпки.
Забележка: Софтуерът позволява само управление на локалните контакти на iPhone, но не и на контактите, които присъстват в iCloud или други акаунти.

Dr.Fone - Телефонен мениджър (iOS)
Инструмент на едно място за управление на контактите на iPhone с лекота
- Прехвърляйте, управлявайте, експортирайте/импортирайте вашата музика, снимки, видеоклипове, контакти, SMS, приложения и т.н.
- Архивирайте вашата музика, снимки, видеоклипове, контакти, SMS, приложения и т.н. на компютър и ги възстановете лесно.
- Прехвърляйте музика, снимки, видеоклипове, контакти, съобщения и т.н. от един смартфон на друг.
- Прехвърляйте медийни файлове между iOS устройства и iTunes.
- Напълно съвместим с iOS 7, iOS 8, iOS 9, iOS 10, iOS 11 и iPod.
Стъпки за функции за управление на контакти на iPhone с помощта на Dr.Fone - Phone Manager
На първо място, трябва да изтеглите, инсталирате и стартирате софтуера Dr.Fone на вашия компютър и след това с помощта на USB кабел да свържете вашия iPhone към вашия компютър.
1. Изтриване на локални контакти избирателно на iPhone:
Стъпка 1: Изберете контакти на вашия iPhone.
В основния софтуерен интерфейс щракнете върху раздела „Информация“. В левия панел щракнете върху Контакти . Списъкът с локални контакти ще се покаже в десния панел. Изберете тези, които искате да изтриете.

Стъпка 2: Изтрийте избраните контакти.
След като са избрани желаните контакти, щракнете върху иконата Кошче. Ще се отвори изскачащ прозорец за потвърждение. Щракнете върху „Изтриване“, за да потвърдите процеса.
2. Редактиране на текущата информация за контакт:
В основния интерфейс щракнете върху „Информация“. От списъка с контакти изберете този, който искате да редактирате. В десния панел щракнете върху опцията „Редактиране“ и ще се отвори нов интерфейс. Прегледайте информацията за контакт от този нов прозорец. Има и опция за добавяне на поле. След като сте готови, щракнете върху „Запазване“, за да актуализирате редактираната информация.

Като алтернатива има и друг начин за редактиране на информацията за контакт. За целта трябва да изберете желания контакт, да щракнете с десния бутон и да изберете опцията „Редактиране на контакт“. Ще се появи интерфейсът за редактиране на контакти.
3. Добавяне на контакти на iPhone директно:
Щракнете върху раздела Информация от главния софтуерен интерфейс. Щракнете върху знака плюс и ще се появи нов интерфейс за добавяне на контакти. Въведете информацията за новите контакти по отношение на име, телефонен номер, имейл идентификатор и други полета. За да добавите повече информация, кликнете върху „Добавяне на поле“. След като сте готови, щракнете върху „Запазване“, за да завършите процеса.

Като алтернатива има и друг метод за добавяне на контакти, като изберете опциите „Бързо създаване на нови контакти“ в десния страничен панел. Въведете желаните данни и щракнете върху Запиши .
4. Намиране и премахване на дублиращи се контакти на iPhone:
Стъпка 1: Обединете дублиращи се контакти на iPhone.
Щракнете върху раздела Информация в основния интерфейс. Списъкът с локални контакти на iPhone ще се появи от дясната страна.

Стъпка 2: Изберете контакти за обединяване.
Сега можете да изберете контактите, които ще бъдат обединени, и да щракнете върху иконата Обединяване в горната област.
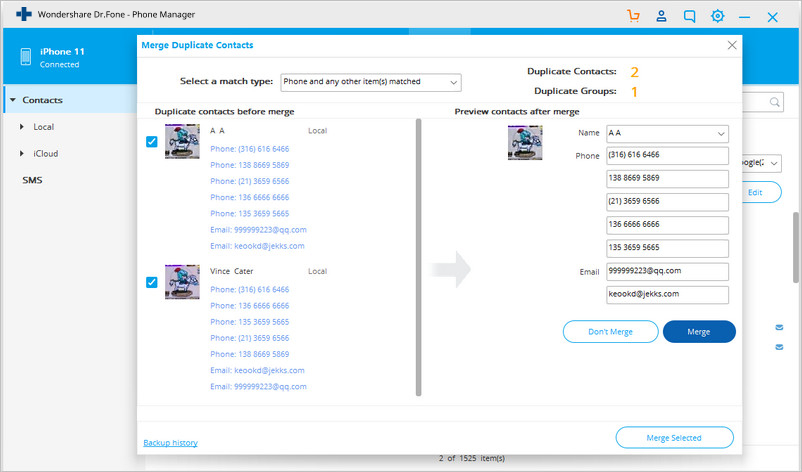
Стъпка 3: Изберете тип на съвпадението.
Ще се отвори нов прозорец, за да се покаже списъкът с дублиращи се контакти, които са точно съвпадащи. Можете дори да изберете друг тип съвпадение според вашите изисквания.
Стъпка 4: Обединете дублираните контакти.
След това можете да решите кои елементи трябва да обедините или не. Можете също да премахнете отметката от един елемент, който не желаете да обедините. За цяла група дублиращи се контакти можете да изберете от опциите „Обединяване“ или „Не обединяване“.
Накрая щракнете върху „Обединяване на избраните“, за да потвърдите процеса. Ще се появи изскачащ прозорец за потвърждение, където трябва да изберете „Да“. Има и опция за архивиране на контакти преди сливане.
5. Управление на групата за контакти:
Когато на вашия iPhone има голям брой контакти, разделянето им на групи е добър вариант. Този софтуер има функция, която ви позволява да прехвърляте контакти от една група в друга или да премахвате контакти от определена група.
Изберете контакт – прехвърлете или изтрийте от група
Щракнете върху раздела Информация от главния интерфейс. От списъка с контакти изберете желания и щракнете с десния бутон върху него. За да го прехвърлите в друга група – Добавяне към група > Име на нова група (от падащия списък). За да премахнете от определена група, изберете Ungrouped .
6. Прехвърляне на контакти между iPhone и друг телефон директно, между компютър и iPhone.
Dr.Fone - Phone Manager позволява прехвърляне на контакти от iPhone към други iOS и Android устройства. Контактите могат също да се прехвърлят между компютър и iPhone във формат vCard и CSV.
Стъпка 1: Свържете няколко устройства.
Свържете iPhone и друго устройство с iOS или Android, към което искате да прехвърлите контактите.
Стъпка 2: Изберете контакти и прехвърлете.
В основния интерфейс щракнете върху раздела Информация и въведете Контакти по подразбиране. Ще се появи списъкът с контакти на вашия iPhone. Изберете тези, които искате да прехвърлите, и щракнете върху Експорт > към устройство > изберете от свързано устройство .

Като алтернатива можете също да щракнете с десния бутон върху контактите, след което да щракнете върху Експортиране > към устройство > Устройство от списъка с налични, към който искате да прехвърлите контакта.
В заключение, с горните стъпки можете лесно да управлявате контактите на iPhone.
Част 2. Ръчно управление на контактите на iPhone
Друг начин за управление на контакти на вашия iPhone е като го направите ръчно на вашето устройство. С този метод обикновено можете да управлявате контактите един по един, ще отнеме повече време, за да се справите с него с голямо търпение, но професионалистът е безплатен. Стъпките за изпълнение на различни функции за управление на контакти на iPhone са изброени по-долу.
1. Изтриване на локални контакти на iPhone:
Стъпка 1: Отворете желания контакт.
Отворете приложението Контакти на вашия iPhone. От списъка с дадени контакти щракнете върху този, който искате да изтриете. Лентата за търсене може да се използва и за намиране на желания контакт. Щракнете върху Редактиране в горния десен ъгъл, за да влезете в режим на редактиране.
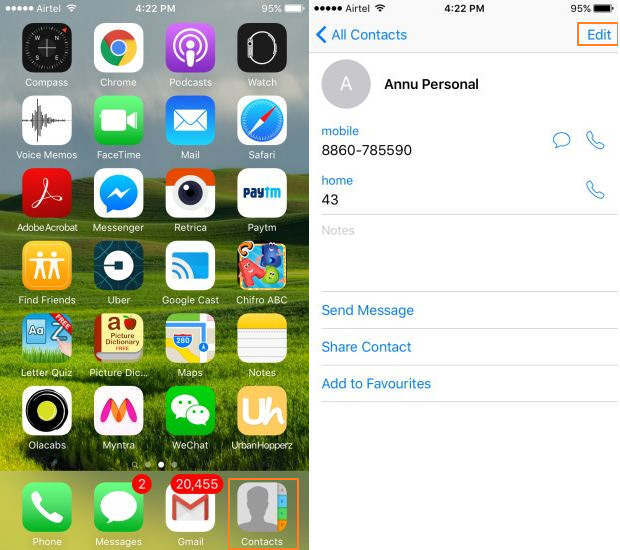
Стъпка 2: Изтрийте контакт.
Превъртете надолу по страницата и щракнете върху „Изтриване на контакт“. Ще се появи изскачащ прозорец за конформация, изберете „Изтриване на контакт“, за да завършите процеса. По този начин можете да изтриете контакт само един по един.
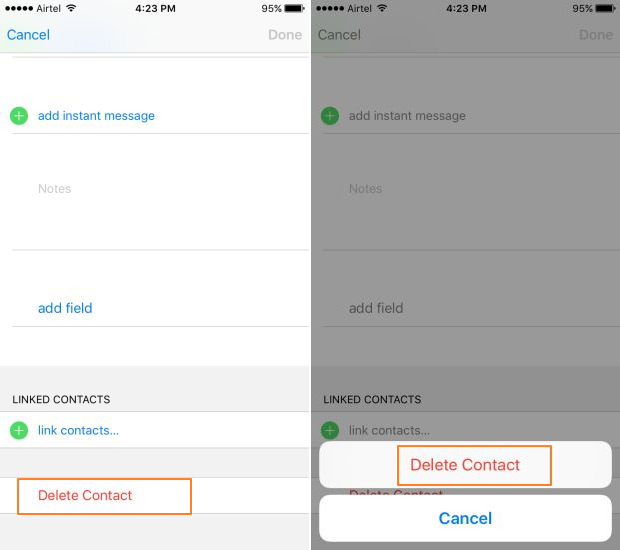
2. Редактиране на текущата информация за контакт:
Стъпка 1: Отворете контакта.
Отворете приложението Контакти и изберете желания контакт. Кликнете върху „Редактиране“ в горния десен ъгъл, за да влезете в режим на редактиране.
Стъпка 2: Редактиране на информацията.
Въведете новата или редактираната информация по отношение на различни полета. Щракнете върху „добавяне на поле“, за да добавите нови полета, ако е необходимо. Щракнете върху „Готово“, за да запазите редактираната информация.
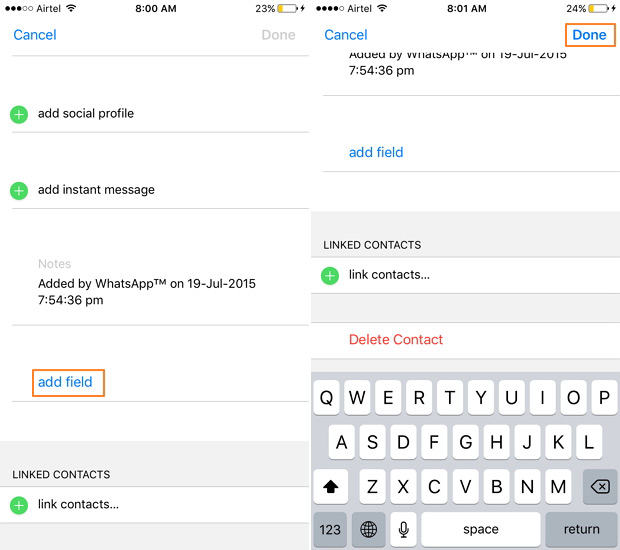
3. Добавяне на контакти на iPhone директно:
Отворете приложението Контакти и добавете контакт.
Отворете приложението Контакти на вашия iPhone. В горния десен ъгъл щракнете върху знака „+“. Въведете подробностите за новите контакти и щракнете върху Готово . Контактът ще бъде създаден успешно.
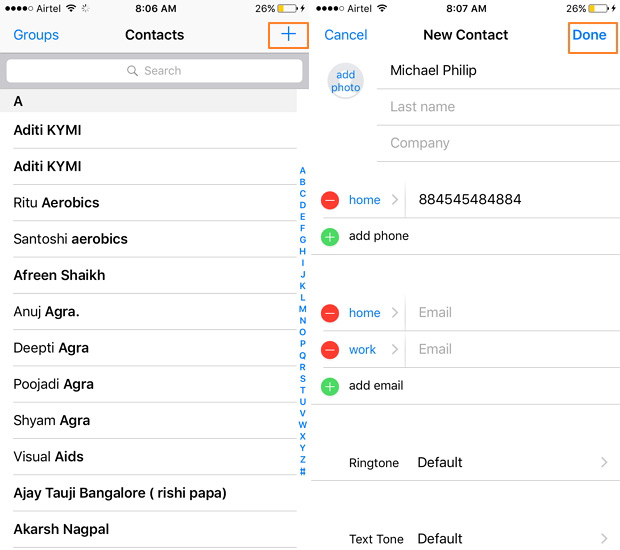
4. Намерете и премахнете дублиращи се контакти на iPhone:
За да премахнете ръчно дублиращи се контакти на iPhone, трябва да потърсите контактите, които се появяват повече от веднъж, и след това да ги изтриете ръчно.
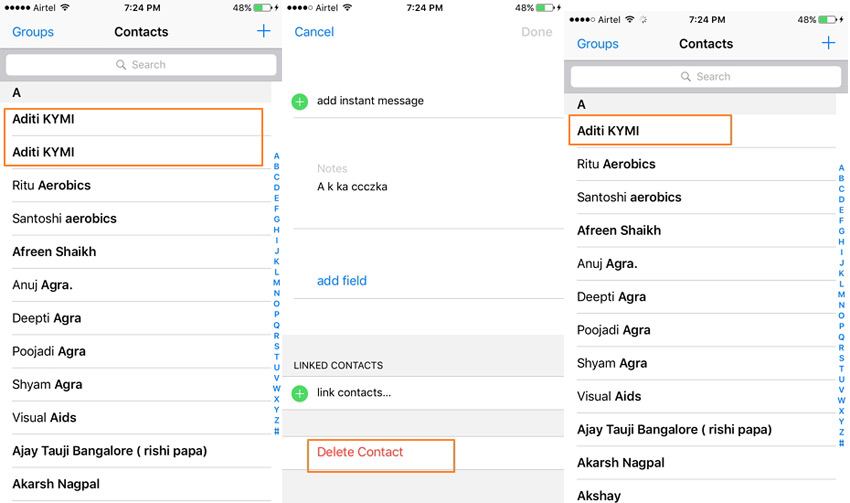
5. Управление на групата за контакти:
Ръчно могат да бъдат създавани, изтривани или прехвърляни контакти от една група в друга чрез iCloud.
В браузъра си отворете уебсайта на iCloud и въведете своя Apple ID и парола. В интерфейса на iCloud щракнете върху Контакти .
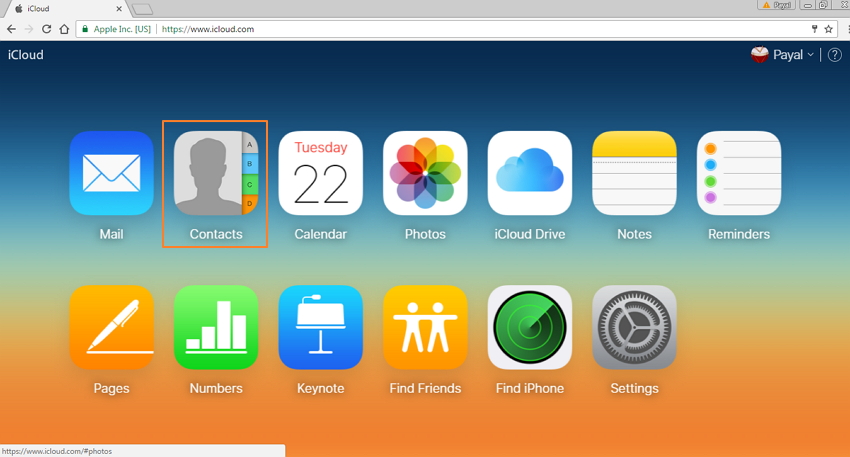
5.1 Създаване на нова група:
В долния ляв ъгъл щракнете върху иконата „+“ и изберете „Нова група“ от падащия списък и наименувайте групата според изискването. След като групата е създадена, можете да добавите контакти към тях, като просто плъзнете и пуснете от главния/друг списък с контакти.
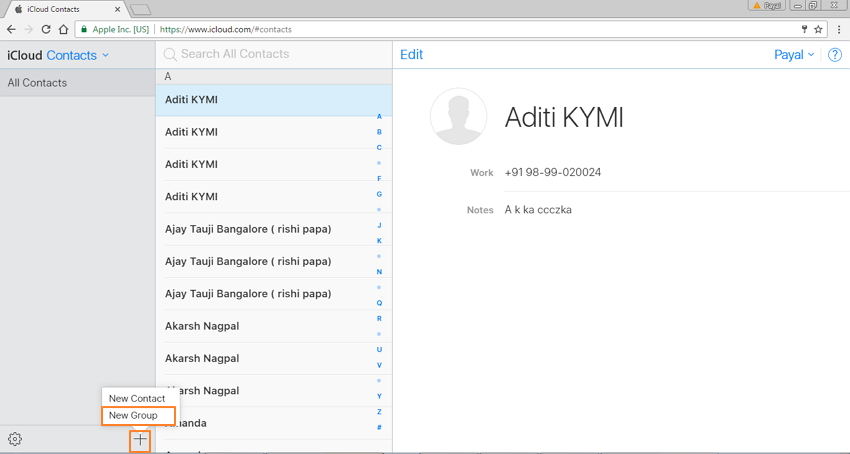
5.2 Преместване на контакти между групи:
В левия панел ще се появи списъкът със създадени групи. Изберете Група 1, откъдето искате да прехвърлите контакт и след това плъзнете и пуснете желания контакт в друга група.
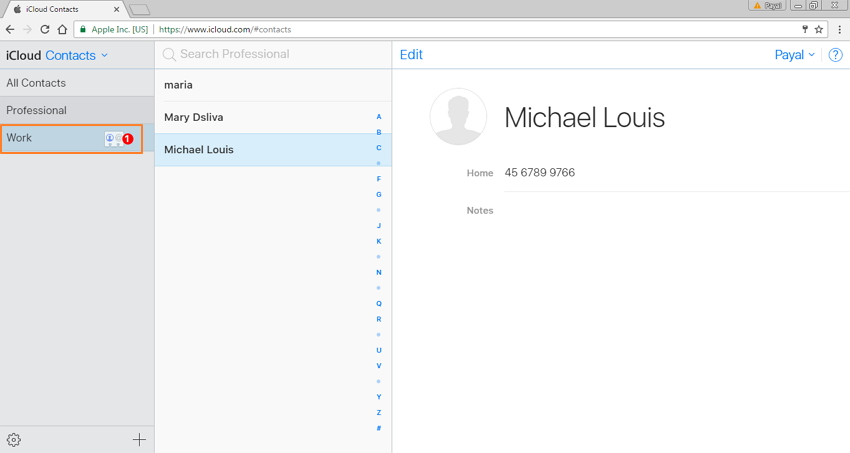
5.3 Изтриване на група:
Изберете желаната група, щракнете върху иконата „Настройки“ в долния ляв ъгъл и от падащото меню изберете „Изтриване“. Ще се появи изскачащ прозорец за потвърждение, откъдето щракнете върху „Изтриване“, за да потвърдите процеса.
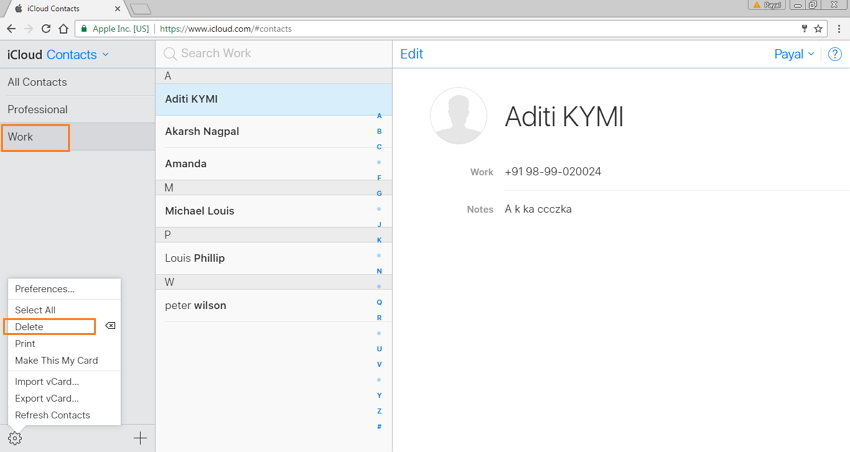
6. Архивирайте iPhone контактите с iCloud или iTunes:
Можете да архивирате контактите на вашия iPhone чрез iCloud или iTunes програма. С iTunes се взема цялото архивиране на телефона, включително списъкът с контакти, който може да бъде възстановен, когато е необходимо. Когато използвате iCloud система, архивирането се прави в облачно хранилище, а не на твърдия диск на компютъра.
Стъпки за архивиране на iPhone с помощта на iTunes:
Стъпка 1: Стартирайте iTunes и свържете iPhone с помощта на USB кабел.
Стъпка 2: Щракнете върху Файл > Устройства > Архивиране . Процесът на архивиране ще започне и ще отнеме няколко минути. Моля, имайте предвид, че ако искате следващия път да синхронизирате контактите си с вашия iTunes, оригиналните контакти на вашия iPhone ще бъдат изтрити.
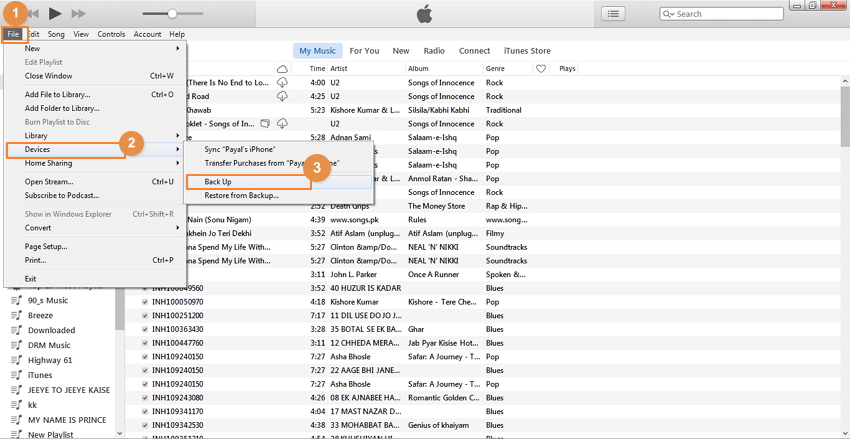
Част 3. Сравнение между двата метода
По-горе са изброени пълните стъпки и процедурата за управление на контактите на iPhone ръчно и чрез използване на универсалния софтуер Dr.Fone - Phone Manager. Все пак, ако сте в дилема и сте объркани кой метод да използвате, таблицата за сравнение със сигурност ще ви помогне.
| Характеристики/метод | Управление на контакти с помощта на Dr.Fone - Телефонен мениджър | Ръчно управление на контактите |
|---|---|---|
| Изтриване на контакти на партиди | да | Не |
| Автоматично намиране и премахване на дублиращи се контакти | да | Не |
| Групово управление на контакти | Лесен за използване | Средна трудност |
| Прехвърляйте директно контакти между iPhone и друго устройство | да | Не |
| Архивиране на iPhone контакти |
|
|
|
Обединяване на контакти от локален телефон, iCloud и други акаунти |
да | Не |
| Добавете контакти към iPhone в пакет | да | Не |
Така че всеки път, когато се забиете в ситуация как да управлявате контактите на iPhone, следвайте изброените по-горе методи и стъпки. Но най-общо казано, ви предлагаме да използвате Dr.Fone - Phone Manager, за да отделите време.
Контакти на iPhone
- 1. Възстановяване на iPhone контакти
- Възстановяване на контакти на iPhone
- Възстановяване на iPhone контакти без архивиране
- Извличане на контакти на iPhone
- Намерете изгубени iPhone контакти в iTunes
- Извличане на изтрити контакти
- Липсват контакти на iPhone
- 2. Прехвърлете iPhone контакти
- Експортирайте iPhone контакти във VCF
- Експортиране на iCloud контакти
- Експортирайте iPhone контакти в CSV без iTunes
- Печат на iPhone контакти
- Импортиране на iPhone контакти
- Преглед на iPhone контакти на компютър
- Експортирайте iPhone контакти от iTunes
- 3. Архивиране на iPhone контакти






Селена Лий
главен редактор