4 начина за бързо прехвърляне на контакти от iPhone към iPhone
27 април 2022 г. • Пила на: iPhone Data Transfer Solutions • Доказани решения
Мисълта, че смяната на нов телефон е вълнуваща, но смяната на телефони може да бъде истинска болка, защото трябва да преместите всичките си данни в новия си телефон, като iPhone 12 или iPhone 12 Pro (Max). Контактите са много важни данни на вашия телефон, защото без тях няма да можете да извършвате никакви обаждания или да изпращате текстови съобщения до познатите си хора или приятели и семейство. Ако сте потребител на iPhone, трябва да следвате някои процеси, за да прехвърлите контакти от iPhone към iPhone. Също така може да искате да импортирате контакти от excel в iPhone . Тази статия ще ви даде цялата необходима информация за това как можете да прехвърляте контакти от iPhone към нов iPhone като iPhone 12 или iPhone 12 Pro (Max).
- Част 1. Прехвърляне на контакти от iPhone към iPhone Включително iPhone 12 с Dr.Fone (решение с 1 щракване)
- Част 2. Прехвърляне на контакти от iPhone към iPhone Включително iPhone 12 чрез възстановяване от iCloud архив
- Част 3. Синхронизиране на контакти от iPhone към iPhone Включително iPhone 12 чрез синхронизиране с iCloud
- Част 4. Преместване на контакти от iPhone на iPhone Включително iPhone 12 с помощта на iTunes
Част 1. Прехвърляне на контакти от iPhone към iPhone Включително iPhone 12 с Dr.Fone (решение с 1 щракване)
Dr.Fone е перфектен инструмент за прехвърляне на контакти от iPhone към iPhone. Той може да прехвърля контакти и всякакви видове данни и медийни файлове от вашия iPhone към iPhone или Android и обратно. Dr.Fone - Phone Transfer е страхотен инструмент, който поддържа всички най-нови смартфони, базирани на iOS и Android; също така работи гладко на Windows и Mac. Това е най-лесният, бърз и безопасен начин за прехвърляне на контакти от iPhone към iPhone.

Dr.Fone - Телефонен трансфер
1-Щракнете върху Прехвърляне на телефон към телефон
- Лесно, бързо и безопасно.
- Премествайте данни между устройства с различни операционни системи, т.е. iOS към Android.
- Поддържа iOS устройства, които работят с най-новата версия на iOS

- Прехвърляйте снимки, текстови съобщения, контакти, бележки и много други типове файлове.
- Поддържа над 8000+ устройства с Android. Работи за всички модели iPhone, iPad и iPod.
Следвайте тези стъпки, за да научите как да прехвърляте контакти от един iPhone на друг.
Стартирайте процеса
Първо, трябва да изтеглите dr. Fone на вашия компютър и го инсталирайте. Стартирайте програмата и свържете и двата си iPhone към компютъра с висококачествени кабели за данни. Ще можете да видите началния екран на Dr.Fone пред вас и ще трябва да изберете опцията, наречена „Телефонен трансфер“.

Прехвърляне на контакти
Dr.Fone ще ви покаже и двата iPhone на екрана ви и ще трябва да изберете опцията „Контакти“ и да щракнете върху бутона „Стартиране на трансфера“.

Завършете процеса
Вашите контакти ще бъдат прехвърлени от изходния iPhone към целевия iPhone в рамките на много кратко време.

Прехвърлянето на контакти е лесно с Dr.Fone - Phone Transfer. Това не презаписва никакви данни на вашия телефон или не причинява проблем със загуба на данни. Просто следвайте процеса, за да научите как да копирате контакти от iPhone с помощта на Dr.Fone - Phone Transfer.
Част 2. Прехвърляне на контакти от iPhone към iPhone Включително iPhone 12 чрез възстановяване от iCloud архив
Можете лесно да прехвърлите контактите си с помощта на iCloud архивиране, без да нулирате фабричните настройки на цялото устройство и да започнете отново. Просто следвайте този процес -
Влезте в iCloud
Трябва да свържете и двата си iPhone към Wi-Fi и да влезете в акаунта си в iCloud от двата си iPhone.
Синхронизиране на контакти и архивиране
Сега трябва да вземете вашия изходен iPhone и да отидете на опцията Настройки. След това трябва да докоснете името в горната част, да отидете на опцията iCloud, да превъртите надолу и да се уверите, че опцията за контакт е включена. Ако имате iOS 10.2 и по-стара версия на телефона си, ще го намерите в Настройки > iCloud.
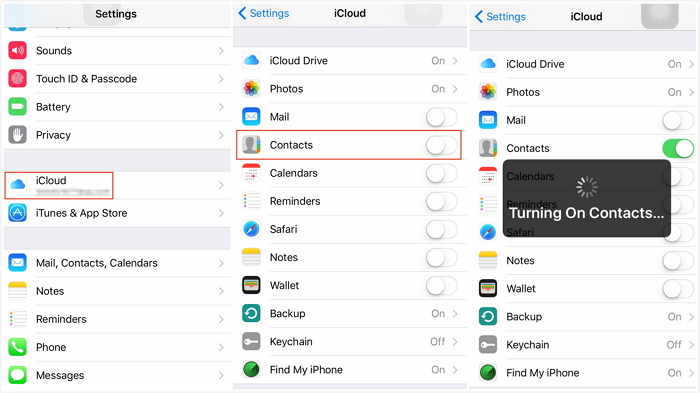
След синхронизиране на контактите, трябва да превъртите надолу до опцията iCloud Backup и да изберете опцията Backup Now.
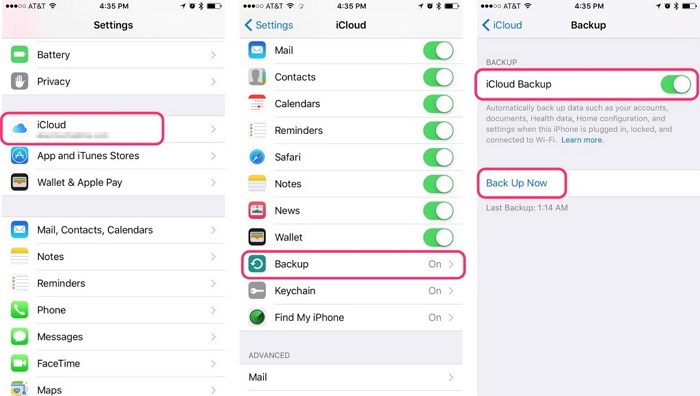
Обновете контакти
Уверете се, че опцията за синхронизиране на контакт на вашия целеви iPhone е активирана от опцията за настройки и след това отворете приложението за контакт, за да плъзнете надолу и да го опресните. В рамките на много кратко време вашите контакти ще започнат да се появяват на целевия ви iPhone.
Част 3. Синхронизиране на контакти от iPhone към iPhone Включително iPhone 12 чрез синхронизиране с iCloud
Можете лесно да научите как да прехвърляте контакти от един iPhone на друг (като iPhone 12 или iPhone 12 Pro) с помощта на iCloud синхронизиране. Отнема много малко време и всичко, от което се нуждае, е един акаунт в Apple, в който сте влезли както във вашия източник, така и във вашия целеви iPhone наведнъж. Просто следвайте тези стъпки правилно -
Обединяване на контакти
Трябва да отидете на опцията „Настройки“ на вашия iPhone източник и да докоснете името си в горната част на екрана с настройки. Проверете дали опцията „Контакти“ е включена или не от опцията „iCloud“. След това натиснете обединяване, за да качите контактите си в iCloud.
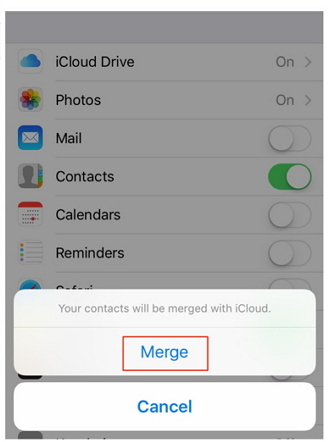
Трябва да използвате Apple ID и парола на целевия си телефон и да направите същото, за да включите опцията „Контакти“ от „iCloud“ и да изчакате, докато вашият iPhone ви поиска да обедините контакти.
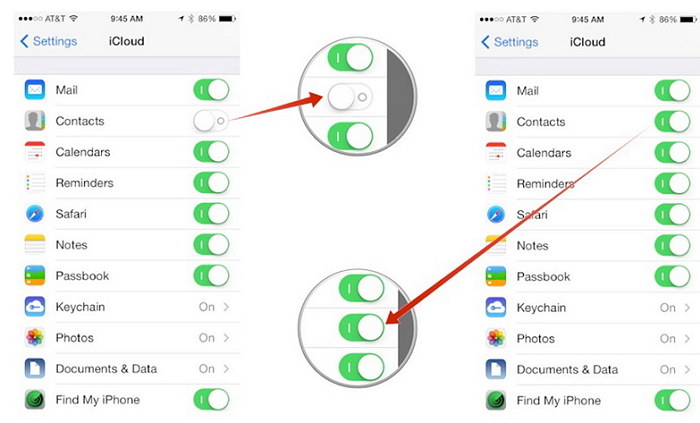
Обновете контакти
След като изберете опцията „Обединяване“, ще видите, че съществуващите контакти и предишните контакти от изходния iPhone ще се слеят на вашия целеви iPhone. Сега трябва да опресните списъка с контакти, което ще ви позволи да намерите всички стари контакти на вашия целеви iPhone.
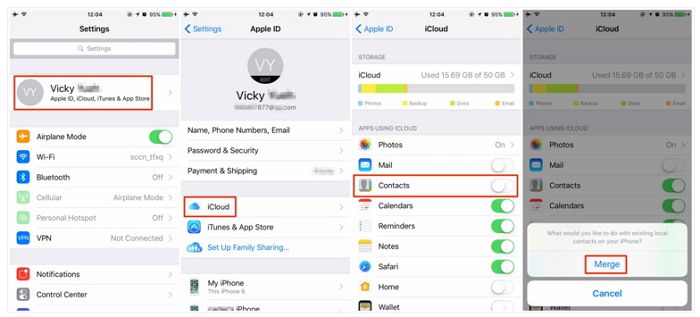
Част 4. Преместване на контакти от iPhone на iPhone Включително iPhone 12 с помощта на iTunes
iTunes е чудесно решение за прехвърляне на iPhone контакти. Много потребители предпочитат iTunes, докато прехвърлят контакти, защото идва директно от Apple и се грижи за всички ваши нужди за управление на устройства с iOS. Тези стъпки ще ви помогнат да прехвърлите контакти от iPhone към iPhone с помощта на iTunes-
Инсталирайте iTunes и свържете източника на iPhone
Изтеглете най-новата версия на iTunes на вашия компютър, инсталирайте я правилно и стартирайте софтуера. Свържете вашия iPhone източник към вашия компютър и iTunes автоматично ще го открие.
Архивиране на контакти
Сега щракнете върху опцията „Устройство“ и след това изберете iPhone. След това трябва да изберете опцията „Резюме“ и след това да изберете „Този компютър“ и „Архивиране сега“, за да архивирате всичките си данни и контакти на вашия компютър.
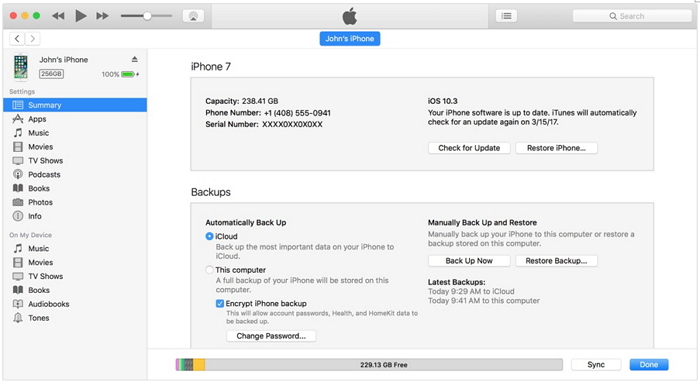
Възстанови архива
В крайна сметка трябва да свържете вашия целеви iPhone към вашия компютър и да изберете опцията „Резюме“ в софтуера iTunes. Трябва да изберете опцията „Възстановяване на архивиране“ и след това да прегледате и изберете най-новата папка за архивиране. Накрая изберете опцията „Възстановяване“. iTunes прехвърля контакти и всички данни от изходния iPhone, за да се насочи към iPhone и е важно да архивирате данните от вашия iPhone източник.
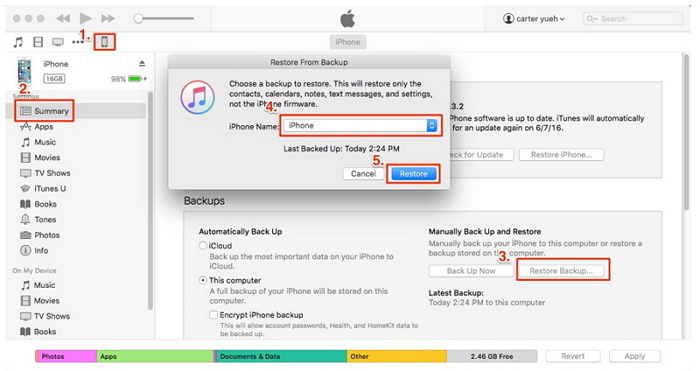
Прехвърлянето на всякакви данни от стария ви телефон към нов телефон може да бъде много болезнено. Но в днешно време това е много лесно с помощта на много инструменти. Ако искате да прехвърлите контакти от стария си iPhone на нов, трябва да използвате Dr.Fone - Phone Transfer, защото това е най-доброто решение да използвате система с 1 щракване за копиране на контакти от един телефон на друг по много лесно и бърз начин. Можете също да използвате iCloud архивиране, iCloud синхронизиране и iTunes за прехвърляне на вашите контакти, но Dr.Fone може да ви даде най-безопасното и лесно решение. Мога да ви уверя, че няма да съжалявате, ако изберете Dr.Fone за този проблем.
Съвети и трикове за iPhone
- Съвети за управление на iPhone
- Съвети за контакти на iPhone
- Съвети за iCloud
- Съвети за съобщения за iPhone
- Активирайте iPhone без SIM карта
- Активирайте нов iPhone AT&T
- Активирайте нов iPhone Verizon
- Как да използвате съвети за iPhone
- Други съвети за iPhone
- Най-добрите фотопринтери за iPhone
- Приложения за пренасочване на повиквания за iPhone
- Приложения за сигурност за iPhone
- Неща, които можете да правите с вашия iPhone в самолета
- Алтернативи на Internet Explorer за iPhone
- Намерете парола за Wi-Fi за iPhone
- Вземете безплатни неограничени данни на вашия iPhone Verizon
- Безплатен софтуер за възстановяване на данни за iPhone
- Намерете блокирани номера на iPhone
- Синхронизирайте Thunderbird с iPhone
- Актуализирайте iPhone с/без iTunes
- Изключете Find my iPhone, когато телефонът е счупен






Алис MJ
щатен редактор