Как да преместите стари телефонни данни към Samsung Galaxy S21
27 април 2022 г. • Подадено до: Съвети за различни модели Android • Доказани решения
И така, купихте новия Samsung Galaxy S21. Страхотен избор! Вашето вълнение трябва да е истинско. И защо да не е?

Слушалката е подсигурена с подходящи и свръхмодерни функции, за да осигури желана производителност. Тъй като е известна марка, този телефон даде сериозна конкуренция на многобройни топ избори в категорията смартфони. Най-честата грижа на потребителите след закупуване на смартфон е преносът на данни.
Samsung Galaxy S21 е смартфон, базиран на Android, произведен от Samsung Electronics. Той е част от тяхната серия Galaxy S. Той беше представен на събитието Galaxy Unpacked на Samsung на 14 януари 2021 г.
След това телефонът беше пуснат на пазара на 29 януари 2021 г. Той е един от най-добрите продукти от серията galaxy, с впечатляващо качество и гъвкавост на камерата. В допълнение, устройството притежава някои нови и усъвършенствани функции, за да задоволи изискванията на потребителите.
Част 1: Топ спецификации на Samsung Galaxy S21

Конструкция: Алуминиева средна рамка, задна част от пластмаса, обезопасена с Gorilla Glass и Victus отпред
Тип дисплей: Dynamic AMOLED 2X, 120Hz, HDR10+, 1300 нита в пик
Размер на дисплея: 6,2 инча, 94,1 cm2 със съотношение на екрана към тялото от ~87,2%
Резолюция на екрана: 1080 x 2400 пиксела и съотношение 20:9 с плътност ~421 ppi
Памет: Вътрешна памет от 128GB 8GB RAM, 256GB 8GB RAM, UFS 3.1, Без слот за карта
Мрежова технология: GSM / CDMA / HSPA / EVDO / LTE / 5G
платформа:
ОС: Android 11, One UI 3.1
Чипсет: Exynos 2100 (5 nm) - Международен
Qualcomm: S M8350 Snapdragon 888 5G (5 nm) - САЩ/Китай
Процесор: 8-ядрен (1x2,9 GHz Cortex-X1 и 3x2,80 GHz Cortex-A78 и 4x2,2 GHz Cortex-A55) - международен окта-ядрен (1x2,84 GHz Kryo 680 и 3x2,42 GHz Kryo 680 & 4x1,80 GHz Kryo 680) - САЩ/Китай
Графичен процесор: Mali-G78 MP14 - Международен
Adreno 660 - USA/China
Основна камера:
Тройна камера: 12 MP, f/1.8, 26 мм (широк), 1/1.76", 1.8µm, Dual Pixel PDAF, OIS
64 MP, f/2.0, 29 mm (телефото), 1/1.72", 0.8µm, PDAF, OIS, 1.1x оптично увеличение, 3x хибридно увеличение
12 MP, f/2.2, 13 mm, 120˚ и ултраширок,
1/2,55" 1,4µm, Стабилно видео качество
Характеристики на камерата: LED светкавица, панорама, авто-HDR
Селфи камера: 10 MP, f/2.2, 26 мм (широк), 1/3.24", 1.22 µm, Dual Pixel PDAF
Батерия: Li-Ion 4000 mAh, несменяема, бързо зареждане 25W, USB Power Delivery 3.0, бързо Qi/PMA безжично зареждане 15W, Обратно безжично зареждане 4,5W
Характеристика:
Сензори - Пръстов отпечатък (под дисплей и ултразвуков) жироскоп, акселерометър, близост, барометър, компас.
Съобщения - изглед с нишки за SMS, MMS, имейл, IM, Push имейл
Браузър - HTML5, Samsung DeX, Samsung Wireless DeX с изживяване на работния плот, команди на естествен език на Bixby и диктовка
Samsung Pay, сертифициран с Visa, MasterCard.
Част 2: Прехвърляне на данни към Samsung Galaxy S21
Сега, когато имате чисто новия си телефон в ръка, е време да прехвърлите всички данни в същия. Има различни начини за прехвърляне на данни към Samsung Galaxy S21 от старите си телефони. Тук споменахме някои от начините да направите същото. Нека да разгледаме една цялостна идея.
2.1 Най-лесният начин за прехвърляне на данни
Dr.Fone - Phone Transfer е ефективно и удобно за използване приложение за превключване на телефона. Професионален разработчик го създава за прехвърляне на данни от устройство с iOS или Android към Samsung Galaxy S21. Приложението е едно от първите имена, които предоставят софтуер за възстановяване на данни за iOS и възстановяване на данни за Android. Беше удобно за подпомагане на много хора.

Dr.Fone помага при възстановяването на снимки, контакти, съобщения и видеоклипове. Той има допълнителни функции като прехвърляне на файлове между устройства и компютър (безжично), архивиране, клониране и root. Освен това приложението помага за прехвърляне на файлове с различни размери и типове.
Ето данните, които можете да прехвърлите от приложението:
Снимка, видео, гласова поща, тапет, контакт, календар, отметка, черен списък и др.
Прехвърлянето на данни от стария ви смартфон към Samsung Galaxy S21 е лесно. Следвайте стъпките, дадени по-долу за бърза миграция на данни.
Стъпка 1: Първо свържете старото устройство и новото Samsung Galaxy S21 към PC/Mac с USB
Стъпка 2: Отворете и стартирайте Dr.Fone. След това Превключете и щракнете върху приложението Превключване.
Стъпка 3: След като приложението се отвори, ще забележите, че на екрана е открито устройство. По същия начин друг се открива като дестинация. След това просто щракнете върху опциите за обръщане, които се появяват на екрана на приложението.
Стъпка 4: След като изберете състоянието на устройството, използвайте квадратчето за отметка. Опцията е точно до типа файлове. Поставете отметка в квадратчето, ако файлът, който искате да прехвърлите. След настройката докоснете бутона НАЧАЛО ПРЕДАВАНЕ, който се появява на екрана.
Освен това можете да изберете „Изчистване на данните преди копиране“ на вашето Samsung устройство. С тази стъпка всички данни от целевото устройство ще бъдат изтрити. Следователно това ще доведе до бързо прехвърляне на данни.
Dr.Fone - Инструментът за прехвърляне на телефони идва с многобройни предимства. Той е бърз и ефективен в сравнение с вградените опции за трансфер на данни в iOS и Android. Тези опции обаче имат ограничения и също са доста сложни. Докато Dr.Fone е бърз и лесен, вградените опции могат да отнемат време.
2.2 Използвайте Smart Switch
Друг начин, по който можете да прехвърлите данните от стария си телефон към Galaxy S21, е чрез Smart Switch. Помага за прехвърляне на файлове, снимки и важни данни и т.н. Дори ако старото ви устройство не е от серията Galaxy, приложението ви помага при миграцията на данни през WiFi или USB.
За да прехвърлите чрез WiFi, трябва да изтеглите приложението Smart Switch и да се свържете. От друга страна, за да прехвърлите чрез USB кабел, ще ви е необходим USB конектор. Тези конектори се доставят с новите слушалки. Така че нека разгледаме стъпките, за да добием по-добра представа.

За устройство с Android (чрез Wi-Fi Direct)
Стъпка 1: Инсталирайте приложението Smart Switch както на новите, така и на стари устройства
Стъпка 2: Стартирайте приложението и на двете устройства. Докоснете „Изпращащо устройство“ на стария си телефон и „Получаващо устройство“ на новия
Стъпка 3: Натиснете „Свързване“ на двете устройства. Сега ще бъдете помолени да изберете елементите за прехвърляне. Не забравяйте да направите същото според вашите предпочитания
Стъпка 4: След като изберете прехвърлянето, щракнете върху бутона "Прехвърляне". Това ще започне процеса на трансфер на данни.
За iOS (чрез USB кабел)
Стъпка 1: Свържете iPhone към Samsung Galaxy S21 чрез USB OTG.
Стъпка 2: Стартирайте приложението Smart Switch на Samsung Galaxy S21. Докоснете „Доверие“, когато се появи изскачащият прозорец
Стъпка 3: Изберете файла, който искате да прехвърлите. Натиснете бутона „Импортиране“ на вашия Samsung Galaxy S21
Стъпка 4: И накрая, можете да инсталирате подобни приложения на устройството с iOS.
2.3 Прехвърлете данните на телефона си чрез Google
Можете също да прехвърлите телефонните си данни чрез Google. За това трябва да архивирате данните на старото устройство. Това е проста стъпка, при която потребителят трябва да докосне опцията Архивиране от системното меню в Настройки.
Важно е да проверите дали превключвателят за Архивно копие в Google Диск е включен. След като натиснете опцията Архивиране сега, всички данни ще бъдат синхронизирани с Google Drive. Тази стъпка бележи успешно архивиране на всички ваши данни.
Сега идва следващата стъпка, т.е. архивиране на снимки и видео. За това Google снимки са най-добрият вариант. Ефективното му архивиране на данни и автоматичното групово изправяне чрез машинно обучение на устройство са доста задоволителни. Освен това Google Photos осигурява неограничено съхранение на висококачествени изображения.
За да архивирате снимки, отидете на „Снимки“ и кликнете върху менюто за хамбургер. За ваша информация, менюто за хамбургер е трите хоризонтални линии, разположени в горния ляв ъгъл.
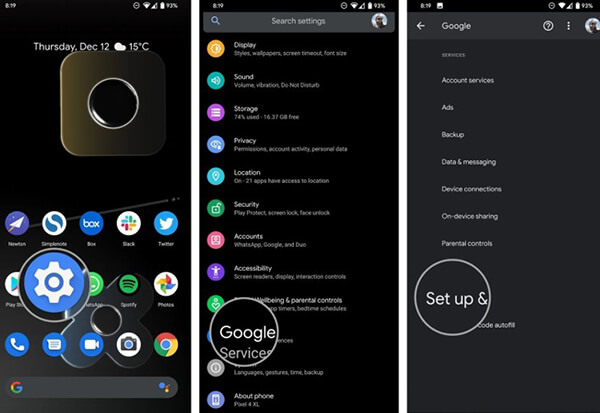
Отидете на „Настройки“ и след това докоснете опцията „Архивиране и синхронизиране“. Проверете дали превключвателят за същото е включен. За висококачествени снимки се уверете, че режимът за архивиране е настроен на високо качество. Това е; всичките ви снимки са архивирани!
След това идва последната стъпка и това е възстановяване на данни на новия телефон. Преди да започнете, не нулирайте данните от стария си телефон. Това е така, защото ще ви трябва по време на процеса.
След разопаковането е време да включите новото устройство. Уверете се, че следвате всяка стъпка внимателно. Например, след избора на език, докоснете бутона за стартиране и изберете домашната WiFi мрежа.
Докато продължавате напред, ще бъдете насочени към „Копиране на приложения и данни“. Докоснете опцията Следващ, за да мигрирате данните. Ще се отвори страница с опцията „Донесете вашите данни от…“. Докоснете „Архивиране от телефон с Android и след това „Напред“ два пъти.
Веднага щом видите номера на модела на старото си устройство, вземете го незабавно. В старото си устройство отидете на Настройки и след това на раздела Google. След това отидете на „Настройка и възстановяване“ и „Настройка на устройство в близост“. Докоснете „Напред“ и ще забележите, че телефонът търси устройства в близост.
За да осигурите по-добра връзка, проверете шаблоните и на двете устройства. Докоснете „Напред“, за да потвърдите заключването на екрана на стария телефон. Изберете опцията „Копиране“ на страницата „Копиране на новото ви устройство?“, за да започнете процеса.
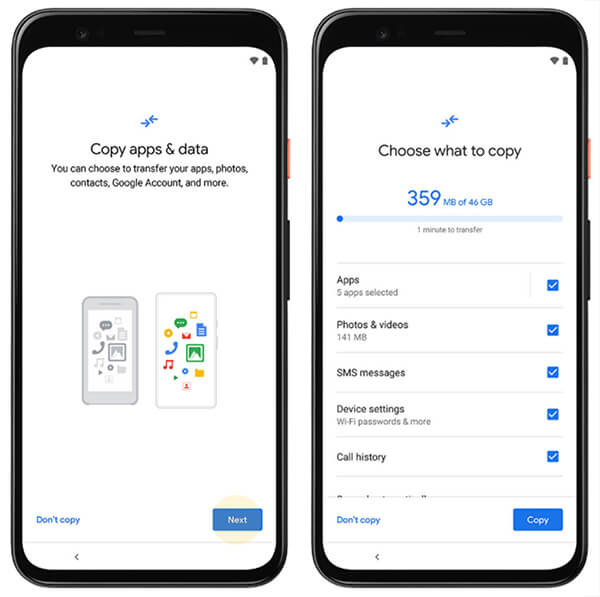
В новото си устройство влезте в акаунта си в Google и потвърдете заключването на екрана на старото устройство. След като се отвори „Изберете какво да възстановите страницата“, изберете „Възстановяване“, за да получите всички данни.
Заключение
Така че, ето как можете да преместите старите си данни в чисто новия Samsung Galaxy S21. Dr.Fone - Phone Transfer е изключително приложение, което прехвърля съответните данни от стари устройства към нови. Това не се ограничава до Samsung Galaxy S21.
Можете да прехвърляте данни от устройството към новите устройства с iOS и Android. Това прави процеса на миграция лесен за потребителите. Докато другият процес изисква много време и усилия, Dr.Fone - Phone TRAnsfer не го прави. Освен това процесът запазва ненужна сложност.
Съвети на Samsung
- Инструменти на Samsung
- Инструменти за прехвърляне на Samsung
- Samsung Kies Изтегляне
- Драйвер за Samsung Kies
- Samsung Kies за S5
- Samsung Kies 2
- Kies за Note 4
- Проблеми с инструментите на Samsung
- Прехвърлете Samsung на Mac
- Прехвърляне на снимки от Samsung към Mac
- Samsung Kies за Mac
- Samsung Smart Switch за Mac
- Прехвърляне на файлове на Samsung-Mac
- Преглед на модела на Samsung
- Прехвърляне от Samsung към други
- Прехвърляне на снимки от телефон Samsung на таблет
- Може ли Samsung S22 да победи iPhone този път
- Прехвърляне на снимки от Samsung към iPhone
- Прехвърляне на файлове от Samsung към компютър
- Samsung Kies за компютър





Джеймс Дейвис
щатен редактор