3 бързи и интелигентни начина за прехвърляне на снимки от iCloud към Google Photos
27 апр 2022 г. • Подадено до: Решения за трансфер на данни • Доказани решения
Имам Mac, който използвам като основен компютър, и имам iPhone за лична употреба. Използвам iCloud, за да поддържам снимките си синхронизирани между Mac и моя iPhone. Всяка снимка, която е в Photos на macOS, е достъпна за мен в Photos на iOS, синхронизирана с iCloud. Работи безпроблемно. Но аз също притежавам телефон с Android за бизнес и често искам да прехвърля снимки от iCloud в Google Photos.
Днес в света има две основни операционни системи за смартфони, iOS от Apple и Android от Google. Екосистемата на Apple разчита на iCloud, нейното облачно решение за съхранение, което позволява синхронизиране между компютрите на Apple и мобилните устройства на Apple. Екосистемата на Google разчита на Google Drive, за да активира синхронизирането между устройства с Android и macOS и Microsoft Windows. За тези от нас, които притежават Mac и iPhone, нещата са сравнително лесни, когато искаме да запазим данните в синхрон между нашия компютър и iPhone, тъй като и двете се радват на дълбока интеграция на iCloud. Какво се случва, когато притежаваме и устройство с Android за бизнес цели, или когато просто предпочитаме Android повече от iPhone, или когато член на семейството има устройство с Android и искаме да прехвърлим снимките си от нашия Mac към Android?
Колко често трябва да прехвърляме снимки от iCloud към Google Photos?
Доколко сте удобни с технологията? Бихте ли се смятали за начинаещ или бихте се считали за професионален потребител, който знае пътя си към технологията? Искате ли да прехвърляте снимки от iCloud в Google Photos често и редовно или искате да прехвърлите няколко снимки тук и понякога няма нищо страшно? Отговорът на тези въпроси ще стесни възможностите.
Два безплатни начина за прехвърляне на снимки от iCloud към Google Photos
Има вграден и безплатен начин за прехвърляне на снимки от iCloud към Google Photos и работи много добре, ако не бързате и ако искате да прехвърляте снимки от iCloud към Google Photos рядко и не искате да прехвърляте цялата ви библиотека от снимки масово, но вместо това няколко снимки наведнъж, които можете да изберете и прехвърлите.
Google Photos е достъпен като уебсайт, който можете да използвате във всеки уеб браузър и като приложение, което можете да изтеглите на вашия iPhone.
Използване на уеб браузър
Ако нямате iPhone или ако просто искате да прехвърлите няколко снимки от iCloud в Google Photos на вашия Android, можете да използвате вашия Mac и уеб браузър, за да го направите.
Стъпка 1: Създайте нова папка на работния плот на Mac. Можете да направите това, като натиснете и задържите клавиша [control] на вашия Mac и щракнете върху тракпада, за да отворите контекстното меню и изберете Нова папка, или ако имате активирано докосване с два пръста за вашия тракпад, можете да го използвате, за да отворите контекстно меню и създайте нова папка.
Стъпка 2: Отворете Photos на вашия Mac и изберете снимките, които искате да прехвърлите от iCloud в Google Photos. Можете също да изберете всички снимки, като натиснете и задържите клавишите [command] и [A] заедно, въпреки че това не е препоръчително, ако имате голяма библиотека със снимки.
Стъпка 3: Плъзнете снимките от приложението Photos в новата папка, създадена на работния плот, за да копирате снимките от Photos в папката
Стъпка 4: Отворете избрания от вас браузър на вашия Mac и отидете на https://photos.google.com или влезте в акаунта си в Gmail, както обикновено
Стъпка 5: Ако сте влезли в Google Photos, пропуснете тази стъпка. Ако сте влезли в своя Gmail, горе вдясно, освен снимката за показване на вашия акаунт, щракнете върху решетката, за да покажете приложенията на Google, и щракнете върху Снимки.
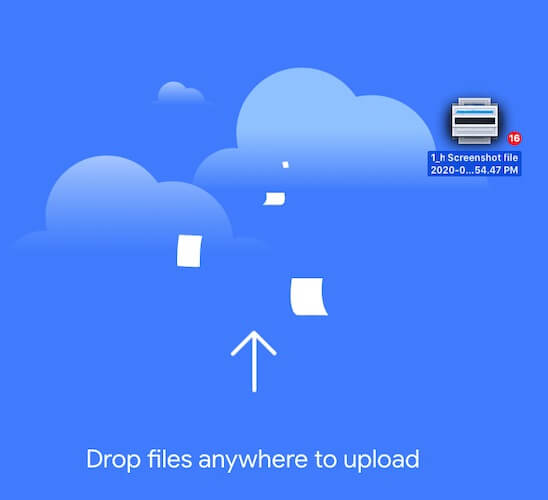
Стъпка 6: Ако искате да създадете нов албум със снимките, сега е моментът да създадете нов албум с помощта на бутона Създаване в горната част. След като сте готови, отворете папката със снимките, изберете всички снимки и просто ги плъзнете и пуснете в уеб интерфейса на Google Photos. Вече успешно прехвърлихте снимки от вашия iCloud в Google Photos.
Използване на приложението Google Photos на iPhone
Методът по-горе, който използва уеб браузър за прехвърляне на снимки от iCloud към Google Photos, има един проблем, който се появява, когато искате редовно да прехвърляте снимки от iCloud към Google Photos. Да речем, че имате iPhone, който използвате, за да правите снимки, и управлявате същото между вашия iPhone и вашия Mac, като използвате Photos и iCloud. Бихте искали снимките, които правите с вашия iPhone, да са налични и в Google Photos, за да можете да ги виждате и на вашето устройство с Android. Трябва да имате начин да качвате снимки от iCloud в Google Photos в движение, на заден план, когато правите снимки на вашия iPhone. За това имате приложението Google Photos на вашия iPhone.
Приложението Google Photos на вашия iPhone ще запази всички снимки, които щракнете върху вашия iPhone или съхранявате в приложението Photos на iPhone, синхронизирани с Google Photos. Най-хубавото е, че по време на конфигурирането на приложението можете да изберете в кой акаунт в Google искате да влезете и това позволява допълнителна гъвкавост при синхронизиране на снимки между iCloud и Google Photos.
Стъпка 1: Вземете приложението Google Photos от App Store на iPhone
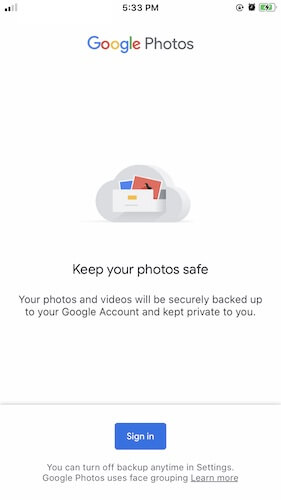
Стъпка 2: Разрешете на Google достъп до вашата фотобиблиотека
Стъпка 3: Ще бъдете помолени да влезете в акаунт в Google. Влезте в предпочитания от вас акаунт в Google, този, към който искате да прехвърлите iCloud снимки.
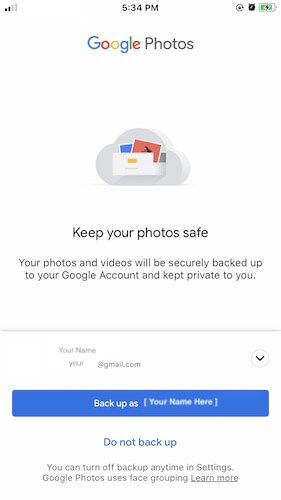
Стъпка 4: Google ще ви помоли да потвърдите дали искате да архивирате снимки в акаунта в Google, в който сте влезли. Докоснете „Резервно копие като {вашето потребителско име}“ и ще бъдете отведени в интерфейса на Google Photos.
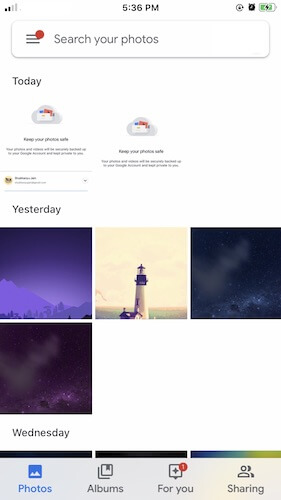
Тук ще видите всичките си снимки, както правите в приложението Photos на вашия iPhone. Google Photos автоматично ще качи съществуващи снимки във вашата библиотека в хранилището ви в Google Диск и всички нови снимки, върху които щракнете, ще бъдат автоматично синхронизирани с iCloud (чрез Photos на вашия iPhone) и с Google Photos (чрез приложението Google Photos на iPhone).
Наличието на iPhone прави прехвърлянето на снимки от iCloud към Google Photos безпроблемно, но в случай, че използвате само Mac и искате да прехвърляте снимки от iCloud към Google Photos, има отлично решение на трета страна, което можете да използвате.
Заключение
Има три начина за прехвърляне на снимки от iCloud към Google Photos. Първият използва уеб браузъра и е най-подходящ за няколко снимки, тъй като голяма библиотека вероятно ще създаде проблеми при качването. Вторият начин е да използвате приложението Google Photos на вашия iPhone, ако използвате iPhone и това ще се погрижи за текущите ви снимки, както и за бъдещите ви снимки безпроблемно. Снимките са достъпни за вас в Google Photos незабавно и можете да изберете да ги качите в Google Диск с помощта на Google Photos или не. Това решение е най-елегантното и замислено от всички, ако искате най-бързото решение за прехвърляне на снимки от iCloud към Google Photos, като същевременно спестявате интернет данни.
Различен облачен трансфер
- Google Photos за други
- Google Photos към iCloud
- iCloud към други
- iCloud към Google Drive






Алис MJ
щатен редактор