স্যামসাং ট্যাবলেট সমস্যা সমাধানের সম্পূর্ণ নির্দেশিকা
এপ্রিল 27, 2022 • এখানে ফাইল করা হয়েছে: Android মোবাইল সমস্যাগুলি সমাধান করুন • প্রমাণিত সমাধান
স্যামসাং ট্যাবলেটের সমস্যা যেমন Samsung ট্যাবলেট বন্ধ হবে না, চালু হবে না বা হিমায়িত থাকবে এবং প্রতিক্রিয়াহীন হয়ে পড়বে। আমরা সেগুলি সম্পর্কে প্রায়শই প্রভাবিত ব্যবহারকারীদের কাছ থেকে শুনি যারা Samsung ট্যাবলেটের সমস্যার সমাধান করতে চান। এই সমস্যাগুলি এলোমেলোভাবে ঘটতে পারে এবং ব্যবহারকারীদের অজ্ঞাত রেখে যায়। অনেকেই উদ্বিগ্ন যে স্যামসাং ট্যাবলেট সমস্যাগুলি একটি সম্ভাব্য ভাইরাস আক্রমণের সরাসরি ফলাফল, কিন্তু তারা যেটি কারণ হিসাবে বিবেচনা করতে ভুলে যায় তা হল ডিভাইসের অভ্যন্তরীণ সেটিংস এবং সফ্টওয়্যারের সাথে হস্তক্ষেপ। এছাড়াও, রুক্ষ ব্যবহার এবং অনুপযুক্ত রক্ষণাবেক্ষণ ট্যাবলেটটিকে দূষিত করতে পারে এবং বিভিন্ন ত্রুটির কারণ হতে পারে যেমন Samsung ট্যাবলেট বন্ধ হবে না।
তাই, আমাদের কাছে আপনার জন্য রয়েছে 4টি সাধারণভাবে পরিলক্ষিত স্যামসাং ট্যাবলেট সমস্যা এবং ডেটা ক্ষতি রোধ করতে আপনার সমস্ত ডেটা বের করার একটি চমৎকার উপায়।
পার্ট 1: Samsung ট্যাবলেট চালু হবে না
এই স্যামসাং ট্যাবলেট সমস্যাটি একটি গুরুতর ত্রুটি এবং বিশেষ স্যামসাং সংশোধনের প্রয়োজন যেমন নীচে তালিকাভুক্ত পদক্ষেপগুলি:
শুরু করার জন্য, আপনাকে অবশ্যই ব্যাটারিটি সরিয়ে ফেলতে হবে এবং ডিভাইসে যেকোন বাম অতিরিক্ত চার্জ নিষ্কাশন করতে আধা ঘন্টার জন্য ট্যাবটি রেখে দিতে হবে। তারপর ট্যাবে ব্যাটারি এবং পাওয়ার পুনরায় ঢোকান।

আপনি জোর করে আপনার ট্যাব পুনরায় চালু করার চেষ্টা করতে পারেন। আপনাকে কেবলমাত্র 5-10 সেকেন্ডের জন্য একই সাথে পাওয়ার এবং ভলিউম ডাউন বোতাম টিপতে হবে এবং ট্যাবটি পুনরায় বুট হওয়ার জন্য অপেক্ষা করতে হবে।

স্যামসাং ট্যাবলেট চালু হবে না ঠিক করার আরেকটি উপায় হল একটি আসল Samsung চার্জার দিয়ে ট্যাবটিকে এক ঘন্টা বা তার বেশি সময় ধরে চার্জ করা। এটি সাহায্য করে কারণ প্রায়শই ব্যাটারি শূন্যে চলে যায় এবং ডিভাইসটিকে চালু হতে বাধা দেয়। এখন, ট্যাবটি পর্যাপ্তভাবে চার্জ হওয়ার পরে এটি চালু করার চেষ্টা করুন।
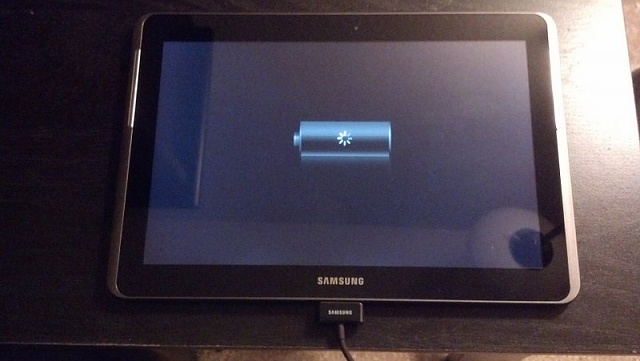
নিরাপদ মোডে বুট করা আপনার ডিভাইসটি চালু হতে সক্ষম কিনা তা পরীক্ষা করার একটি ভাল উপায়। নিরাপদ মোড অ্যাক্সেস করতে, স্ক্রীনে স্যামসাং লোগো দেখতে পাওয়ার বোতামটি যথেষ্টক্ষণ টিপুন। তারপর বোতামটি ছেড়ে দিন এবং অবিলম্বে ভলিউম ডাউন বোতাম টিপুন। তারপরে, আপনার ডিভাইসটিকে শুধুমাত্র নিরাপদ মোডে পুনরায় চালু করতে দিন।
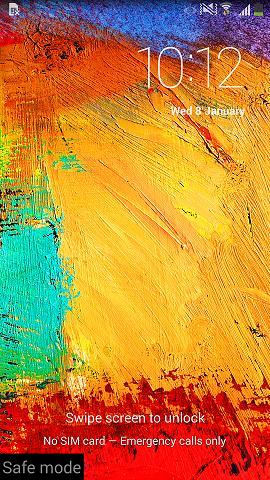
শেষ অবধি, আপনি আপনার সামনে বিকল্পগুলির একটি তালিকা না দেখা পর্যন্ত পাওয়ার, হোম এবং ভলিউম ডাউন বোতামগুলি একসাথে টিপে রিকভারি মোডে আপনার ট্যাবকে হার্ড রিসেট করতে পারেন৷ এখন, "ডাটা/ফ্যাক্টরি রিসেট মুছা" নির্বাচন করুন। এটি হয়ে গেলে, আপনার ট্যাবটি স্বয়ংক্রিয়ভাবে রিবুট হবে।
দ্রষ্টব্য: আপনি আপনার সমস্ত ডেটা এবং সেটিংস হারাবেন, তাই আগে থেকে আপনার ডেটা ব্যাকআপ করুন৷
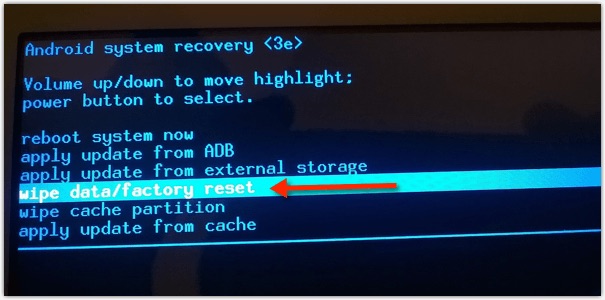
পার্ট 2: Samsung ট্যাবলেট বন্ধ হবে না
স্যামসাং ট্যাবলেটটি বন্ধ হবে না আরেকটি সমস্যা যার জন্য বিশেষ স্যামসাং ফিক্সের প্রয়োজন। আপনি যদি আপনার ট্যাবটি মসৃণভাবে ব্যবহার করতে সক্ষম হন তবে আপনি যখন এটি বন্ধ করার চেষ্টা করেন, এটি বন্ধ হতে অস্বীকার করে, আপনি হয় ব্যাটারি সম্পূর্ণরূপে নিষ্কাশনের জন্য অপেক্ষা করতে পারেন বা নীচে দেওয়া সমাধানগুলির মধ্যে একটি চেষ্টা করতে পারেন:
আপনার Samsung ট্যাবলেট বন্ধ না হলে জোর করে শাটডাউন করার চেষ্টা করুন। মূলত, আপনাকে আপনার ট্যাবটিকে একটি চার্জারের সাথে সংযুক্ত করতে হবে এবং একবার এটি চার্জ করা শুরু হলে, এটি পুনরায় বুট করার জন্য পাওয়ার বোতামটি 10-15 সেকেন্ডের জন্য টিপুন৷ যখন স্ক্রীনটি এটিতে একটি চার্জিং চিহ্ন দেখায়, তখন চার্জারটি সংযোগ বিচ্ছিন্ন করুন এবং আপনার ট্যাবটি বন্ধ হয়ে যাবে।
এছাড়াও আপনি পাওয়ার, হোম, এবং ভলিউম ডাউন বোতাম টিপে পুনরুদ্ধার মোডে পৌঁছাতে পারেন এবং "এখনই রিবুট সিস্টেম" এ একটি কমান্ড দিতে পারেন। তারপর, একবার ট্যাবটি পুনরায় চালু হলে, এটি বন্ধ করার চেষ্টা করুন এবং আশা করি এটি স্বাভাবিকভাবে কাজ করবে।
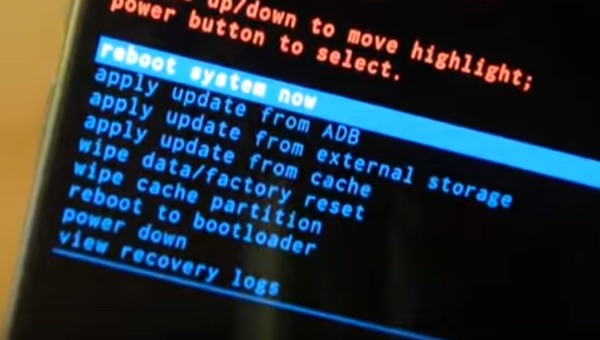
পার্ট 3: স্যামসাং ট্যাবলেট হিমায়িত পর্দা
আপনি যখন একটি নির্দিষ্ট স্ক্রিনে আটকে থাকবেন তখন আপনার স্যামসাং ট্যাবকে হিমায়িত করা হয় এবং আপনি যাই করুন না কেন, আপনার ট্যাবটি আপনার কাছ থেকে কোনও কমান্ড নেবে না, প্রায় যেমন এটি হ্যাং হয়ে গেছে। এই স্যামসাং ট্যাবলেট সমস্যাটি সমাধান করতে আপনাকে সাহায্য করার জন্য পদক্ষেপগুলি নীচে দেওয়া হল:
প্রথমে, 2-3 সেকেন্ডের জন্য হোম বোতাম টিপে চেষ্টা করুন। আপনি যদি হোম স্ক্রিনে ফিরে আসেন, ভাল এবং ভাল, কিন্তু যদি ট্যাবটি এখনও হিমায়িত থাকে, আপনার স্ক্রীনের নীচে পিছনের বোতামে কয়েকবার আলতো চাপার চেষ্টা করুন৷

এখন, যদি উপরের পদ্ধতিটি সাহায্য না করে, একটি নরম রিসেট বিবেচনা করুন। এর জন্য, আপনাকে যা করতে হবে তা হল কমপক্ষে 10 সেকেন্ডের জন্য পাওয়ার অন/অফ বোতাম টিপুন এবং ট্যাবটি পুনরায় বুট হওয়ার জন্য অপেক্ষা করুন।
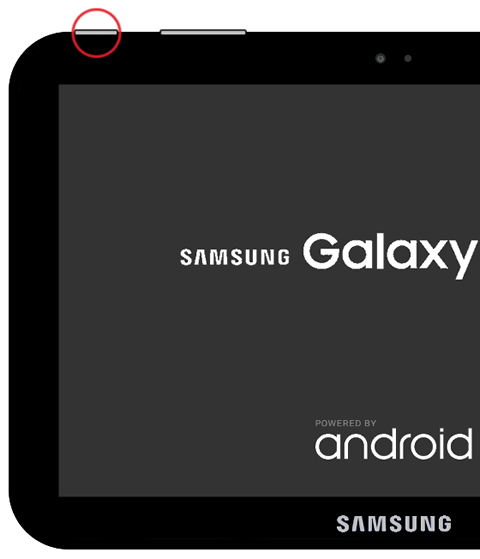
শেষ সমাধান হল একটি কার্যকর স্যামসাং ফিক্স হিসাবে রিকভারি মোডে আপনার ট্যাবকে ফ্যাক্টরি রিসেট করা। পুনরুদ্ধার স্ক্রীন অ্যাক্সেস করতে, হোম, পাওয়ার এবং ভলিউম ডাউন বোতাম একসাথে টিপুন। আপনার সামনে উপস্থিত বিকল্পগুলি থেকে, "ফ্যাক্টরি রিসেট" নির্বাচন করুন এবং ট্যাবটি পুনরায় বুট হওয়ার জন্য অপেক্ষা করুন। এটি অবশ্যই সমস্যার সমাধান করবে এবং আপনার ট্যাব এখন থেকে স্বাভাবিকভাবে কাজ করবে।
পার্ট 4: ট্যাবটি কাজ না করলে স্যামসাং ট্যাবলেট থেকে ডেটা কীভাবে উদ্ধার করবেন?
এই নিবন্ধে প্রস্তাবিত কৌশলগুলি আপনাকে অবশ্যই স্যামসাং ট্যাবলেটের সমস্যাগুলি সমাধান করতে সহায়তা করবে, তবে যদি ত্রুটিটি মেরামতের বাইরে থাকে এবং আপনার ট্যাব কাজ না করে, তাহলে আপনার ডেটা নিয়ে চাপ এবং চিন্তা করবেন না। আপনার জন্য আমাদের কাছে যা আছে তা হল Dr.Fone - Data Recovery (Android) । এই সফ্টওয়্যারটি বিশেষভাবে তৈরি করা হয়েছে ভাঙ্গা এবং ক্ষতিগ্রস্ত ডিভাইসগুলি থেকে ডেটা পুনরুদ্ধার করার জন্য এবং এটির সত্যতার সাথে কোনো হেরফের না করে এটিকে আপনার পিসিতে সুরক্ষিত রাখতে। আপনি এই টুলটি বিনামূল্যে চেষ্টা করতে পারেন কারণ Wondershare বিনামূল্যে ট্রায়াল অফার করে এবং আপনার মন তৈরি করার জন্য এর সমস্ত বৈশিষ্ট্য পরীক্ষা করে দেখতে পারেন। এটি লক করা ডিভাইস বা যার সিস্টেম ক্র্যাশ হয়েছে তা থেকে দক্ষতার সাথে ডেটা বের করে। ভাল অংশ হল যে এটি বেশিরভাগ স্যামসাং পণ্যগুলিকে সমর্থন করে এবং আপনার ট্যাব থেকে ডেটা বের করতে আপনাকে নীচে দেওয়া এই কয়েকটি পদক্ষেপ অনুসরণ করতে হবে:

Dr.Fone - ডেটা রিকভারি (Android)
ভাঙ্গা Android ডিভাইসের জন্য বিশ্বের প্রথম ডেটা পুনরুদ্ধার সফ্টওয়্যার.
- এটি ভাঙা ডিভাইস বা ডিভাইসগুলি থেকে ডেটা পুনরুদ্ধার করতেও ব্যবহার করা যেতে পারে যা অন্য কোনও উপায়ে ক্ষতিগ্রস্ত হয়েছে যেমন রিবুট লুপে আটকে থাকাগুলি।
- শিল্পে সর্বোচ্চ পুনরুদ্ধারের হার।
- ফটো, ভিডিও, পরিচিতি, বার্তা, কল লগ এবং আরও অনেক কিছু পুনরুদ্ধার করুন।
- Samsung Galaxy ডিভাইসের সাথে সামঞ্জস্যপূর্ণ।
স্যামসাং ট্যাবলেটগুলি থেকে ডেটা উদ্ধার করতে নীচের পদক্ষেপগুলি অনুসরণ করুন যা সাধারণত কাজ করে না৷
1. আপনার পিসিতে Dr.Fone - ডেটা রিকভারি টুল ডাউনলোড, ইন্সটল এবং চালানোর সাথে শুরু করুন এবং তারপরে একটি USB কেবল ব্যবহার করে আপনার ট্যাবটি সংযুক্ত করতে এগিয়ে যান এবং সফ্টওয়্যারের প্রধান স্ক্রিনে যান৷

আপনি একবার সফ্টওয়্যারটি চালু করলে, আপনি আপনার আগে অনেকগুলি ট্যাব দেখতে পাবেন। সহজভাবে, "ভাঙা ফোন থেকে পুনরুদ্ধার করুন" এ ক্লিক করুন এবং এগিয়ে যান।

2. এই ধাপে, নীচের স্ক্রিনশটে দেখানো হিসাবে আপনার ট্যাবের আসল প্রকৃতি আপনার সামনে দুটি বিকল্প থেকে বেছে নিন।

3. আপনাকে এখন আপনার ট্যাবের মডেলের ধরন এবং নাম নীচের স্ক্রিনশটে দেখানো হিসাবে ফিড করতে বলা হবে৷ আপনার ট্যাবটি মসৃণভাবে সনাক্ত করার জন্য সফ্টওয়্যারটির সঠিক বিবরণ দিন এবং আপনি "পরবর্তী" চাপার আগে এটি নিশ্চিত করুন।

4. এখন আপনার ট্যাবে ডাউনলোড মোডে প্রবেশ করতে এবং "পরবর্তী" চাপতে নীচের স্ক্রিনশটে দেখানো নির্দেশাবলী অবশ্যই পড়তে হবে।

5. এখন, আপনি স্ক্রিনে সমস্ত ফাইলের পূর্বরূপ দেখতে সক্ষম হবেন, আপনার যা প্রয়োজন তা নিশ্চিত করুন এবং কেবল "কম্পিউটারে পুনরুদ্ধার করুন" টিপুন। এই সব, আপনি সফলভাবে আপনার ডেটা পুনরুদ্ধার করেছেন.

সামগ্রিকভাবে, স্যামসাং ট্যাবলেট সমস্যাগুলি মোকাবেলা করা কঠিন নয়। আপনি শুধু আপনার ট্যাব সঙ্গে ধৈর্য এবং কৌশলী হতে হবে. সুতরাং, নীচের মন্তব্য বিভাগে এই নিবন্ধটি সম্পর্কে আপনার কেমন লেগেছে তা আমাদের জানাতে ভুলবেন না।
স্যামসাং সমস্যা
- স্যামসাং ফোন সমস্যা
- Samsung কীবোর্ড বন্ধ হয়ে গেছে
- স্যামসাং ব্রিকড
- স্যামসাং ওডিন ব্যর্থ
- স্যামসাং ফ্রিজ
- Samsung S3 চালু হবে না
- Samsung S5 চালু হবে না
- S6 চালু হবে না
- Galaxy S7 চালু হবে না
- Samsung ট্যাবলেট চালু হবে না
- স্যামসাং ট্যাবলেট সমস্যা
- স্যামসাং ব্ল্যাক স্ক্রিন
- স্যামসাং রিস্টার্ট হচ্ছে
- স্যামসাং গ্যালাক্সির আকস্মিক মৃত্যু
- Samsung J7 সমস্যা
- Samsung স্ক্রীন কাজ করছে না
- Samsung Galaxy Frozen
- স্যামসাং গ্যালাক্সি ব্রোকেন স্ক্রীন
- স্যামসাং ফোন টিপস






এলিস এমজে
কর্মী সম্পাদক
সাধারণত 4.5 রেট দেওয়া হয় ( 105 জন অংশগ্রহণ করেছে)