আইপ্যাড থেকে সহজেই মুভি মুছে ফেলার 3টি উপায়
মার্চ 07, 2022 • ফাইল করা হয়েছে: ফোন ডেটা মুছে ফেলুন • প্রমাণিত সমাধান ৷
আপনার যদি একটি আইপ্যাড থাকে তবে আপনি সহজেই iTunes স্টোর থেকে একটি মুভি কিনতে পারেন বা এমনকি কম্পিউটার থেকে একটি সিঙ্ক করতে পারেন৷ যাইহোক, ভান্ডারে রাখা আইপ্যাডে শট করা বাল্ক এবং হাই ডিফ ভিডিওগুলি সীমিত স্টোরেজ স্থানের কারণে বেশিরভাগ সময় সম্ভব হয় না। 16 গিগাবাইট সামগ্রিক স্টোরেজ স্পেস থাকা আইপ্যাডগুলিতে এটি আরও উদ্বেগের বিষয়। এইরকম পরিস্থিতিতে, প্রাসঙ্গিক নয় এমন কিছু সিনেমা বা ভিডিও মুছে ফেলার মাধ্যমে কিছু জায়গা খালি করাই একমাত্র উপায়। এখন, বিভিন্ন উপায় আছে যদি আপনি ভাবছেন কিভাবে আইপ্যাড থেকে সিনেমা মুছে ফেলা যায়।
কীভাবে সহজে আইপ্যাড থেকে মুভি মুছে ফেলা যায় সে বিষয়ে আপনাকে সাহায্য করার জন্য এই নিবন্ধটি এখানে রয়েছে এবং এখানে কয়েকটি উপায় রয়েছে:
পার্ট 1: কিভাবে আইপ্যাড সেটিংস থেকে মুভি/ভিডিও মুছবেন?
যদি আপনার আইপ্যাডের স্থান ফুরিয়ে যায় এবং আপনি কিছু ভিডিও বা চলচ্চিত্র মুছে ফেলতে চান, তাহলে আপনি সরাসরি ডিভাইসের সেটিংস থেকে সেগুলি মুছে ফেলতে পারেন। এটি সাধারণত ঘটে যে আপনার ডিভাইসে ইতিমধ্যেই অনেকগুলি জিনিসপত্র প্যাক করা আছে এবং আপনি আপনার ডিভাইসে প্রাসঙ্গিক কিছু ডাউনলোড করার চেষ্টা করেন শুধুমাত্র বুঝতে পারেন যে এটি করার জন্য ডিভাইসে আপনার কোন স্থান অবশিষ্ট নেই। আপনি যখন কিছু অপ্রাসঙ্গিক ভিডিও মুছে ফেলেন কিন্তু আপনি কিভাবে তা করবেন। আচ্ছা, আপনি কীভাবে আইপ্যাড থেকে চলচ্চিত্রগুলি সরাতে পারেন তা এখানে:
আইওএস 8 সহ আইপ্যাডের জন্য - আইওএস 8 চলমান আপনার আইপ্যাডে, সেটিংস>সাধারণ>ব্যবহার>সঞ্চয়স্থান পরিচালনা করুন এবং তারপরে ভিডিওগুলিতে যান। এখন, ডিভাইস থেকে আপনি যে মুভি বা ভিডিওগুলি মুছতে চান তা খুঁজুন এবং তারপরে এটিকে বাম দিকে সোয়াইপ করুন এবং নির্বাচিতটি মুছতে লাল রঙের "মুছুন" বোতামে আলতো চাপুন।
iOS 9 বা 10 সহ iPad-এর জন্য - iOS 9 বা 10 চলমান আপনার আইপ্যাডে, সেটিংস>জেনারেল>স্টোরেজ এবং iCloud স্টোরেজ>স্টোরেজের অধীনে স্টোরেজ পরিচালনা করুন>ভিডিওগুলিতে যান। এখন, আপনি ডিভাইস থেকে সরাতে চান ভিডিও বা মুভি নির্বাচন করুন. নির্বাচিতটিকে বাম দিকে সোয়াইপ করুন এবং তারপরে আইপ্যাড থেকে নির্বাচিত ভিডিও বা চলচ্চিত্র মুছতে লাল রঙে "মুছুন" বোতামটি ব্যবহার করুন।
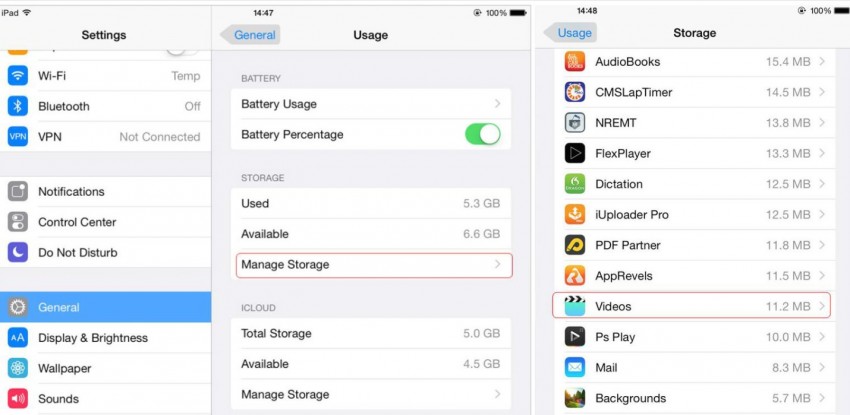
সুতরাং, আপনি এখন "সেটিংস" অ্যাপ ব্যবহার করে আইপ্যাড থেকে সরাসরি মুভি বা ভিডিও মুছে ফেলতে পারেন।
পার্ট 2: কিভাবে আইপ্যাড ক্যামেরা রোল থেকে রেকর্ড করা মুভি/ভিডিও মুছবেন?
আপনি সহজেই আইপ্যাড ক্যামেরা রোল থেকে রেকর্ড করা ভিডিও বা মুভি মুছে ফেলতে পারেন। আপনার ডিভাইসে রেকর্ড করা ভিডিও বা মুভির একটি বড় পরিমাণ থাকলে, পরবর্তীতে নতুন কিছু সংরক্ষণ করার জন্য আপনার কাছে নিশ্চয়ই কোনো জায়গা অবশিষ্ট থাকবে না। এখানেই গুরুত্বপূর্ণ যেগুলিকে ফিল্টার করা গুরুত্বপূর্ণ নয় এবং আইপ্যাড থেকে মুছে ফেলা। তাই, আইপ্যাডে রেকর্ড করা ভিডিও মুছে ফেলতে পারেন সরাসরি ক্যামেরা রোল থেকে। আইপ্যাডে রেকর্ড করা মুভি বা ভিডিও মুছে ফেলার এটি আরেকটি সহজ পদ্ধতি। আসুন বোঝার চেষ্টা করি কিভাবে আপনি আইপ্যাড বা রেকর্ড করা ভিডিও থেকে মুভি মুছে ফেলতে পারেন।
আইপ্যাডে রেকর্ড করা ভিডিও মুছতে আপনাকে যা করতে হবে তা এখানে:
- ধাপ 1: "ফটো" আলতো চাপুন এবং "ক্যামেরা রোল" খুলুন।
- ধাপ 2: এখন আপনি যে ভিডিওটি মুছতে চান সেটিতে ট্যাপ করুন।
- ধাপ 3: নির্বাচিত ভিডিওটি মুছে ফেলার জন্য নীচের ডানদিকে আপনি যে ট্র্যাশ আইকনটি খুঁজে পান সেটিতে আলতো চাপুন।
আপনি একইভাবে আইপ্যাডে একাধিক রেকর্ড করা ভিডিও মুছে ফেলতে পারেন। "ফটো" এবং "ক্যামেরা রোল" ট্যাপ করার পরে, স্ক্রিনের উপরের ডানদিকে "নির্বাচন" বিকল্পে ট্যাপ করুন। এখন, আপনি যে একাধিক ভিডিও মুছে ফেলতে চান সেগুলিতে আলতো চাপ দিয়ে নির্বাচন করুন এবং তারপরে "মুছুন" এ আলতো চাপুন। সমস্ত নির্বাচিত ভিডিও এখন আইপ্যাড থেকে সরানো উচিত।
পার্ট 3: কিভাবে Dr.Fone - ডেটা ইরেজার দিয়ে স্থায়ীভাবে মুভি/ভিডিও মুছে ফেলবেন?
Dr.Fone - ডেটা ইরেজার আইপ্যাড থেকে স্থায়ীভাবে চলচ্চিত্র বা ভিডিও মুছে ফেলার জন্য ব্যবহার করা যেতে পারে। এটি একটি সহজ কিন্তু শক্তিশালী প্রোগ্রাম যা আপনাকে যে ফাইলগুলিকে মুছে ফেলতে চান তা নির্বাচন করতে এবং একটি ক্লিকেই মুছে ফেলতে দেয়৷ ইন্টারফেসটি অত্যন্ত সহজ এবং স্ব-ব্যাখ্যামূলক এটি ব্যবহারকারীর জন্য প্রোগ্রামটিকে অন্য যেকোনো প্রোগ্রাম বা পদ্ধতির চেয়ে বেশি ব্যবহার করা সহজ করে তোলে। এই ধরনের প্রয়োজনীয়তার মধ্যে এই প্রোগ্রামটি পিছিয়ে পড়ার জন্য সেরা প্রোগ্রামগুলির মধ্যে একটি হিসাবে প্রমাণিত হয়েছে।

Dr.Fone - ডেটা ইরেজার
আপনার ডিভাইস থেকে সহজেই আপনার ব্যক্তিগত ডেটা মুছুন
- সহজ, ক্লিক-থ্রু, প্রক্রিয়া।
- আপনি কোন ডেটা মুছতে চান তা নির্বাচন করুন।
- আপনার ডেটা স্থায়ীভাবে মুছে ফেলা হয়েছে।
- কেউ কখনও আপনার ব্যক্তিগত ডেটা পুনরুদ্ধার করতে এবং দেখতে পারে না।
আপনাকে কেবল কম্পিউটারে প্রোগ্রামটি ডাউনলোড এবং চালাতে হবে এবং আইপ্যাড থেকে স্থায়ীভাবে ভিডিও এবং চলচ্চিত্রগুলি মুছতে নিম্নলিখিত পদক্ষেপগুলি অনুসরণ করতে হবে:
ধাপ 1: কম্পিউটারে আইপ্যাড সংযোগ করুন
আইপ্যাড থেকে চলচ্চিত্রগুলি সরাতে, একটি ডিজিটাল কেবল ব্যবহার করে আপনার আইপ্যাডকে কম্পিউটারে সংযুক্ত করুন। প্রোগ্রাম ইন্টারফেস নীচে উল্লিখিত ছবির মত হবে:

এখন, প্রোগ্রামটি চালান এবং উপরের উইন্ডো থেকে "ডেটা ইরেজার" নির্বাচন করুন। প্রোগ্রাম তারপর সংযুক্ত ডিভাইস চিনতে হবে এবং আপনি নিম্নলিখিত পর্দা পাবেন.

ধাপ 2: ব্যক্তিগত ডেটার জন্য ডিভাইসটি স্ক্যান করুন
প্রথমে ব্যক্তিগত ডেটার জন্য আইপ্যাড স্ক্যান করার সময় এসেছে৷ স্থায়ীভাবে ভিডিও এবং চলচ্চিত্র মুছে ফেলার জন্য, প্রোগ্রামটিকে প্রথমে ব্যক্তিগত ডেটা স্ক্যান করতে হবে। এখন, প্রোগ্রামটিকে আপনার ডিভাইস স্ক্যান করতে দিতে "স্টার্ট" বোতামে ক্লিক করুন। স্ক্যানিং প্রক্রিয়াটি শেষ হতে কয়েক মিনিট সময় লাগবে এবং তারপরে ব্যক্তিগত ভিডিওগুলি আপনার আইপ্যাড থেকে নির্বাচন এবং মুছে ফেলার জন্য প্রদর্শিত হবে।

ধাপ 3: আইপ্যাডে ভিডিওগুলি মুছে ফেলা শুরু করুন
ব্যক্তিগত ডেটার জন্য ডিভাইসটি স্ক্যান করার পরে, আপনি স্ক্যান ফলাফলে পাওয়া সমস্ত ভিডিও দেখতে সক্ষম হবেন৷
আপনি এখন একের পর এক সমস্ত পাওয়া ডেটার পূর্বরূপ দেখতে পারেন এবং তারপরে আপনি এটি মুছতে চান কিনা তা চয়ন করতে পারেন। আইপ্যাড থেকে নির্বাচিত ভিডিওটি চিরতরে মুছে ফেলতে "মুছুন" বোতামটি ব্যবহার করুন৷

অপারেশন নিশ্চিত করতে "এখনই মুছুন" এ ক্লিক করুন। ভিডিওটি মুছে ফেলার আকারের উপর নির্ভর করে এটি কিছু সময় নেবে।

আপনি একটি নিশ্চিতকরণ বার্তা দেখতে পাবেন "সফলভাবে মুছে ফেলুন" একবার প্রক্রিয়াটি সম্পূর্ণ হলে, প্রোগ্রামের উইন্ডোতে, নীচে দেখানো হিসাবে:

এখন, আপনি যে সমস্ত অপ্রাসঙ্গিক ভিডিও মুছে ফেলতে চেয়েছিলেন তা আপনার আইপ্যাড থেকে চিরতরে মুছে ফেলা হয়েছে। আপনি এখন আপনার উদ্দেশ্য পরিবেশিত হয়েছে.
দ্রষ্টব্য: ডেটা ইরেজার বৈশিষ্ট্যটি ফোন ডেটা সরাতে কাজ করে। আপনি যদি Apple অ্যাকাউন্ট সরাতে চান, তাহলে Dr.Fone - Screen Unlock (iOS) ব্যবহার করার পরামর্শ দেওয়া হচ্ছে । আপনি এই টুল ব্যবহার করে সহজেই আপনার আইপ্যাড থেকে অ্যাপল আইডি অ্যাকাউন্ট মুছে ফেলতে পারেন।
সুতরাং, এই 3টি গুরুত্বপূর্ণ উপায় যা আপনি সহজেই আপনার আইপ্যাড থেকে ভিডিও বা চলচ্চিত্র মুছে ফেলতে পারেন। যদিও উপরের যেকোনো একটি আইপ্যাড থেকে ভিডিও বা মুভি মুছে ফেলার জন্য অবশ্যই ব্যবহার করা যেতে পারে, তবে আপনার অনুসরণ করা পদক্ষেপগুলি সঠিক কিনা তা নিশ্চিত করা গুরুত্বপূর্ণ। তদুপরি, উপরে উল্লিখিত সমস্ত পদ্ধতিগুলি খুব ভালভাবে কাজ করছে বলে প্রমাণিত হয়েছে, Dr.Fone অনেক ক্ষেত্রেই অন্যান্য সমস্ত পদ্ধতির চেয়ে এগিয়ে রয়েছে। অত্যন্ত ব্যবহারকারী-বান্ধব, ইন্টারফেস এবং অপারেশনের দিক থেকে শক্তিশালী হওয়ার কারণে, প্রোগ্রামটি আপনাকে কয়েক মিনিটের মধ্যে কাজ করতে পারে। তাই, আরও ভালো সামগ্রিক অভিজ্ঞতা এবং ফলাফলের জন্য Dr.Fone - ডেটা ইরেজার ব্যবহার করার পরামর্শ দেওয়া হয়।
তুমি এটাও পছন্দ করতে পারো
ফোন মুছে ফেলুন
- 1. আইফোন মুছা
- 1.1 স্থায়ীভাবে আইফোন মুছা
- 1.2 বিক্রি করার আগে iPhone মুছা
- 1.3 ফরম্যাট আইফোন
- 1.4 বিক্রি করার আগে iPad মুছা
- 1.5 রিমোট ওয়াইপ আইফোন
- 2. আইফোন মুছুন
- 2.1 iPhone কল ইতিহাস মুছুন
- 2.2 iPhone ক্যালেন্ডার মুছুন
- 2.3 আইফোন ইতিহাস মুছুন �
- 2.4 iPad ইমেল মুছুন
- 2.5 স্থায়ীভাবে আইফোন বার্তা মুছুন
- 2.6 স্থায়ীভাবে iPad ইতিহাস মুছুন
- 2.7 iPhone ভয়েসমেইল মুছুন
- 2.8 iPhone পরিচিতি মুছুন
- 2.9 iPhone ফটো মুছুন
- 2.10 iMessages মুছুন
- 2.11 আইফোন থেকে সঙ্গীত মুছুন
- 2.12 iPhone Apps মুছুন
- 2.13 iPhone বুকমার্ক মুছুন
- 2.14 iPhone অন্যান্য ডেটা মুছুন৷
- 2.15 iPhone নথি ও ডেটা মুছুন৷
- 2.16 আইপ্যাড থেকে মুভি মুছুন
- 3. আইফোন মুছুন
- 3.1 সমস্ত সামগ্রী এবং সেটিংস মুছুন৷
- 3.2 বিক্রি করার আগে আইপ্যাড মুছুন
- 3.3 সেরা আইফোন ডেটা মুছে ফেলা সফ্টওয়্যার
- 4. আইফোন পরিষ্কার করুন
- 4.3 পরিষ্কার iPod স্পর্শ
- 4.4 আইফোনে কুকিজ সাফ করুন
- 4.5 আইফোন ক্যাশে সাফ করুন
- 4.6 শীর্ষ আইফোন ক্লিনার
- 4.7 আইফোন স্টোরেজ ফ্রি আপ করুন
- 4.8 iPhone এ ইমেল অ্যাকাউন্ট মুছুন
- 4.9 আইফোনের গতি বাড়ান
- 5. অ্যান্ড্রয়েড সাফ/মোছা
- 5.1 অ্যান্ড্রয়েড ক্যাশে সাফ করুন
- 5.2 ক্যাশে পার্টিশন মুছা
- 5.3 অ্যান্ড্রয়েড ফটো মুছুন
- 5.4 বিক্রি করার আগে Android মুছা
- 5.5 স্যামসাং মুছা
- 5.6 দূরবর্তীভাবে Android মুছা
- 5.7 শীর্ষ Android বুস্টার
- 5.8 শীর্ষ Android ক্লিনার
- 5.9 Android ইতিহাস মুছুন
- 5.10 অ্যান্ড্রয়েড টেক্সট মেসেজ মুছুন
- 5.11 সেরা অ্যান্ড্রয়েড ক্লিনিং অ্যাপ






জেমস ডেভিস
কর্মী সম্পাদক