অ্যাপল আইডি বা পাসকোড ছাড়া আইফোন কীভাবে মুছবেন?
মার্চ 07, 2022 • ফাইল করা হয়েছে: ফোন ডেটা মুছে ফেলুন • প্রমাণিত সমাধান ৷
পার্ট 1: ভূমিকা
কেন আপনি আপনার আইফোন নিশ্চিহ্ন করতে চান? সম্ভবত কারণ আপনি এটি অন্য কাউকে দিতে চান বা এটি বিক্রি করতে চান। এটি এমনও হতে পারে কারণ আপনি আপনার ডিভাইস থেকে একটি ধীর কর্মক্ষমতা অনুভব করছেন৷ আপনার কারণ যাই হোক না কেন, দক্ষ এবং সহজ পদ্ধতি ব্যবহার করে অ্যাপল আইডি ছাড়া আইফোন কীভাবে মুছে ফেলা যায় তা আপনাকে জানতে হবে।
এই নিবন্ধে, আমরা কীভাবে পাসকোড বা আইডি ছাড়াই আইফোন সম্পূর্ণভাবে মুছে ফেলতে হবে তা দেখব। সর্বোত্তম ডেটা ইরেজার সফ্টওয়্যার ব্যবহার করে পাসওয়ার্ড ছাড়াই কীভাবে আপনার iPhone মুছে ফেলা যায় সে সম্পর্কে আপনি এখানে, বিশদ বিবরণ এবং পরিষ্কার পদক্ষেপগুলি পাবেন৷ এই উপায়গুলি ব্যবহারিক এবং আপনার iPhone/iPad-এর কোনো ক্ষতি করে না৷
অ্যাপল আইডি বা পাসকোড ছাড়া আইফোন কীভাবে মুছে ফেলা যায় সে বিষয়ে আমরা কী সম্বোধন করব তার একটি সংক্ষিপ্তসার এখানে রয়েছে:
পার্ট 2: অ্যাপল আইডি এবং পাসকোড: পার্থক্য কি?
পাসওয়ার্ড বা অ্যাপল আইডি ছাড়াই আইফোন/আইপ্যাড মুছে ফেলার বিভিন্ন উপায় সম্পর্কে কথা বলার আগে, কীভাবে দুটি, (অ্যাপল আইডি এবং পাসকোড), একে অপরের থেকে আলাদা?
একটি Apple ID হল একটি বৈধ ইমেল ঠিকানা যা ব্যবহারকারী পাসওয়ার্ড ব্যবহার করে তৈরি করে এবং সুরক্ষা দেয়। একটি অ্যাপল আইডি অ্যাকাউন্ট তৈরি করার সময় এটি একটি প্রয়োজনীয়তা। এতে ব্যবহারকারীর ব্যক্তিগত বিবরণ এবং সেটিংস রয়েছে, যেমন, যখন এটি একটি Apple ডিভাইসে লগ ইন করার জন্য ব্যবহার করা হয়, তখন ডিভাইসটি স্বয়ংক্রিয়ভাবে Apple ID-এর প্যারামিটার ব্যবহার করে৷ হ্যাকিংয়ের ঘটনা এড়াতে পাসওয়ার্ডটি একটি শক্তিশালী হতে হবে৷ এটিতে অবশ্যই একটি বড় হাতের অক্ষর, কিছু সংখ্যা এবং @, #..., এবং নোটের মতো চিহ্ন থাকতে হবে। এই অক্ষর সংখ্যা অন্তত আট হতে হবে.
যেখানে একটি পাসকোড হল ন্যূনতম 4 এবং সর্বোচ্চ 6 সংখ্যার একটি পাসওয়ার্ড, যেটি নাক দিয়ে আপনার ডিভাইসে অ্যাক্সেস সীমাবদ্ধ করতে ব্যবহৃত হয়। এটি আপনার এটিএম ব্যাঙ্ক কার্ড বা ডেবিট কার্ড সুরক্ষিত করার জন্য আপনি যে পাসওয়ার্ড ব্যবহার করেন তার থেকে এটি আলাদা নয়। এটি বাচ্চাদের দ্বারা গুরুত্বপূর্ণ ডেটা ফাইল যেমন, পাঠ্য, নথি, ফটো ইত্যাদির অসাবধানতা বা দুর্ঘটনাজনিত মুছে ফেলা রোধ করতেও ব্যবহার করা যেতে পারে।
আপনার যদি এই দুটিকে আলাদা করতে সমস্যা হয় তবে আমি বিশ্বাস করি এখন আপনি পার্থক্যটি জানেন। এখন আসুন আপনার আইফোনকে সম্পূর্ণরূপে পরিষ্কার করি যাতে এটি একেবারে নতুন হিসাবে ভাল হয়! পাগল, তাই না?
পার্ট 3: কিভাবে স্থায়ীভাবে আইফোন মুছে ফেলা যায় (একদম পুনরুদ্ধারযোগ্য)
সবচেয়ে নির্ভরযোগ্য এবং নিরাপদ ডেটা ইরেজার টুল যা আপনি পাসওয়ার্ড ছাড়াই আইফোন মুছে ফেলতে ব্যবহার করতে পারেন তা হল Dr.Fone - ডেটা ইরেজার (iOS) এর বৈশিষ্ট্যগুলির কারণে যা আপনার ডিভাইসের কোনো ক্ষতি ছাড়াই দ্রুত এবং নিরাপদে কাজ করে। এছাড়াও, একবার মুছে ফেলা হলে, সেরা ডেটা রিকভারি টুল ব্যবহার করে কেউ আপনার ফোন থেকে এক বাইট ডেটা পুনরুদ্ধার করতে পারবে না। ডেটা ইরেজার সফ্টওয়্যারটি কার্যকর এবং দক্ষ কারণ:

Dr.Fone - ডেটা ইরেজার
স্থায়ীভাবে আইফোন মুছে ফেলার জন্য এক ক্লিক টুল
- এটি অ্যাপল ডিভাইসের সমস্ত ডেটা এবং তথ্য স্থায়ীভাবে মুছে ফেলতে পারে।
- এটি সব ধরনের ডেটা ফাইল মুছে ফেলতে পারে। এছাড়াও এটি সমস্ত অ্যাপল ডিভাইসে সমান দক্ষতার সাথে কাজ করে। iPads, iPod touch, iPhone, এবং Mac।
- এটি সিস্টেমের কার্যকারিতা বাড়াতে সাহায্য করে যেহেতু Dr.Fone থেকে টুলকিট সমস্ত জাঙ্ক ফাইল সম্পূর্ণরূপে মুছে দেয়।
- এটি আপনাকে উন্নত গোপনীয়তা প্রদান করে। Dr.Fone - ডেটা ইরেজার (iOS) এর একচেটিয়া বৈশিষ্ট্য সহ ইন্টারনেটে আপনার নিরাপত্তা বাড়াবে৷
- ডাটা ফাইল ছাড়াও, Dr.Fone Eraser (iOS) স্থায়ীভাবে তৃতীয় পক্ষের অ্যাপ থেকে মুক্তি পেতে পারে।
এখন, Dr.Fone - ডেটা ইরেজার(iOS) ব্যবহার করার নির্দেশিকা দেখি।
ধাপ 1: ডাউনলোড করুন এবং আপনার কম্পিউটারে Dr.Fone - ডেটা ইরেজার (iOS) চালু করুন। তারপর আপনার কম্পিউটারে আপনার আইফোন সংযোগ করুন। আপনি একটি USB ডেটা কেবল ব্যবহার করতে পারেন। একবার সফলভাবে সংযুক্ত হয়ে গেলে, সমস্ত ডেটা মুছুন নির্বাচন করুন।

ধাপ 2: এর পরে, ইরেজে ক্লিক করুন এবং ডেটা মুছে ফেলার প্রক্রিয়া নিশ্চিত করুন। সংযোগ সুরক্ষিত নিশ্চিত করুন. যদিও উচ্চ নিরাপত্তা স্তরটি মুছে ফেলার প্রক্রিয়াটি সম্পূর্ণ করতে আরও বেশি সময় নেয়, তবে এটি ডেটা পুনরুদ্ধারের একটি কম সম্ভাবনা নিশ্চিত করে।

ডেটা পুনরুদ্ধারযোগ্য কিনা তা নিশ্চিত করতে, আপনি প্রস্তুত হলে 000000 লিখুন।

ধাপ 3: আপনার আইফোন পরিষ্কার করা হবে. এখন, আপনার ডিভাইস পুনরায় চালু করুন. এটি নতুন হিসাবে ভাল হবে।

ডেটা সফলভাবে মুছে গেলে আপনি একটি বিজ্ঞপ্তি উইন্ডো দেখতে পাবেন।

এবং মাত্র তিনটি সহজ ক্লিকে, আপনি আপনার আইফোন রিসেট এবং আবার নতুন করে পাবেন।
পার্ট 4: কিভাবে পাসকোড ছাড়া আইফোন মুছে ফেলা যায়
পাসকোড ছাড়াই আইফোন মুছে ফেলতে আপনাকে অনুরোধ করার অনেক কারণ রয়েছে। সবচেয়ে সাধারণ হল গোপনীয়তা এবং গোপনীয়তা বজায় রাখা। আপনি ফোন স্টোরেজ খালি করতে এবং সিস্টেমের কার্যকারিতাও উন্নত করতে খুঁজছেন। কিছু অন্যান্য কারণ অন্তর্ভুক্ত:
- বাণিজ্যিক উদ্দেশ্যে। যাতে আপনি সাম্প্রতিক সংস্করণের সাথে ফোনটি বিক্রি করতে এবং প্রতিস্থাপন করতে পারেন।
- কোম্পানিতে ফিরে আসার জন্য। যখন আইফোনে সমস্যা হয়, এবং আপনাকে মেরামতের জন্য এটিকে কোম্পানির কাছে ফিরিয়ে নিতে হবে।
- ফ্যাক্টরি রিসেটিং। আপনি যখন আপনার আইফোনটি কিনেছিলেন তখন এটি কেমন ছিল তা ফিরে পেতে খুঁজছেন।
- যা আপনি দিনের আলো দেখতে চান না তা দৃষ্টির বাইরে রাখার জন্য।
Dr.Fone ব্যবহার করে পাসকোড ছাড়াই কীভাবে আইফোন মুছে ফেলা যায় সে সম্পর্কে এখানে কিছু পদক্ষেপ রয়েছে:
ধাপ 1: প্রথমে, আপনার পিসিতে Dr.Fone ইনস্টল করুন এবং চালু করুন। তারপরে প্রদত্ত বিকল্পগুলিতে আনলক নির্বাচন করুন।

আপনি এখন একটি USB ডেটা কেবল ব্যবহার করে আপনার ফোনটিকে কম্পের সাথে সংযুক্ত করতে পারেন৷ একবার সংযোগ সম্পন্ন হলে, প্রদর্শিত ইন্টারফেসে আনলক আইওএস স্ক্রীন নির্বাচন করুন।

ধাপ 2: রিকভারি বা ডিভাইস ফার্মওয়্যার আপডেট (DFU) মোডে আইফোন রিস্টার্ট করুন। এই প্রক্রিয়াটি সম্পূর্ণ করার নির্দেশনাটি সহজ, সরল এবং অন-স্ক্রীন প্রদান করা হয়েছে।
এটি ডিফল্টরূপে iOS অপসারণের জন্য সেরা। যদি আপনি রিকভারি মোড সক্রিয় করতে না পারেন, তাহলে কীভাবে সক্রিয় DFU মোড তৈরি করবেন তা জানতে নীচের লিঙ্কে ট্যাপ করুন।

ধাপ 3: তৃতীয়ত, আইফোনের তথ্য সঠিক কিনা তা পরীক্ষা করুন। গ্যাজেটটি DFU মোডে হয়ে গেলে, Dr.Fone ফোনের তথ্য প্রদর্শন করবে। এটি ডিভাইস মডেল এবং সিস্টেম সংস্করণ অন্তর্ভুক্ত.
বর্তমান ভুল হলে আপনি ড্রপডাউন তালিকা থেকে সঠিক বিবরণ চয়ন করতে পারেন। এরপরে, আপনার আইফোনের জন্য ফার্মওয়্যার পেতে ডাউনলোড এ আলতো চাপুন।

ধাপ 4: এই ধাপে, আপনার ফোনে ফার্মওয়্যার সফলভাবে ইনস্টল হওয়ার পরে আপনাকে লক করা আইফোন স্ক্রিন লকটি আনলক করতে হবে। প্রক্রিয়া শুরু করতে এখন আনলক করুন এ আলতো চাপুন।

এই প্রক্রিয়াটি বেশি সময় নেয় না। মাত্র কয়েক সেকেন্ডের মধ্যে, আপনার ফোন আনলক হয়ে যাবে যদিও আপনার ডেটা আইফোন থেকে মুছে যাবে পাসকোড ছাড়াই।

এখন, কীভাবে আপনার অ্যাপল আইডি ফিরে পাবেন এবং কীভাবে অ্যাপল আইডি ছাড়া আপনার আইফোনটি স্থায়ীভাবে মুছবেন তা দেখুন। এটা পরবর্তী বিভাগে আরো আকর্ষণীয় পায়. আপনি বুদ্ধিমান এবং আইটি জ্ঞানী বোধ করা হবে! পড়তে থাকুন।
পার্ট 5: অ্যাপল আইডি ছাড়া আইফোন কীভাবে মুছে ফেলা যায়
পর্যায় 1: কীভাবে আপনার অ্যাপল আইডি ফিরে পাবেন
এই নিবন্ধের আগে, আমরা বলেছিলাম যে Apple ID হল সেই অ্যাকাউন্ট যা আপনি Apple পরিষেবাগুলির সাথে যুক্ত সমস্ত কিছুর জন্য ব্যবহার করেন৷ আইটিউনসে কেনাকাটা, অ্যাপ স্টোর থেকে অ্যাপ পাওয়া এবং আইক্লাউডে সাইন ইন করা থেকে এগুলোর মধ্যে রয়েছে। সুতরাং আপনি যদি এটি হারিয়ে ফেলেন, বা আপনার অ্যাপল আইডি অ্যাকাউন্টে লগ ইন করতে পাসওয়ার্ড ভুলে যান, আপনি ধ্বংসের মতোই ভাল। আইফোন অকেজো হয়ে গেছে! তবে ঘাবড়াবেন না। আমরা তোমাকে পেয়েছি।
আপনার iPhone Apple ID ফিরে পেতে, অ্যাকাউন্টে আবার অ্যাক্সেস পেতে আপনার পাসওয়ার্ড রিসেট করুন। আরও ভাল, আপনি ইতিমধ্যেই আপনার iDevices, অর্থাৎ, iPad/iPod touch এ সাইন ইন করেছেন কিনা তা দেখতে পারেন। তারপরে আপনি সেই নির্দিষ্ট ডিভাইসের জন্য যে অ্যাপল আইডি ব্যবহার করছেন তা দেখতে পারেন।
আপনি নীচের মত আপনার iCloud, iTunes, এবং App Store সেটিংসে এটি সন্ধান করতে পারেন।
- iCloud-এর জন্য, সেটিংস > আপনার নাম > iCloud-এ যান।
- আইটিউনস এবং অ্যাপ স্টোরের জন্য, সেটিংস > আপনার নাম > আইটিউনস এবং অ্যাপ স্টোরে যান।
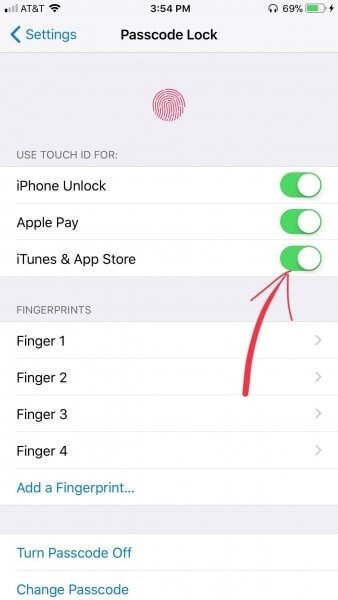
আপনি চেষ্টা করতে পারেন অন্যান্য পরিষেবা অন্তর্ভুক্ত
- সেটিংস > অ্যাকাউন্ট এবং পাসওয়ার্ড। আপনার আইফোনের সংস্করণ 10.3 বা তার আগের সংস্করণ হলে, সেটিংস > মেল, পরিচিতি, ক্যালেন্ডারে যান।
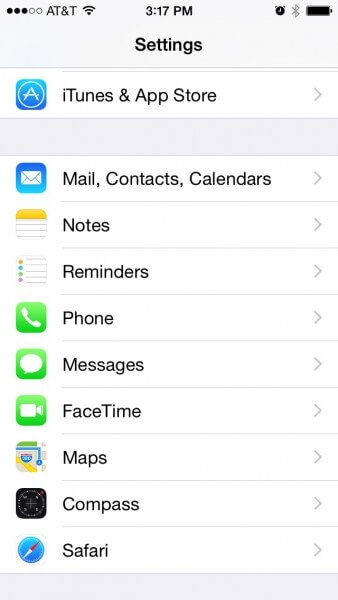
- সেটিংস > বার্তা > পাঠান এবং গ্রহণ করুন।
- সেটিংস > ফেস টাইম।
পর্যায় 2: কিভাবে স্থায়ীভাবে আপনার আইফোন মুছে ফেলা যায়
আমরা ইতিমধ্যে বিস্তারিতভাবে Dr.Fone ব্যবহার করে পাসকোড ছাড়া আইফোন কীভাবে মুছে ফেলা যায় তা দেখেছি। এখন আমরা সংক্ষেপে অ্যাপল আইডি পাসওয়ার্ড ছাড়া আইফোন কিভাবে মুছে ফেলার উপর ফোকাস করব। এটি কিছুটা ক্লান্তিকর, বিশেষ করে যদি আপনি আইটিউনসের সাথে সিঙ্ক্রোনাইজ না করেন। অথবা, আপনি আমার আইফোন খুঁজুন বিকল্পটি সক্রিয় করেননি।
সমাধান হল নিম্নলিখিত সহজ পদক্ষেপগুলি ব্যবহার করে আপনার আইফোনটিকে রিকভারি মোডে সেট করা:
ধাপ 1: প্রথমে, আপনাকে একটি USB ডেটা কেবল ব্যবহার করে আপনার ফোনটিকে আপনার পিসিতে সংযুক্ত করতে হবে।
ধাপ 2: এরপর, আপনার কম্পনে আইটিউনস চালু করুন। তারপর আপনার iPhone.pic বন্ধ করুন
ধাপ 3: তৃতীয়ত, একই সাথে হোম এবং স্লিপ বোতামটি ধরে রাখুন যতক্ষণ না স্ক্রিনে আইটিউনস এবং ইউএসবি কেবল আইকন রয়েছে।
ধাপ 4: অবশেষে, iTunes আপনাকে অবহিত করবে যে এটি রিকভারি মোডে একটি গ্যাজেট সনাক্ত করেছে, স্বীকার করুন। এরপরে, পুনরুদ্ধার বোতামে আলতো চাপুন এবং কয়েক মিনিটের মধ্যে প্রক্রিয়াটি সম্পূর্ণ না হওয়া পর্যন্ত শান্ত থাকুন।
প্রক্রিয়াটি সফলভাবে শেষ হয়ে গেলে, আইফোন রিসেট হবে এবং এতে থাকা সমস্ত ডেটা স্থায়ীভাবে মুছে যাবে।
ভায়োলা !
উপসংহার
আমি বিশ্বাস করি যে অ্যাপল আইডি বা পাসকোড ছাড়া আইফোন কীভাবে মুছে ফেলা যায় সে সম্পর্কে নিবন্ধটি খুব তথ্যপূর্ণ হয়েছে। আপনি বুঝতে পেরেছেন যে যখন Dr.Fone ডেটা ইরেজার সফ্টওয়্যার ব্যবহার করে একটি পাসকোড ছাড়াই আইফোন মুছে ফেলা হয়, তখন আপনার সমস্ত ফাইল প্রক্রিয়াটিতে হারিয়ে যায়। এই সমস্যাটি খতিয়ে দেখা হচ্ছে যাতে ভবিষ্যতে কোনো ডেটা না হারিয়ে ফোনটি নিরাপদে আনলক হয়ে যায়। অন্যথায়, পাসওয়ার্ড ছাড়াই স্থায়ীভাবে iPhone/iPad/iPod টাচ ডেটা মুছে ফেলার জন্য সেরা এবং সবচেয়ে নির্ভরযোগ্য সফ্টওয়্যার হল Dr.Fone।
তাই আমরা আপনাকে অ্যাপল আইডি এবং পাসকোড চ্যালেঞ্জ সহ আপনার বন্ধুদের কাছে এই নিবন্ধটি সুপারিশ করার পরামর্শ দিচ্ছি। Dr.Fone স্থায়ীভাবে সব ধরনের ডেটা ফাইল মুছে ফেলার ক্ষেত্রে কতটা কার্যকর এবং নির্ভরযোগ্য তা তাদের অভিজ্ঞতা লাভ করতে দিন।
তুমি এটাও পছন্দ করতে পারো
iOS পারফরম্যান্স বুস্ট করুন
- আইফোন পরিষ্কার করুন
- সাইডিয়া ইরেজার
- আইফোন ল্যাগিং ঠিক করুন
- অ্যাপল আইডি ছাড়া আইফোন মুছে ফেলুন
- iOS ক্লিন মাস্টার
- পরিষ্কার আইফোন সিস্টেম
- iOS ক্যাশে সাফ করুন
- অকেজো ডেটা মুছুন
- ইতিহাস পরিষ্কার করুন
- আইফোন নিরাপত্তা






জেমস ডেভিস
কর্মী সম্পাদক