আইফোন স্থানান্তর: আইক্লাউড ছাড়াই আইফোন থেকে আইফোনে যোগাযোগ স্থানান্তর করুন
এপ্রিল 27, 2022 • এতে ফাইল করা হয়েছে: ডিভাইস ডেটা পরিচালনা করুন • প্রমাণিত সমাধান
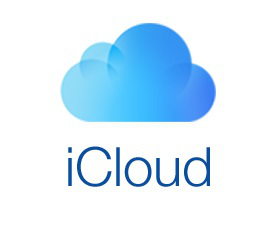
জরুরী কোন বন্ধুর সাথে দেখা করতে হলে আপনি কি করবেন? আপনি তাদের মেসেজ করার চেষ্টা করুন। তবে তাদের ইন্টারনেট কাজ না করলে কি করবেন? আপনি সম্ভবত আপনার বন্ধুকে কল করবেন, তাই না?
প্রযুক্তি আমাদের জীবনকে সহজ করে দিয়েছে। তোমাকে কিছু মনে রাখতে হবে না! আপনি শুধুমাত্র একটি ক্লিকের মাধ্যমে যে কারো কাছে পৌঁছাতে পারেন। সবচেয়ে গুরুত্বপূর্ণ, আপনি যে কাউকে কল করতে পারেন, যে কোনো সময়, এবং রিয়েল-টাইমে কথা বলতে পারেন। আপনাকে কেবল ফোনটি বের করতে হবে, আপনার পরিচিতিতে নম্বরটি অনুসন্ধান করতে হবে এবং এটি ডায়াল করতে আলতো চাপুন৷
আপনি গুরুত্বপূর্ণ তথ্য বা আপনার অনুভূতি সহজেই শেয়ার করতে পারেন। এমনকি আপনি কাউকে ভিডিও কল করতে পারেন, এবং তাদের সাথে কথা বলতে পারেন এবং ঘনিষ্ঠ এবং সুখী বোধ করতে পারেন – আপনি হাজার হাজার মাইল দূরে বসে থাকলে তাতে কিছু যায় আসে না।
যাইহোক, এই সবের জন্য, আপনার বন্ধুর যোগাযোগ নম্বর প্রয়োজন - এবং আপনি যদি এইমাত্র একটি নতুন আইফোন কিনে থাকেন, উদাহরণস্বরূপ, iPhone 13, আপনি পৃথকভাবে সমস্ত পরিচিতি স্থানান্তর করতে চান না। পরিবর্তে, আপনি জিনিসগুলিকে সহজ করতে চান - যেমন শুধুমাত্র একটি সাধারণ ক্লিকে ফটো এবং পরিচিতির মতো সমস্ত ডেটা স্থানান্তর করা।
- পার্ট 1: আইক্লাউড দিয়ে আইফোন থেকে আইফোনে পরিচিতিগুলি কীভাবে স্থানান্তর করবেন
- পার্ট 2: Dr.Fone - ফোন ম্যানেজার (iOS) ব্যবহার করে iCloud ছাড়া iPhone 13 সহ আইফোন থেকে আইফোনে পরিচিতি স্থানান্তর করুন
- পার্ট 3: কিভাবে Gmail ব্যবহার করে আইফোন থেকে আইফোনে পরিচিতি স্থানান্তর করবেন?
- পার্ট 4: আইটিউনস ব্যবহার করে আইফোন থেকে আইফোনে পরিচিতিগুলি কীভাবে স্থানান্তর করবেন?
পার্ট 1. আইক্লাউড দিয়ে আইফোন থেকে আইফোন 13/12 এ পরিচিতি স্থানান্তর করুন
আপনার পুরানো আইফোন থেকে আপনার নতুন আইফোনে ফটো এবং পরিচিতি স্থানান্তর করার প্রক্রিয়া একই রকম। পরিচিতি এবং ফটো স্থানান্তর করার একটি উপায়, উদাহরণস্বরূপ, একটি আইফোন থেকে আইফোনে আইক্লাউডের মাধ্যমে। তাহলে কিভাবে আইক্লাউড দিয়ে আইফোন থেকে আইফোনে পরিচিতি স্থানান্তর করবেন ?
- এখন ব্যাক আপ ট্যাপ করুন.
- আপনার ব্যাকআপ হয়ে গেলে, আপনার ফোন বন্ধ করুন।
- আপনার নতুন ফোন শুরু করুন. তারপর সেট আপ করতে স্লাইড করুন। এর পরে, iCloud ব্যাকআপ থেকে পুনরুদ্ধার বিকল্পটি নির্বাচন করুন। তারপর আপনার অ্যাপল আইডি দিয়ে সাইন ইন করুন। পরবর্তী আলতো চাপুন। তারপর শর্তাবলীতে সম্মত হন এবং নিশ্চিত করুন। এখন তালিকা থেকে আপনার সাম্প্রতিক ব্যাকআপ চয়ন করুন। এখন, প্রয়োজন হলে iCloud পাসওয়ার্ড লিখুন।
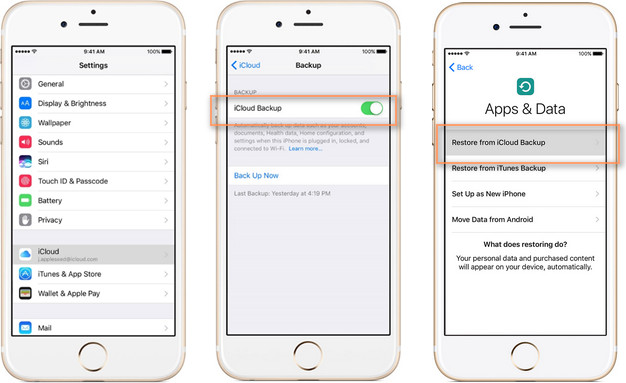
অবশেষে, এটি আপনার ব্যাকআপের আকারের উপর নির্ভর করে এটি পুনরুদ্ধার করতে কত সময় নেয়। এটি হয়ে গেলে, আপনার নতুন আইফোনে আপনার পুরানো আইফোনের ফটো, পরিচিতি এবং অন্যান্য সমস্ত মিডিয়া থাকবে৷
পার্ট 2. Dr.Fone - ফোন ম্যানেজার (iOS) ব্যবহার করে iCloud ছাড়া iPhone 13/12 সহ আইফোন থেকে আইফোনে পরিচিতি স্থানান্তর করুন
iCloud থেকে পরিচিতি এবং ছবি পুনরুদ্ধার করা সহজ। যাইহোক, কখনও কখনও একটি ভুল ক্লিকের সাথে, আপনি iCloud ব্যবহার করে আপনার iPhone থেকে আপনার সমস্ত পরিচিতি হারাতে পারেন।
আইক্লাউড, অ্যাপলের স্টোরেজ এবং ব্যাকআপ সিস্টেম, আপনি যদি আপনার আইফোনের সেটিংসের মধ্যে কোনও ভুল পদক্ষেপ নেন তবে আপনার আইফোনের সমস্ত নম্বর মুছে ফেলবে৷ আইক্লাউড আইফোনে যোগাযোগ স্টোরেজের চেয়ে ভিন্নভাবে কাজ করে।
আপনার আইফোনের সমস্ত ডেটা এবং ফাইলগুলি আপনার আইক্লাউড অ্যাকাউন্টে, ডুপ্লিকেট ফাইল বা ডেটা আপনার আইক্লাউড অ্যাকাউন্টে সংরক্ষণ করা হয় যখন আসল ফাইল এবং ডেটা আপনার আইফোনে থাকে।
যাইহোক, এটি আপনার পরিচিতির জন্য ভিন্নভাবে কাজ করে। এরকম কোন ডুপ্লিকেট কপি নেই। আপনার ফোনের পরিচিতি iCloud এর সাথে সিঙ্ক করা হয়। আপনি যদি কখনও এটি বন্ধ করে দেন, তাহলে আপনি আপনার সমস্ত পরিচিতি হারাবেন৷ আপনি সম্ভাব্যভাবে আপনার সমস্ত বন্ধু এবং পরিবারের নম্বর হারাবেন এবং তাদের কল করার কোন উপায় থাকবে না।
এই কারণেই সমস্ত আইফোন ব্যবহারকারীরা তাদের পরিচিতি স্থানান্তর করতে iCloud ব্যবহার করেন না। আইক্লাউড ছাড়াই আইফোন থেকে আইফোন 13/12 এ কীভাবে পরিচিতি স্থানান্তর করবেন?
Dr.Fone - ফোন ম্যানেজার (iOS) হল আপনার সম্পূর্ণ ফোনের ডেটা অবাধে নতুন আইফোনে স্থানান্তর করার জন্য সেরা অ্যাপ ৷
যেকোনো ডিভাইস থেকে সঙ্গীত, ফটো এবং পরিচিতি বা অন্যান্য ফাইল স্থানান্তর করতে অ্যাপ্লিকেশনটি ব্যবহার করা সহজ। আমরা মনে করতে পারি যে একটি আইফোন থেকে অন্য ডিভাইসে ডেটা স্থানান্তর করা কঠিন, কিন্তু এই অ্যাপ্লিকেশনটি এটিকে সহজ করেছে।

Dr.Fone - ফোন ম্যানেজার (iOS)
আইটিউনস ছাড়াই iPod/iPhone/iPad-এ ফাইলগুলি পরিচালনা এবং স্থানান্তর করুন
- আপনার সঙ্গীত, ফটো, ভিডিও, পরিচিতি, এসএমএস, অ্যাপস ইত্যাদি স্থানান্তর, পরিচালনা, রপ্তানি/আমদানি করুন।
- কম্পিউটারে আপনার সঙ্গীত, ফটো, ভিডিও, পরিচিতি, এসএমএস, অ্যাপস ইত্যাদির ব্যাকআপ নিন এবং সহজেই পুনরুদ্ধার করুন।
- এক স্মার্টফোন থেকে অন্য স্মার্টফোনে সঙ্গীত, ফটো, ভিডিও, পরিচিতি, বার্তা ইত্যাদি স্থানান্তর করুন।
- iOS ডিভাইস এবং iTunes এর মধ্যে মিডিয়া ফাইল স্থানান্তর করুন।
- নতুন iOS এবং iPod এর সাথে সম্পূর্ণ সামঞ্জস্যপূর্ণ।
নীচের প্রদত্ত পদক্ষেপগুলি অনুসরণ করুন এবং আপনি দেখতে পাবেন যে আইক্লাউড ছাড়া একটি আইফোন থেকে একটি আইফোন বা অন্যান্য ডিভাইসে পরিচিতি স্থানান্তর করা কত সহজ ।
ধাপ 1. আইক্লাউড ছাড়াই আইফোন থেকে আইফোনে পরিচিতি স্থানান্তর করতে, আপনার কম্পিউটারে TunesGo আইফোন স্থানান্তর অ্যাপ্লিকেশন চালু করুন। এখন দুটি আইফোন এবং আপনার পিসির মধ্যে একটি সংযোগ স্থাপন করুন।

ধাপ 2. এখন আপনার পুরানো আইফোন নির্বাচন করুন এবং ইন্টারফেসের উপরের অংশে তথ্য ট্যাবে ক্লিক করুন।

ধাপ 2. এখন আপনি পুরানো iPhone, iCloud এবং অন্যান্য অ্যাকাউন্টে সংরক্ষিত পরিচিতিগুলি অ্যাক্সেস করতে সক্ষম হবেন৷ বাক্সগুলি চেক করে স্থানীয় পরিচিতিগুলি চয়ন করুন এবং এক্সপোর্ট বিকল্পে যান, ডিভাইসে ক্লিক করুন এবং নতুন আইফোন 13/12 সেট করুন।
আপনি দেখতে পাচ্ছেন, আইক্লাউড ছাড়াই আইফোন থেকে আইফোনে পরিচিতি স্থানান্তর করা খুব সহজ ছিল। আইফোন থেকে আইফোনে পরিচিতি স্থানান্তর করতে আমরা আপনাকে Dr.Fone - ফোন ম্যানেজার (iOS) ব্যবহার করার পরামর্শ দেব। আইক্লাউডে পরিচিতি স্থানান্তর করার জন্য অনেক ঝুঁকি রয়েছে। আপনি এমনকি আইক্লাউডের মাধ্যমে আপনার যোগাযোগের নম্বরগুলি হারাতে পারেন।
পার্ট 3: কিভাবে Gmail ব্যবহার করে আইফোন থেকে আইফোনে পরিচিতি স্থানান্তর করবেন?
আইক্লাউড ছাড়া এবং সরাসরি Gmail ব্যবহার করে কীভাবে আইফোন থেকে আইফোনে পরিচিতি স্থানান্তর করা যায় সে বিষয়ে আপনাকে সাহায্য করার জন্য এই নিবন্ধের তৃতীয় অংশে ফোকাস করা হবে। এটি কীভাবে করবেন তা জানতে পদক্ষেপ সহ নিম্নলিখিত টিউটোরিয়ালটি ব্যবহার করুন।
ধাপ 1: প্রথমে আপনার আইফোনের সেটিংস মেনুতে যান তারপর সেখান থেকে মেইল, পরিচিতি, ক্যালেন্ডার বিকল্পটি নির্বাচন করুন আপনাকে "সিম পরিচিতি আমদানি করুন" এ ক্লিক করতে হবে।
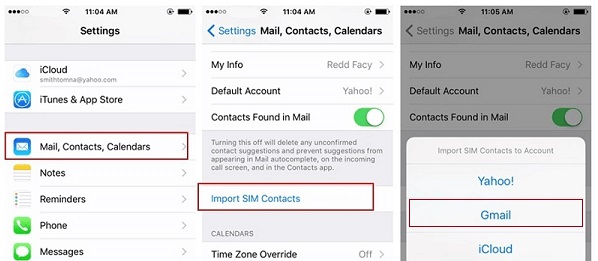
একটি অ্যাকাউন্ট নির্বাচন করুন, সেখানে আপনাকে আপনার জিমেইল অ্যাকাউন্ট নির্বাচন করতে হবে। এখন, আপনার আইফোন থেকে Gmail এ পরিচিতিগুলি আমদানি না হওয়া পর্যন্ত কিছু সময় অপেক্ষা করুন।
এইভাবে আপনার সমস্ত প্রাথমিক আইফোন পরিচিতিগুলি আপনার বেছে নেওয়া আপনার Gmail অ্যাকাউন্টে স্থানান্তরিত হবে।
ধাপ 2: এখন Gmail অ্যাকাউন্ট থেকে আপনার নতুন আইফোন ডিভাইসে আপনার পরিচিতিগুলি স্থানান্তর করতে, আপনাকে কেবল নিম্নলিখিত পদক্ষেপগুলি অতিক্রম করতে হবে:
সেটিংসে যান>তারপর পরিচিতিতে ক্লিক করুন>অ্যাকাউন্ট বিকল্পটি নির্বাচন করুন>তারপর "অ্যাড অ্যাকাউন্টস"এ ক্লিক করুন>তারপর গুগল নির্বাচন করুন>এখন আপনাকে আপনার জিমেইল অ্যাকাউন্টের ইমেল আইডি লিখতে হবে তারপর আপনার পাসওয়ার্ড লিখুন>তারপর পরবর্তীতে ক্লিক করুন>এতে ক্লিক করুন এটিকে চালু করার জন্য "যোগাযোগ" করুন (যতক্ষণ না এটি সবুজ হয়ে যায়) তারপর সেভ এ ক্লিক করুন
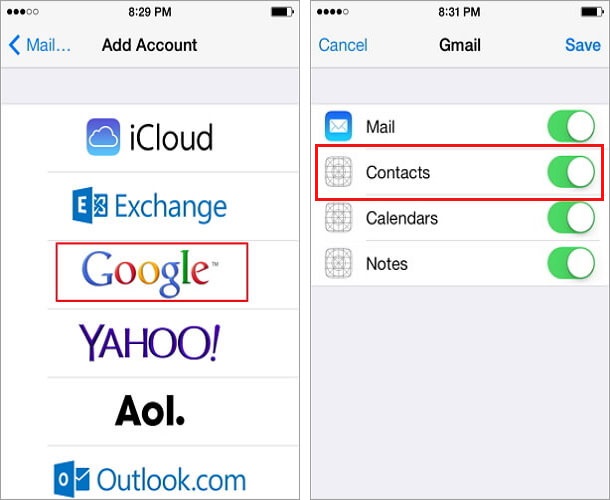
এটি করার ফলে আপনার নতুন আইফোন ডিভাইসে আপনার Gmail পরিচিতিগুলি সিঙ্ক এবং রপ্তানি হবে৷
পার্ট 4: আইটিউনস ব্যবহার করে আইফোন থেকে আইফোনে পরিচিতিগুলি কীভাবে স্থানান্তর করবেন?
আসুন পরিচিতি স্থানান্তর করার আরেকটি বিকল্প দেখি, এবার আমরা আপনাকে দেখাব কিভাবে আইক্লাউড ছাড়াই আইটিউনস ব্যবহার করে আইফোন থেকে আইফোনে পরিচিতি স্থানান্তর করা যায়।
আইটিউনস ব্যবহার করে আইফোনগুলির মধ্যে পরিচিতিগুলি কীভাবে স্থানান্তর করতে হয় তা জানতে ধাপে ধাপে নির্দেশিকা অনুসরণ করুন:
দ্বি-পদক্ষেপ পদ্ধতির মধ্যে রয়েছে: একটি পরিচিতি ব্যাকআপ করা > পুরানো ব্যাকআপ দিয়ে আপনার ডিভাইস পুনরুদ্ধার করা।
আরও ভালভাবে বুঝতে, নীচের পদক্ষেপগুলি দেখুন।
ধাপ 1: প্রথমে একটি পুরানো আইফোনকে কম্পিউটারের সাথে সংযুক্ত করুন, ব্যাকআপ কলামে iTunes>Device>Summary>This Computer খুলুন এবং Back Up Now-এ ক্লিক করুন।
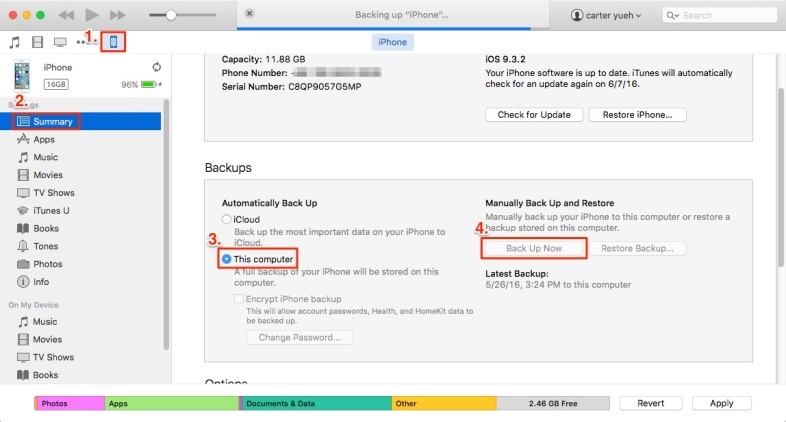
ধাপ 2: এখন আপনার নতুন আইফোনটিকে কম্পিউটারের সাথে সংযুক্ত করুন এবং আইটিউনস প্রধান উইন্ডোতে ডিভাইস>সারাংশ>ব্যাকআপ পুনরুদ্ধার করুন ক্লিক করুন, তারপর আপনার নতুন আইফোনে আইফোন খুঁজুন বন্ধ করুন এবং আপনার তৈরি করা ব্যাকআপটি নির্বাচন করুন এবং পুনরুদ্ধার ক্লিক করুন।
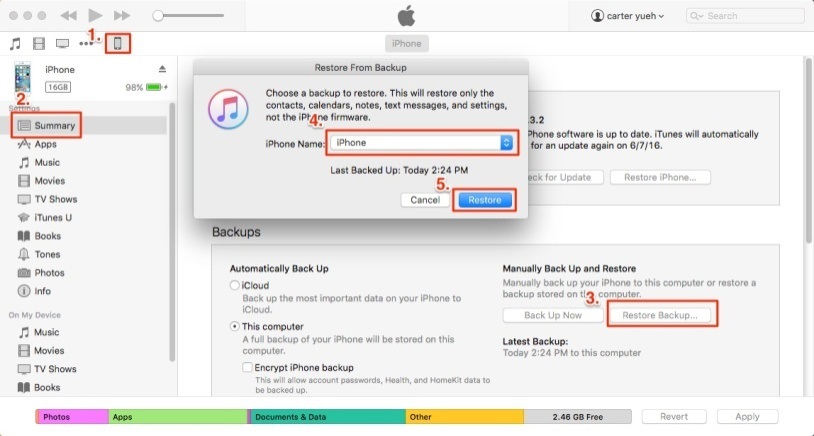
আমাদের ডেটা স্থানান্তর করার জন্য বিভিন্ন বিকল্প রয়েছে, বিশেষ করে কোনো জরুরী পরিস্থিতিতে আইফোন থেকে আইফোনে আমাদের পরিচিতিগুলি। আমরা সহজেই বিভিন্ন টুল ব্যবহার করে আমাদের ব্যাকআপ তথ্য পুনরুদ্ধার করতে পারি যা নতুন প্রযুক্তি আমাদেরকে আইক্লাউড ছাড়াই আইফোন থেকে আইফোনে পরিচিতি স্থানান্তর করতে দেয় যেমনটি আমরা এই নিবন্ধে দেখেছি। আপনি পরিচিতি স্থানান্তর করার জন্য আপনার পক্ষে সম্ভাব্য 4টি উপায়ের মধ্যে যেকোনো একটি নির্বাচন করতে পারেন।
iCloud স্থানান্তর
- আইক্লাউড থেকে অ্যান্ড্রয়েড
- আইক্লাউড ফটো অ্যান্ড্রয়েড
- অ্যান্ড্রয়েড থেকে iCloud পরিচিতি
- অ্যান্ড্রয়েডে আইক্লাউড অ্যাক্সেস করুন
- আইক্লাউড থেকে অ্যান্ড্রয়েড ট্রান্সফার
- অ্যান্ড্রয়েডে আইক্লাউড অ্যাকাউন্ট সেটআপ করুন
- অ্যান্ড্রয়েড থেকে iCloud পরিচিতি
- iCloud থেকে iOS
- রিসেট ছাড়াই ব্যাকআপ থেকে iCloud পুনরুদ্ধার করুন
- iCloud থেকে WhatsApp পুনরুদ্ধার করুন
- আইক্লাউড থেকে নতুন আইফোন পুনরুদ্ধার করুন
- iCloud থেকে ফটো পুনরুদ্ধার করুন
- আইক্লাউড ছাড়াই আইফোন পরিচিতি স্থানান্তর
- iCloud টিপস






সেলিনা লি
প্রধান সম্পাদক