আইফোনে আপনার সংরক্ষিত বা হারিয়ে যাওয়া পাসওয়ার্ডগুলি অ্যাক্সেস করতে চান? এই সমাধান চেষ্টা করুন
এপ্রিল 27, 2022 • ফাইল করা হয়েছে: পাসওয়ার্ড সমাধান • প্রমাণিত সমাধান
আপনি যদি কিছু সময়ের জন্য একটি আইফোন ব্যবহার করে থাকেন, তাহলে আপনি ইতিমধ্যেই জানেন যে এটির অন্তর্নির্মিত Apple পাসওয়ার্ড ম্যানেজার ব্যবহার করা কতটা সহজ । যদিও, অনেক নতুন ব্যবহারকারী প্রায়ই আইফোনে তাদের সংরক্ষিত পাসওয়ার্ডগুলি অ্যাক্সেস করা বা তাদের প্রয়োজন অনুসারে সেগুলি সম্পাদনা করা কঠিন বলে মনে করেন। অতএব, আপনার কাজ সহজ করতে, আমি আপনাকে জানাব কিভাবে আইফোনের অন্তর্নির্মিত এবং তৃতীয় পক্ষের সমাধান ব্যবহার করে আপনার পাসওয়ার্ডগুলি অ্যাক্সেস এবং পরিচালনা করতে হয়।
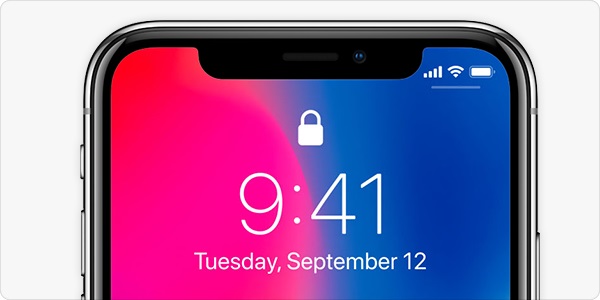
পার্ট 1: আইফোনে আপনার সংরক্ষিত পাসওয়ার্ডগুলি কীভাবে অ্যাক্সেস করবেন?
iOS ডিভাইসগুলির মধ্যে একটি সেরা জিনিস হল যে তারা একটি অন্তর্নির্মিত অ্যাপল পাসওয়ার্ড ম্যানেজার দিয়ে আসে। অতএব, আপনি সমস্ত সংযুক্ত অ্যাপ, ওয়েবসাইট লগইন ইত্যাদির অ্যাপল পাসওয়ার্ড সংরক্ষণ, মুছতে এবং পরিবর্তন করতে অন্তর্নির্মিত বৈশিষ্ট্যটি ব্যবহার করতে পারেন।
আপনার iOS ডিভাইসে এই অন্তর্নির্মিত বৈশিষ্ট্যটি অ্যাক্সেস করতে, আপনি এটি আনলক করতে পারেন এবং সেটিংস > পাসওয়ার্ড এবং অ্যাকাউন্ট > ওয়েবসাইট এবং অ্যাপ পাসওয়ার্ডে যেতে পারেন। এখানে, আপনি আপনার ডিভাইসে সংরক্ষিত সমস্ত অ্যাকাউন্ট লগইনগুলির একটি বিশদ তালিকা পেতে পারেন।
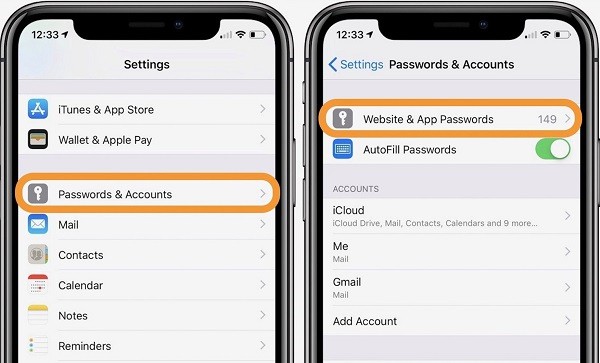
আপনার iCloud অ্যাকাউন্ট ছাড়াও, আপনি Facebook, Instagram, Spotify, Twitter, ইত্যাদির মতো সব ধরনের তৃতীয় পক্ষের ওয়েবসাইট/অ্যাপ পাসওয়ার্ড অ্যাক্সেস করতে পারেন। আপনি ম্যানুয়ালি যেকোন ওয়েবসাইট লগইন বৈশিষ্ট্য দেখতে পারেন বা অনুসন্ধান বিকল্পে কীওয়ার্ড লিখতে পারেন।
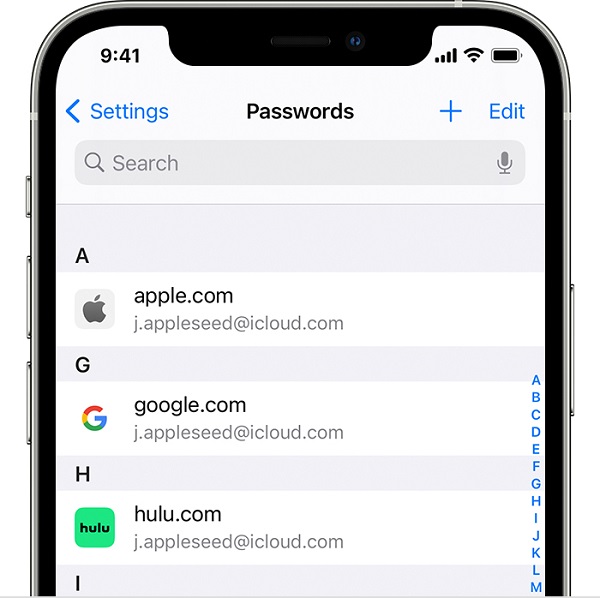
এখন, আইফোনে সংরক্ষিত পাসওয়ার্ডগুলি পরীক্ষা করতে, আপনি এখান থেকে সংশ্লিষ্ট এন্ট্রিতে ট্যাপ করতে পারেন। আপনার পছন্দকে প্রমাণীকরণ করতে, আপনাকে শুধু আপনার ডিভাইসের আসল পাসকোড লিখতে হবে বা এর বায়োমেট্রিক স্ক্যান বাইপাস করতে হবে। এখানে, আপনি নির্বাচিত অ্যাকাউন্টের পাসওয়ার্ড পরীক্ষা করতে পারেন এবং অ্যাপল পাসওয়ার্ড পরিবর্তন করতে উপরে থেকে "সম্পাদনা" বিকল্পে ট্যাপ করতে পারেন।
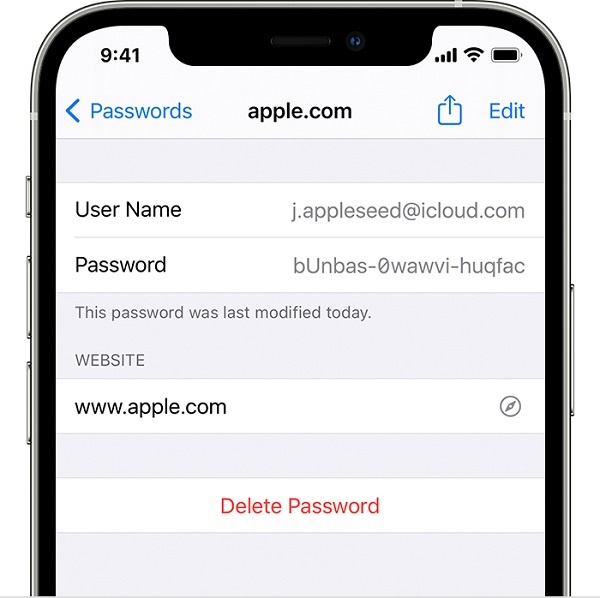
আপনি যদি চান, আপনি আপনার iOS ডিভাইস থেকে সংরক্ষিত পাসওয়ার্ডটি সরাতে নীচে থেকে "মুছুন" বোতামে ট্যাপ করতে পারেন।
পার্ট 2: আইফোনে হারিয়ে যাওয়া বা ভুলে যাওয়া সেভ করা পাসওয়ার্ড পুনরুদ্ধার করুন
কখনও কখনও, উপরে তালিকাভুক্ত পদ্ধতিগুলি আপনাকে অ্যাপল অ্যাকাউন্ট পুনরুদ্ধার করতে সাহায্য নাও করতে পারে ৷ এই ক্ষেত্রে, আপনি Dr.Fone - Password Manager ব্যবহার করার কথা বিবেচনা করতে পারেন , যা আপনার iOS ডিভাইস থেকে সব ধরনের হারিয়ে যাওয়া, সংরক্ষিত বা অ্যাক্সেসযোগ্য পাসওয়ার্ড বের করার জন্য একটি পেশাদার এবং 100% নির্ভরযোগ্য সমাধান।
- আপনি কেবল আপনার ডিভাইসটিকে সিস্টেমের সাথে সংযুক্ত করতে পারেন এবং iPhone এ সমস্ত ধরণের সংরক্ষিত পাসওয়ার্ড বের করার জন্য একটি সহজ প্রক্রিয়া অনুসরণ করতে পারেন৷
- অ্যাপ্লিকেশনটি আপনাকে আপনার আইফোনে সংরক্ষিত বিভিন্ন ওয়েবসাইট এবং অ্যাপের সব ধরনের পাসওয়ার্ড পুনরুদ্ধার করতে সাহায্য করতে পারে।
- এছাড়াও, আপনি এর লিঙ্ক করা অ্যাপল আইডি এবং পাসওয়ার্ড, স্ক্রিনটাইম পাসওয়ার্ড, ওয়াইফাই লগইন এবং আরও অনেক কিছু সম্পর্কিত বিশদ পেতে পারেন।
- আপনার পাসওয়ার্ড অ্যাক্সেস করার সময় টুলটি আপনার ডিভাইসের কোনো ক্ষতি করবে না। এছাড়াও, আপনার অ্যাকাউন্টের বিশদগুলি নিরাপদ রাখা হবে (যেহেতু সেগুলি Dr.Fone দ্বারা সঞ্চয় বা ফরোয়ার্ড করা হবে না)।
আপনি যদি Dr.Fone - পাসওয়ার্ড ম্যানেজার ব্যবহার করে আইফোনে আপনার সংরক্ষিত পাসওয়ার্ডগুলি অ্যাক্সেস করতে চান , তাহলে এই পদক্ষেপগুলি অনুসরণ করুন:
ধাপ 1: আপনার সিস্টেমে Dr.Fone - পাসওয়ার্ড ম্যানেজার ইনস্টল করুন এবং চালু করুন
আপনি আপনার সিস্টেমে Dr.Fone - পাসওয়ার্ড ম্যানেজার ইনস্টল করে শুরু করতে পারেন এবং যখনই আপনাকে Apple অ্যাকাউন্ট পুনরুদ্ধার করতে হবে তখন এটি চালু করতে পারেন ৷ এর স্বাগত স্ক্রীন থেকে, আপনি "পাসওয়ার্ড ম্যানেজার" বৈশিষ্ট্যটি খুলতে পারেন।

পরবর্তীকালে, আপনি আপনার আইফোনটিকে সিস্টেমের সাথে সংযুক্ত করতে পারেন এবং কিছুক্ষণ অপেক্ষা করতে পারেন কারণ Dr.Fone - পাসওয়ার্ড ম্যানেজার সংযুক্ত ডিভাইসটি সনাক্ত করবে৷

ধাপ 2: Dr.Fone দ্বারা পাসওয়ার্ড পুনরুদ্ধার প্রক্রিয়া শুরু করুন
আপনার আইফোন সনাক্ত করা হবে, তার বিবরণ Dr.Fone ইন্টারফেসে প্রদর্শিত হবে. আপনি এখন আপনার পাসওয়ার্ড পুনরুদ্ধার প্রক্রিয়া শুরু করতে "স্টার্ট স্ক্যান" বোতামে ক্লিক করতে পারেন৷

আপনি এখন শুধু বসে থাকতে পারেন এবং কিছুক্ষণ অপেক্ষা করতে পারেন কারণ আপনার পাসওয়ার্ডগুলি সংযুক্ত iOS ডিভাইস থেকে বের করা হবে। এর মধ্যে অ্যাপ্লিকেশনটি বন্ধ না করার এবং অ্যাপল পাসওয়ার্ড ম্যানেজারের প্রক্রিয়াকরণ সম্পূর্ণ করার জন্য অপেক্ষা করার পরামর্শ দেওয়া হচ্ছে।

ধাপ 3: আপনার আইফোনে আপনার সংরক্ষিত পাসওয়ার্ডগুলি দেখুন এবং সংরক্ষণ করুন
অ্যাপল অ্যাকাউন্ট পুনরুদ্ধারের প্রক্রিয়াটি সম্পূর্ণ হওয়ার সাথে সাথে আপনি ইন্টারফেসে নিষ্কাশিত বিবরণ পরীক্ষা করতে পারেন। উদাহরণ স্বরূপ, আপনি অ্যাপল আইডি বা ওয়েবসাইট/অ্যাপ পাসওয়ার্ড বিভাগ দেখতে পারেন পাশ থেকে তাদের বিশদ বিবরণ পরীক্ষা করতে।

যেহেতু আপনি সমস্ত পুনরুদ্ধার করা পাসওয়ার্ডগুলির একটি বিশদ তালিকা পাবেন, আপনি সেগুলি দেখতে চোখের আইকনে ক্লিক করতে পারেন৷ আপনি যদি চান, আপনি একটি সামঞ্জস্যপূর্ণ CSV বিন্যাসে আপনার পাসওয়ার্ডগুলি সংরক্ষণ করতে নীচের প্যানেল থেকে "রপ্তানি" বোতামে ক্লিক করতে পারেন৷

এটাই! এই সহজ পদ্ধতি অনুসরণ করার পরে, আপনি আপনার আইফোন থেকে আপনার অ্যাকাউন্টের তথ্য, অ্যাপল আইডির বিবরণ, ওয়াইফাই লগইন এবং আরও অনেক কিছু অ্যাক্সেস করতে পারবেন।
আপনি আগ্রহী হতে পারে:
পার্ট 3: কিভাবে আইফোনের ওয়েব ব্রাউজারে আপনার সেভ করা পাসওয়ার্ড চেক করবেন?
অন্তর্নির্মিত অ্যাপল পাসওয়ার্ড ম্যানেজার ছাড়াও, আইফোন ব্যবহারকারীরা তাদের অ্যাকাউন্টের বিশদ সংরক্ষণ করতে তাদের ব্রাউজিং অ্যাপের সহায়তা নেয়। অতএব, অ্যাপল অ্যাকাউন্ট পুনরুদ্ধার করার জন্য আপনি কোনও কঠোর ব্যবস্থা নেওয়ার আগে, আপনার ওয়েব ব্রাউজারের সেটিংস পরীক্ষা করে দেখুন। সম্ভাবনা হল যে আইফোনের সমস্ত পাসওয়ার্ড যেগুলি আপনি পুনরুদ্ধার করতে চান সেগুলি সর্বদা সেখানে সংরক্ষণ করা যেতে পারে৷
সাফারির জন্য
বেশিরভাগ আইফোন ব্যবহারকারী ইন্টারনেট ব্রাউজ করতে সাফারির সহায়তা নেয় কারণ এটি ডিভাইসে ডিফল্ট ওয়েব ব্রাউজার। যেহেতু Safari সহজেই আপনার পাসওয়ার্ড সংরক্ষণ করতে পারে, আপনি সেগুলি পুনরুদ্ধার করতে এর সেটিংসে যেতে পারেন।
এটি করার জন্য, আপনি গিয়ার আইকনে ট্যাপ করে আপনার iOS ডিভাইসের সেটিংস চালু করতে পারেন। এখন, আপনি শুধু এর Safari সেটিংসে ব্রাউজ করতে পারেন এবং পাসওয়ার্ড বৈশিষ্ট্যটিতে ট্যাপ করতে পারেন। এখানে আপনি আপনার ডিভাইসের পাসকোড প্রবেশ করার পরে বা অন্তর্নির্মিত বায়োমেট্রিক সুরক্ষা প্রমাণীকরণের পরে Safari-এ সমস্ত সংরক্ষিত পাসওয়ার্ডগুলি অ্যাক্সেস করতে পারেন৷
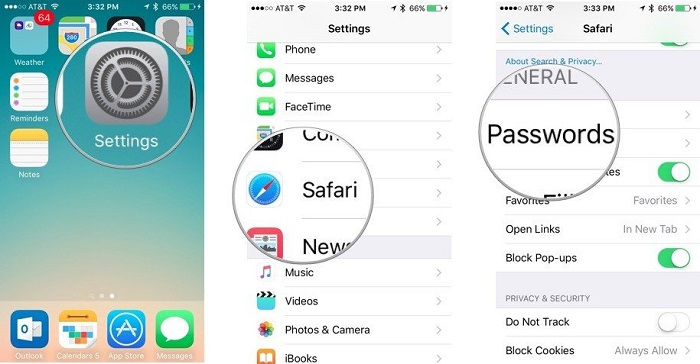
গুগল ক্রোমের জন্য
অনেক আইফোন ব্যবহারকারীও যেতে যেতে ওয়েব অ্যাক্সেস করতে Google Chrome অ্যাপ্লিকেশনের সহায়তা নেয়। যেহেতু Google Chrome একটি অন্তর্নির্মিত পাসওয়ার্ড পরিচালকের সাথে আসে, আপনি শুধুমাত্র iPhone এ আপনার সংরক্ষিত পাসওয়ার্ডগুলি অ্যাক্সেস করতে এই বৈশিষ্ট্যটি ব্যবহার করতে পারেন ৷
এটি পরীক্ষা করতে, আপনি শুধু Google Chrome অ্যাপ্লিকেশন চালু করতে পারেন এবং সেটিংসে যেতে উপরের থেকে তিন-বিন্দু আইকনে আলতো চাপুন৷ এখন, আপনি কেবল সংরক্ষিত অ্যাকাউন্টের সমস্ত বিবরণ দেখতে এর সেটিংস > পাসওয়ার্ডগুলিতে নেভিগেট করতে পারেন। একবার আপনি আপনার ফোনের পাসকোড (বা আপনার আঙ্গুলের ছাপ আইডি ব্যবহার করে) প্রবেশ করে প্রমাণীকরণ চেক বাইপাস করলে, আপনি সহজেই Chrome এর মাধ্যমে iPhone-এ সমস্ত সংরক্ষিত পাসওয়ার্ড অ্যাক্সেস করতে পারবেন।
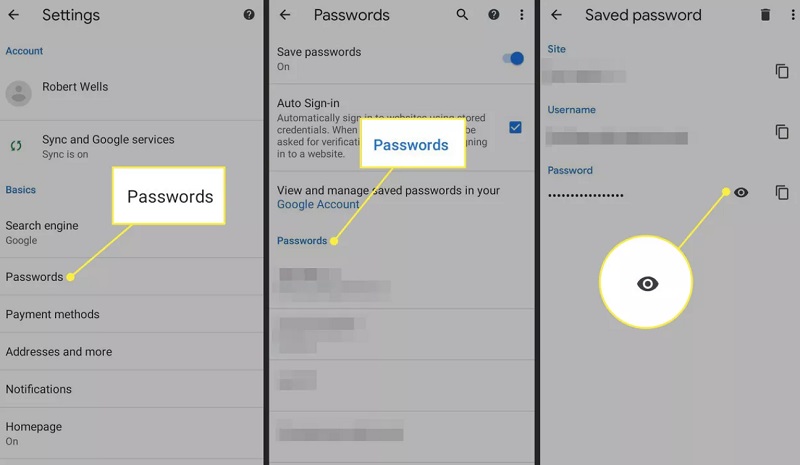
মজিলা ফায়ারফক্সের জন্য
হাই-এন্ড নিরাপত্তা বৈশিষ্ট্যের কারণে, অনেক আইফোন ব্যবহারকারী তাদের ডিফল্ট ওয়েব ব্রাউজার হিসেবে Mozilla Firefox বেছে নেয়। ফায়ারফক্সের সবচেয়ে ভালো জিনিস হল এটি আমাদের আইফোন এবং সিস্টেমের (বা অন্য কোনো ডিভাইস) মধ্যে পাসওয়ার্ড সিঙ্ক করতে দেয়।
একবার আপনি আপনার আইফোনে Mozilla Firefox চালু করলে, আপনি হ্যামবার্গার আইকনে ট্যাপ করে সেটিংসে যেতে পারেন। এখন, আপনি আইফোনে সমস্ত সংরক্ষিত পাসওয়ার্ড চেক করতে এর সেটিংস > সেটিংস এবং গোপনীয়তা > সংরক্ষিত লগইনগুলিতে নেভিগেট করতে পারেন । একবার আপনি একটি প্রমাণীকরণ পরীক্ষায় উত্তীর্ণ হয়ে গেলে, আপনি Firefox-এ আপনার সংরক্ষিত পাসওয়ার্ডগুলি কপি, সম্পাদনা বা দেখতে পারেন।
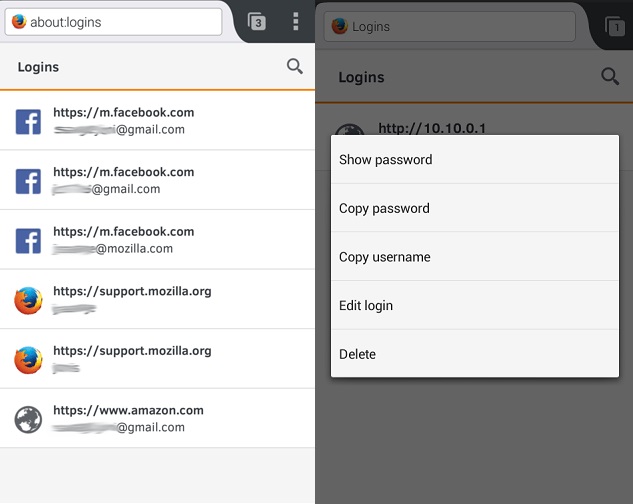
FAQs
- আমি কিভাবে iCloud এ আমার iPhone পাসওয়ার্ড সংরক্ষণ করতে পারি?
একাধিক ডিভাইসের মধ্যে আপনার পাসওয়ার্ড সিঙ্ক করতে, আপনি iCloud এর সহায়তা নিতে পারেন। এর জন্য, আপনি কেবল আপনার আইফোনের iCloud সেটিংসে যেতে পারেন এবং কীচেন অ্যাক্সেস সক্ষম করতে পারেন। পরে, আপনি কীভাবে আপনার পাসওয়ার্ডগুলিকে কীচেইনের মাধ্যমে iCloud-এ সংরক্ষণ এবং লিঙ্ক করা হবে তা কাস্টমাইজ করতে পারেন।
- সাফারিতে আমার আইফোন পাসওয়ার্ড সংরক্ষণ করা কি ঠিক আছে?
যেহেতু Safari পাসওয়ার্ডগুলি আপনার ডিভাইসের ডিফল্ট নিরাপত্তা বৈশিষ্ট্যের সাথে সুরক্ষিত, সেগুলিকে সুরক্ষিত বলে মনে করা হয়৷ যদিও, যদি কেউ আপনার আইফোনের পাসকোড জানে, তাহলে তারা সহজেই আপনার পাসওয়ার্ড অ্যাক্সেস করতে এর নিরাপত্তা চেক বাইপাস করতে পারে।
- কিছু ভাল আইফোন পাসওয়ার্ড ম্যানেজার অ্যাপ্লিকেশন কি কি?
আপনি আপনার iPhone এ ব্যবহার করতে পারেন এমন কিছু জনপ্রিয় এবং সুরক্ষিত পাসওয়ার্ড ম্যানেজার অ্যাপ 1Password, LastPass, Keeper, Dashlane, Roboform এবং Enpass-এর মতো ব্র্যান্ডের।
উপসংহার
এখন আপনি যখন জানেন কিভাবে আইফোনে আপনার পাসওয়ার্ডগুলি অ্যাক্সেস করতে হয়, আপনি সহজেই আপনার প্রয়োজনীয়তাগুলি পূরণ করতে পারেন৷ আপনি যদি কেবল আইফোনে আপনার সংরক্ষিত পাসওয়ার্ডগুলি অ্যাক্সেস করতে চান তবে আপনি কেবল এটির সেটিংসে যেতে পারেন বা আপনি যে ব্রাউজারটি ব্যবহার করছেন তার সংরক্ষিত লগইন বৈশিষ্ট্যটি ব্রাউজ করতে পারেন৷ এছাড়াও, আপনি যদি আপনার হারিয়ে যাওয়া বা অ্যাক্সেসযোগ্য পাসওয়ার্ডগুলির একটি অ্যাপল অ্যাকাউন্ট পুনরুদ্ধার করতে চান তবে আপনি কেবল Dr.Fone - পাসওয়ার্ড ম্যানেজারের সহায়তা নিতে পারেন। ডেস্কটপ অ্যাপ্লিকেশন আপনাকে আপনার আইফোন থেকে সমস্ত ধরণের অ্যাকাউন্টের বিশদ ফিরে পেতে সাহায্য করতে পারে এবং তাও এতে কোনও ডেটা ক্ষতি না করেই৷

সেলিনা লি
প্রধান সম্পাদক
সাধারণত 4.5 রেট দেওয়া হয় ( 105 জন অংশগ্রহণ করেছে)