8 টি দ্রুত সমাধান আইফোন ঠিক করার সমস্যা বলে সার্চিং
এপ্রিল 27, 2022 • এতে ফাইল করা হয়েছে: iOS মোবাইল ডিভাইসের সমস্যাগুলি সমাধান করুন • প্রমাণিত সমাধান
সোশ্যাল মিডিয়ার বয়স এক মুহূর্ত অনুপস্থিত হতে দেয় না। অতএব, আমাদের বেশিরভাগের জন্য ধ্রুবক সংযোগ একটি অপরিহার্য প্রয়োজন। তাছাড়া, প্রতিদিনের প্রায় সব কিছু করার জন্য আপনার ফোনের প্রয়োজন। কাজের জন্য একটি ক্যাব বুক করা থেকে শুরু করে গুরুত্বপূর্ণ কাজের বার্তা পাওয়া থেকে সন্ধ্যায় আপনার পরিবারকে কল করা পর্যন্ত, আপনার ফোন সংযোগটি আলোচনার অযোগ্য। কিন্তু যদি আপনার iPhone 6 পরিষেবার জন্য অনুসন্ধান চালিয়ে যান, সমস্যা দেখা দিতে পারে। অধিকন্তু, এটি আপনার আইফোনের ব্যাটারি দ্রুত নিষ্কাশন করবে কারণ আপনার আইফোন সংযোগ করার চেষ্টা চালিয়ে যাবে। সুতরাং, অনুসন্ধানে আটকে থাকা আইফোনের এই সমস্যাটি যত তাড়াতাড়ি সম্ভব সমাধান করা উচিত।
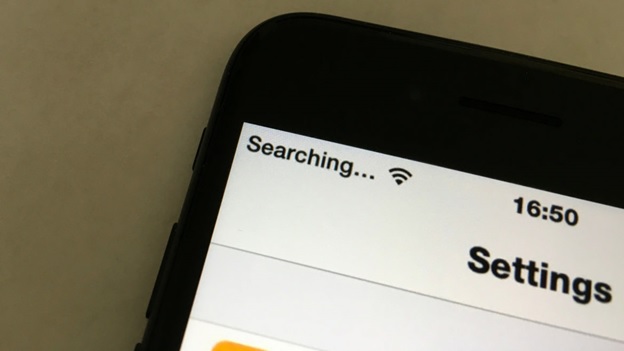
অনুসন্ধানে আটকে থাকা আইফোন ঠিক করার 8টি কার্যকর উপায়
1. আপনার কভারেজ এলাকা পরীক্ষা করুন
আপনি কভারেজ এলাকায় ভাল আছেন কিনা তা পরীক্ষা করা আপনার প্রথম এবং প্রধান পদক্ষেপ হওয়া উচিত। এটি খুব স্পষ্ট মনে হতে পারে তবে এটি একটি সাধারণ ভুল। তাই নিশ্চিত করুন সেলুলার ডেটা চালু আছে।
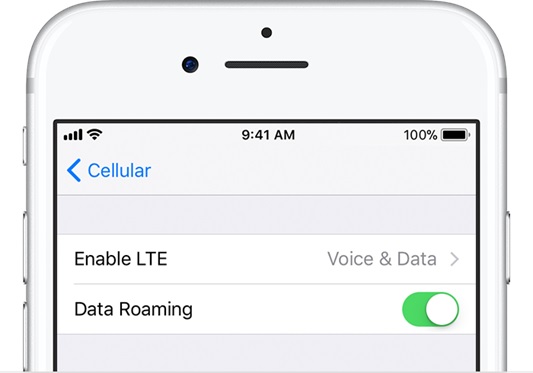
সেলুলার নেটওয়ার্কের সাথে সংযোগের কারণে যদি সমস্যা হয়, তাহলে সেটিংস> সেলুলার> সুইচ অন-এ গিয়ে সেলুলার ডেটা সেটিংস চালু আছে কিনা তা নিশ্চিত করতে হবে
ভ্রমণের সময়, নিশ্চিত হয়ে নিন যে আপনার আইফোনে রোমিং চালু আছে। সেটিংস মেনুতে যান>তারপর সেলুলার নির্বাচন করুন>তারপর সেলুলার ডেটা বিকল্পগুলি>তারপর ডাটা রোমিং চালু করুন
2. এটি আবার চালু এবং বন্ধ করার চেষ্টা করুন৷
এটি খুব সহজ বলে মনে হতে পারে তবে এটি আপনার আইফোন সেলুলার নেটওয়ার্ককে জীবিত করার সবচেয়ে কার্যকর উপায় যদি আপনার আইফোন অনুসন্ধান বলে। আপনার আইফোন বন্ধ করে শুধুমাত্র এটিকে আবার চালু করার জন্য ব্যাকগ্রাউন্ডে চলমান অনেক প্রোগ্রাম নতুন করে শুরু করতে সাহায্য করে। এই ছোট ব্যাকগ্রাউন্ড প্রোগ্রামগুলি কখনও কখনও নেটওয়ার্ক সমস্যা তৈরি করে যা সাময়িকভাবে সংযোগ বিলম্বিত করে।
আপনার আইফোন বন্ধ করতে, পাওয়ার বোতাম টিপুন যতক্ষণ না স্লাইড টু পাওয়ার অফ স্ক্রিনে উপস্থিত হয়। আপনার আঙুল ব্যবহার করে স্ক্রীন জুড়ে আইকনটি সোয়াইপ করুন। এটি সম্পূর্ণরূপে বন্ধ হওয়ার জন্য 20 সেকেন্ডের জন্য অপেক্ষা করুন এবং তারপরে অ্যাপল লোগোটি স্ক্রিনে উপস্থিত না হওয়া পর্যন্ত পাওয়ার বোতাম টিপে এটিকে আবার চালু করুন।
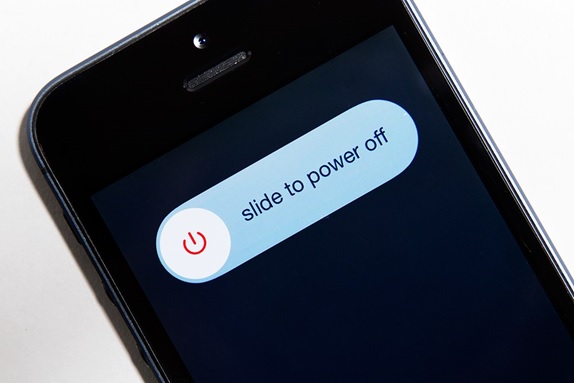
"অনুসন্ধান করা হচ্ছে..." ভালোভাবে চলে গেলে সংযোগের সমস্যাটি সমাধান করা হয়। যাইহোক, আপনি যদি এখনও একই সমস্যার সম্মুখীন হন তবে আপনি পরবর্তী সমাধানগুলি চেষ্টা করতে চাইতে পারেন।
3. আপনার ক্যারিয়ার সেটিংস আপডেট করুন৷
আপনার আইফোন 6 পরিষেবার জন্য অনুসন্ধান চালিয়ে গেলে আপনার ক্যারিয়ার সেটিংস আপডেট করা হল পরবর্তী সমাধান যা আপনাকে চেষ্টা করতে হবে। আপনার ক্যারিয়ার সেটিংস আপডেট রাখা গুরুত্বপূর্ণ কারণ এটি কিছু সেলুলার নেটওয়ার্ক সমস্যা সমাধানে সাহায্য করতে পারে।
প্রথমে নিশ্চিত হয়ে নিন যে আপনার আইফোনটি Wi-Fi এর সাথে সংযুক্ত আছে
আপনার ডিভাইসে ক্যারিয়ার সেটিংসের সংস্করণ দেখতে, সেটিংস > সাধারণ > সম্পর্কে আলতো চাপুন এবং ক্যারিয়ারের পাশে দেখুন।
আপডেট চেক করতে - সেটিংস মেনুতে যান > সেখানে সাধারণ > তারপর সম্পর্কে ক্লিক করুন। কোনো আপডেট উপস্থিত থাকলে, আপনি আপনার ক্যারিয়ার সেটিংস আপডেট করার একটি বিকল্প পাবেন।
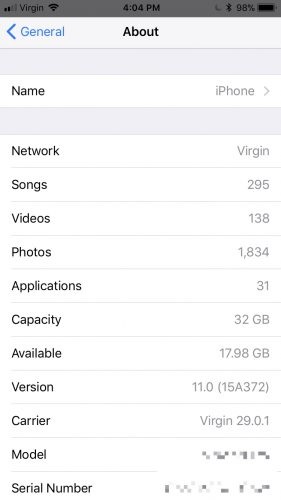
4. সিম কার্ডটি বের করে আবার পিছনে রাখুন৷
আপনাকে একটি নেটওয়ার্ক দিতে ওয়্যারলেস ক্যারিয়ারের সাথে সংযোগকারী সিম কার্ডগুলি। কখনও কখনও, আপনার সিম কার্ড সংযোগ সমস্যার মূল হতে পারে। এটি বের করুন এবং পরিষ্কার করুন তারপর আবার আলতো করে একই স্লটে রাখুন।

সংযোগ সমস্যা সমাধান করা হয়েছে কিনা পরীক্ষা করুন.
দ্রষ্টব্য: সিমটি ক্ষতিগ্রস্ত হলে বা সিম ট্রেতে লাগানো না হলে, আপনাকে আপনার ক্যারিয়ারের সাথে যোগাযোগ করতে হবে।
5. নেটওয়ার্ক সেটিংস রিসেট করুন৷
আপনি যদি ভুলবশত আপনার iPhone এর সেটিংসে কোনো পরিবর্তন করে থাকেন, তাহলে ফ্যাক্টরি ডিফল্ট সেটআপে পুনরায় সেট করা নেটওয়ার্ক সমস্যা থেকে মুক্তি পাওয়ার একটি নিশ্চিত উপায়। এটি করার ফলে Wi-Fi নেটওয়ার্ক এবং তাদের পাসওয়ার্ড, যেকোন সেলুলার সেটিংস, VPN এবং APN সেটিংস রিসেট হবে যা আপনি আগে ব্যবহার করেছেন৷ তাই আশা করি, এটি আপনার আইফোনকে "অনুসন্ধান" এ আটকে থাকা থেকে নিরাময় করবে।
সেটিংস > সাধারণ > রিসেট > নেটওয়ার্ক সেটিংস রিসেট এ যান
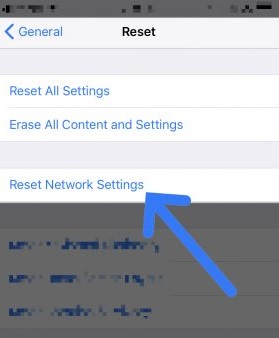
দ্রষ্টব্য: এটি আপনার ফোনে একটি Wi-Fi পাসওয়ার্ডের মতো পূর্বে সংরক্ষিত সমস্ত পাসওয়ার্ডগুলিও সরিয়ে দেবে৷ আপনি এগিয়ে যাওয়ার আগে নিশ্চিত করুন যে আপনি সেগুলি কোথাও লিখে রেখেছেন বা আপনার ফোনে সংরক্ষিত সমস্ত গুরুত্বপূর্ণ নেটওয়ার্ক তথ্যের একটি ব্যাকআপ আছে৷
6. আইফোন আপডেট করুন
আপনার আইফোনের সর্বশেষ সংস্করণে আপডেট করা খুবই গুরুত্বপূর্ণ! এটি খুব সুস্পষ্ট শোনাতে পারে তবে উল্লেখ করা এবং চেষ্টা করার মতো। আপডেটগুলি আপনার ডিভাইসগুলির সম্মুখীন হতে পারে এমন বাগ এবং সমস্যার সমাধান করার জন্য প্রকাশিত হয় তাই এটিকে সর্বশেষ সংস্করণে আপডেট রাখা গুরুত্বপূর্ণ৷
এর জন্য সেটিংস> সাধারণ বিকল্পে যান> তারপরে সর্বশেষ সংস্করণে সফ্টওয়্যার আপডেট চয়ন করুন।
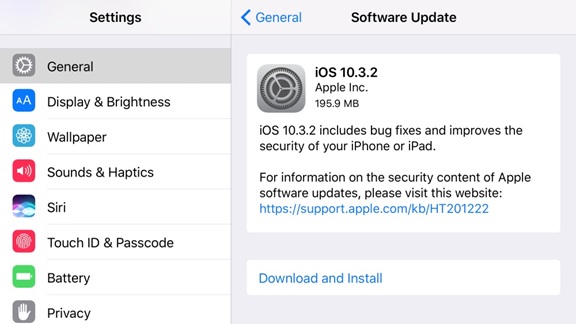
7. ক্যারিয়ার প্রদানকারীর সাথে যোগাযোগ করুন
যদি অন্য সবকিছু আইফোন 6 অনুসন্ধানের সমস্যা সমাধান করতে ব্যর্থ হয়, তবে ক্যারিয়ার সরবরাহকারীকে কল করার এবং তাদের শেষ থেকে কোনও সমস্যা নেই কিনা তা দেখার সময় এসেছে। এলাকায় কোনো বিভ্রাট আছে কিনা এবং আপনার ডিভাইসটি সেলুলার নেটওয়ার্ক গ্রহণের জন্য ব্লক করা হয়নি এবং ডেটা প্ল্যান সক্রিয় আছে কিনা তা তাদের সাথে চেক করুন।
আপনার ওয়্যারলেস ক্যারিয়ারের পরিষেবা পৃষ্ঠা খুঁজে পেতে সাহায্যের প্রয়োজন হলে, ক্যারিয়ার-সম্পর্কিত সমর্থন পাওয়ার জন্য অ্যাপল ক্যারিয়ার-সমর্থন নিবন্ধটি ব্যবহার করুন।
8. DFU আপনার আইফোন পুনরুদ্ধার করুন
ডিভাইস ফার্মওয়্যার আপডেট করা আপনার আইফোনটি সমাধান করার জন্য আপনার শেষ অবলম্বন হওয়া উচিত আইফোন বলছে অনুসন্ধান সমস্যা, কিন্তু প্রায়শই নয়, এটি আপনার আইফোনের যেকোনো নেটওয়ার্ক সমস্যা সমাধান করবে। যদি আপনার ফার্মওয়্যারটি কোনওভাবে দূষিত হয়ে থাকে এবং এটি খুব কমই সম্ভব তবে তা সত্ত্বেও সম্ভব, তবে আপনার ফোনটি ফ্যাক্টরি সেটিংসে পুনরুদ্ধার করা এটি থেকে মুক্তি পাবে।
মনে রাখবেন, একটি আইফোন পুনরুদ্ধার করা এটিতে থাকা সমস্ত কিছু মুছে দেয় এবং এটির সফ্টওয়্যারকে ফ্যাক্টরি সেটিংসে পুনরুদ্ধার করে৷ সুতরাং, আপনার সমস্ত তথ্য আইক্লাউড বা আইটিউনসে ব্যাক আপ করুন এবং তারপরে নতুন রিসেট করা আইফোনে আপনার ব্যাকআপ পুনরুদ্ধার করতে এগুলি ব্যবহার করুন।
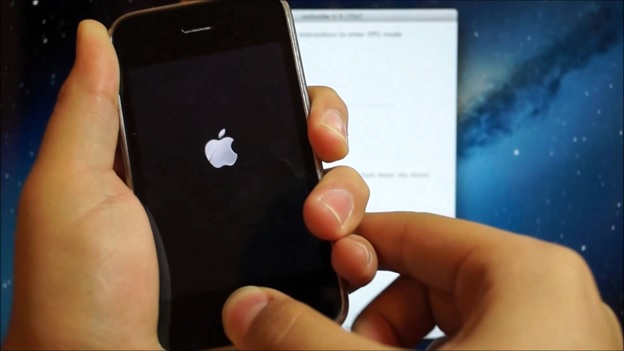
এটি করতে, প্রথমে, আপনার কম্পিউটারে আপনার আইফোন সংযোগ করুন > আইটিউনস খুলুন। আপনি এটি করার সময় আপনার আইফোন বন্ধ রাখতে পারেন।
তারপর, আইফোন 6s এবং নীচের জন্য স্লিপ এবং ডিভাইসের হোম বোতাম বা ভলিউম ডাউন বোতাম (iPhone 7 এবং তার উপরে) একসাথে 8 সেকেন্ডের জন্য টিপুন/ধরে রাখুন।
স্লিপ বোতামটি ছেড়ে দিন তবে হোম বোতাম (iPhone 6s এবং নীচের) বা ভলিউম ডাউন বোতাম (iPhone 7 এবং তার উপরে) ধরে রাখুন যতক্ষণ না iTunes পুনরুদ্ধার মোডে আইফোন সনাক্ত করে।
অবশেষে, ডিভাইস হোম বোতাম ছেড়ে দিন। এর পরে আপনার আইফোনের ডিসপ্লে সম্পূর্ণ কালো প্রদর্শিত হবে এটি ডিএফইউ মোডে প্রবেশ করবে।
অবশেষে, এখন iTunes এর সাহায্যে আপনার আইফোনে ব্যাকআপ পুনরুদ্ধার করুন।
দ্রষ্টব্য: যদি আপনি DFU আপনার আইফোন পুনরুদ্ধার করেন এবং এটি সমস্যার সমাধান না করে, তবে চিন্তা করার দরকার নেই, এখানে আপনার ডিভাইসের সমস্যা দেখাশোনা করার জন্য অ্যাপল সাপোর্ট টিম সবসময় আছে, আপনি তাদের সাথে এখানে যোগাযোগ করতে পারেন:
https://support.apple.com/en-in
যদি আইফোন 6 কানেক্টিভিটি সমস্যার সম্মুখীন হয় এবং আপনি ভাবছেন, "কেন আমার আইফোন পরিষেবার জন্য অনুসন্ধান করে", তাহলে এই সমস্ত/যেকোনো সমাধান আপনাকে সাহায্য করবে। যদি না হয়, তাহলে এটি মেরামতের জন্য পাঠানোর সময়। কিন্তু আপনি যদি এটি মেরামতের জন্য পাঠান, তাহলে আপনি আপনার অর্থ এবং সময় বাঁচাতে বইয়ের প্রতিটি কৌশলও চেষ্টা করতে পারেন। শুভকামনা!
আইফোন সমস্যা
- আইফোন আটকে গেছে
- 1. আইফোন আটকে আছে আইটিউনসে কানেক্ট করুন
- 2. আইফোন হেডফোন মোডে আটকে আছে
- 3. আইফোন আপডেট যাচাইকরণ আটকে
- 4. Apple লোগোতে আইফোন আটকে গেছে
- 5. আইফোন রিকভারি মোডে আটকে আছে
- 6. রিকভারি মোড থেকে iPhone বের করুন
- 7. iPhone Apps অপেক্ষায় আটকে আছে
- 8. আইফোন রিস্টোর মোডে আটকে আছে
- 9. আইফোন ডিএফইউ মোডে আটকে গেছে
- 10. আইফোন লোডিং স্ক্রিনে আটকে গেছে
- 11. আইফোন পাওয়ার বোতাম আটকে গেছে
- 12. iPhone ভলিউম বোতাম আটকে
- 13. আইফোন চার্জিং মোডে আটকে আছে
- 14. আইফোন অনুসন্ধানে আটকে গেছে
- 15. আইফোন স্ক্রিনে নীল রেখা রয়েছে
- 16. আইটিউনস বর্তমানে আইফোনের জন্য সফটওয়্যার ডাউনলোড করছে
- 17. আটকে থাকা আপডেট চেক করা হচ্ছে
- 18. Apple লোগোতে Apple Watch আটকে গেছে৷




এলিস এমজে
কর্মী সম্পাদক
সাধারণত 4.5 রেট দেওয়া হয় ( 105 জন অংশগ্রহণ করেছে)