iPhone X/8/8 Plus/7/6/5/SE-তে আমার আইফোন খুঁজুন বন্ধ করার 3 উপায়
এপ্রিল 27, 2022 • এতে ফাইল করা হয়েছে: iOS মোবাইল ডিভাইসের সমস্যাগুলি সমাধান করুন • প্রমাণিত সমাধান
Apple-এর অন্য যেকোন অ্যাপের মতো, Find my iPhone একটি দুর্দান্ত অ্যাপ যা অন্যান্য অনেক আইফোন ট্র্যাকিং অ্যাপের মতোই কার্যকরী যা আপনাকে আপনার বাড়িতে আরামে এক জায়গায় আপনার iPhone ট্র্যাক করতে সক্ষম করে। যাইহোক, আপনি যদি আপনার ফোন বা আইপ্যাড আপগ্রেড করার পরিকল্পনা করছেন, আপনার বিদ্যমান ডিভাইস বিক্রি করছেন বা এমনকি আপনি ট্রেড করছেন, এই সমস্ত ক্ষেত্রে আপনাকে অবশ্যই নিশ্চিত করতে হবে যে আপনি অন্য কারো কাছে এটি হস্তান্তর করার আগে আমার আইফোনটি সম্পূর্ণরূপে বন্ধ করে দেবেন। এটি নিশ্চিত করবে যে নতুন ব্যবহারকারী আপনার কোনো ব্যক্তিগত তথ্য এবং ফাইল অ্যাক্সেস করতে পারবে না এবং তারা ডিভাইসটিকে তাদের iCloud অ্যাকাউন্টের সাথে লিঙ্ক করতে সক্ষম হবে।
এখন আপনি যদি ভাবছেন কিভাবে বন্ধ করবেন আমার আইফোন খুঁজুন? প্রক্রিয়াটির একটি পরিষ্কার ছবি পেতে এই নিবন্ধটি পড়তে থাকুন।
পার্ট 1: আইক্লাউড ব্যবহার করে কীভাবে দূরবর্তীভাবে আমার আইফোন খুঁজুন বন্ধ করবেন
এই পদ্ধতিটি আপনার ব্যক্তিগত কম্পিউটারে iCloud ব্যবহার করে আমার iPhone খুঁজুন নিষ্ক্রিয় করতে পুরোপুরি কাজ করে, এমনকি আপনার iPhone স্ক্রীন লক থাকা অবস্থায়ও। আপনাকে যা করতে হবে তা হল নীচের প্রদত্ত নির্দেশাবলী অনুসরণ করুন এবং আপনি কিছুক্ষণের মধ্যেই আমার আইফোন খুঁজুন অক্ষম করতে সক্ষম হবেন। এই পদ্ধতিটি অনুসরণ করার জন্য, আপনাকে নিশ্চিত করতে হবে যে আপনার কাছে একটি ডেস্কটপ বা পিসি উপলব্ধ রয়েছে কারণ এই পদ্ধতিটি চালানোর জন্য আপনার কাছে iCloud এর ডেস্কটপ সংস্করণ থাকা প্রয়োজন।
এই প্রক্রিয়ার ধাপে ধাপে সঞ্চালন নিম্নরূপ:
ধাপ 1. শুরু করতে কেবল আপনার ডিভাইস বন্ধ করুন। এটি গুরুত্বপূর্ণ কারণ পরবর্তী ধাপে অগ্রগতির জন্য iOS ডিভাইস অনলাইনে থাকা উচিত নয়। যদি ডিভাইসটি অনলাইনে থাকে বা ইন্টারনেটের সাথে সংযুক্ত থাকে তবে আপনি আমার আইফোন খুঁজুন অক্ষম করতে পারবেন না।
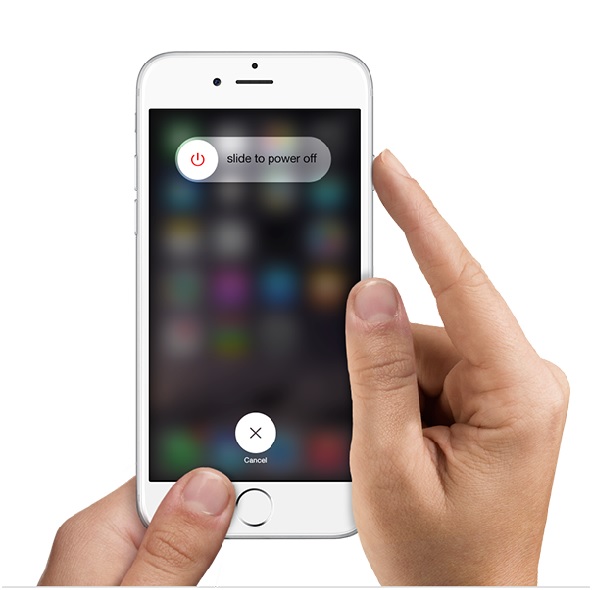
ধাপ 2. এখন আপনার ওয়েব ব্রাউজারে iCloud.com এ যান এবং আপনার অ্যাকাউন্টের তথ্য (অ্যাপল আইডি এবং পাসওয়ার্ড) প্রবেশ করে লগ ইন করুন যেভাবে আপনি সাধারণত আপনার ফাইলগুলি অ্যাক্সেস করতে লগ ইন করেন৷
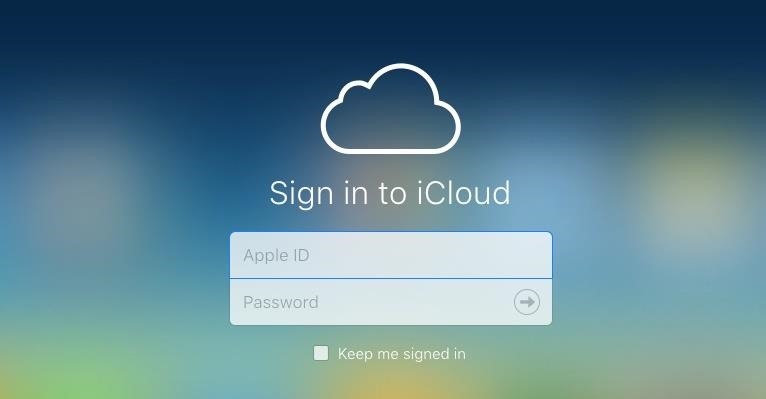
ধাপ 3. আপনি আপনার অ্যাকাউন্টে থাকার পরে আপনাকে আইফোন খুঁজুন এ ক্লিক করতে হবে এটি আপনাকে আরও প্রয়োজনীয় পরিবর্তন করতে অ্যাপের ভিতরে নিয়ে যাবে।
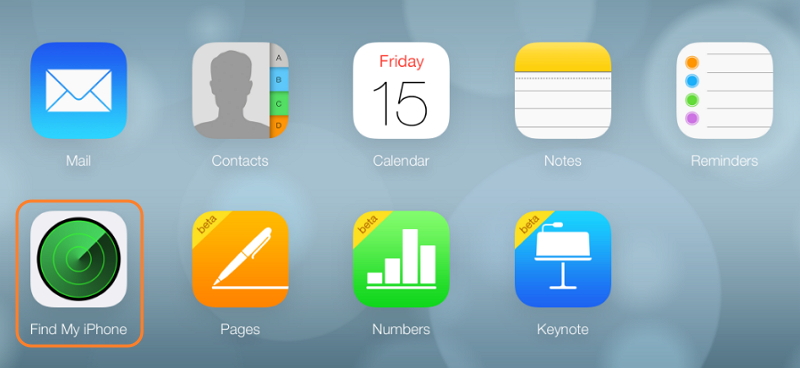
ধাপ 4. নীচের গ্রাফিকে দেখানো হিসাবে, স্ক্রিনের শীর্ষে অবস্থিত "সমস্ত ডিভাইস" আইকনে ক্লিক করুন এবং আপনি যে ডিভাইসটি বন্ধ করতে চান সেটি বেছে নিন।
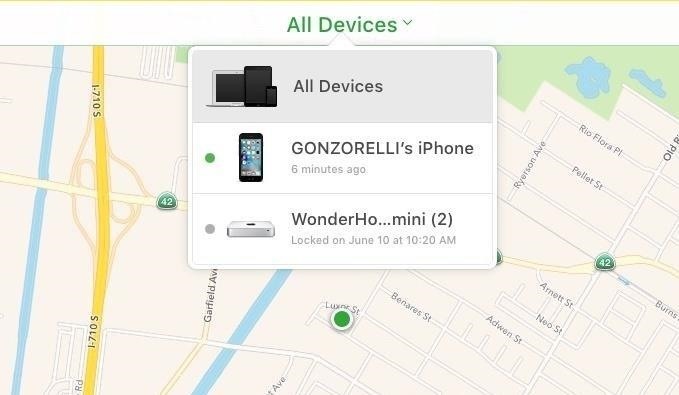
ধাপ 5. দূর থেকে আমার আইফোন খুঁজুন বন্ধ করতে, ডিভাইসে আপনার কার্সার সরান এবং আপনি ডিভাইসের পাশে একটি "X" চিহ্ন দেখতে পাবেন। আমার আইফোন খুঁজুন থেকে আপনার ডিভাইসটি সরাতে "X" চিহ্নে ক্লিক করুন।
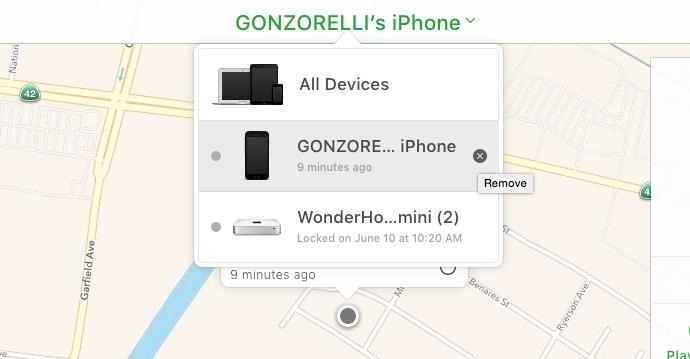
এবং কম্পিউটারে আইক্লাউড ব্যবহার করে আমার আইফোন খুঁজুন অক্ষম করতে এটিই যা লাগে। আপনার যদি কম্পিউটার না থাকে, তাহলে আপনি অন্য iOS ডিভাইসে Find My iPhone অ্যাপ ডাউনলোড করতে পারেন এবং আপনার iCloud অ্যাকাউন্টে লগ ইন করতে পারেন। তারপরে আপনি অফলাইন ডিভাইসটি সরিয়ে ফেলতে পারেন এবং দূরবর্তীভাবে আমার আইফোন খুঁজুন বন্ধ করতে পারেন।
পার্ট 2: আইফোন/আইপ্যাড থেকে কীভাবে আমার আইফোন খুঁজুন বন্ধ করবেন
এই পদ্ধতিটি তুলনামূলকভাবে সহজ কিন্তু আপনাকে নিশ্চিত করতে হবে যে আপনার কাছে এখনও আপনার iPhone বা iPad অ্যাক্সেস আছে এবং এটি আমার iPhone Find বন্ধ করার দ্রুততম এবং সহজ উপায় বলে প্রমাণিত হবে।
এটি বুঝতে, ধাপে ধাপে পদ্ধতি অনুসরণ করুন:
ধাপ 1: এই প্রক্রিয়াটি শুরু করতে, হোম স্ক্রীন থেকে আমাদের সেটিংস খুলুন এবং সহজভাবে iCloud এ ক্লিক করুন।
ধাপ 2: এখানে আপনি আমার আইফোন খুঁজুন দেখতে পাবেন। নীচের চিত্রে দেখানো হিসাবে কেবল এটিতে আলতো চাপুন
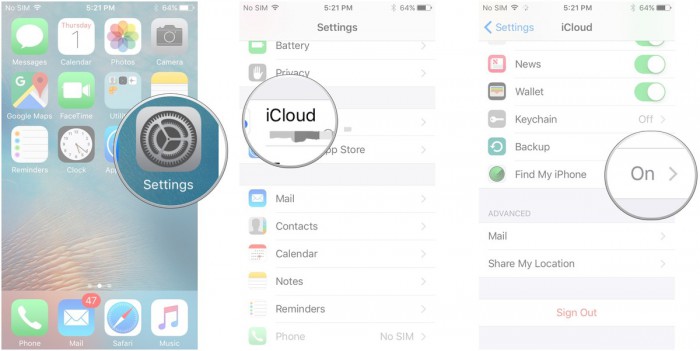
ধাপ3: এখন আপনাকে আমার আইফোন খুঁজুন বন্ধ করতে হবে।
ধাপ 4: আরও সরানো, নিশ্চিত করতে আপনাকে আপনার অ্যাপল আইডি পাসওয়ার্ড ঢোকাতে হবে।
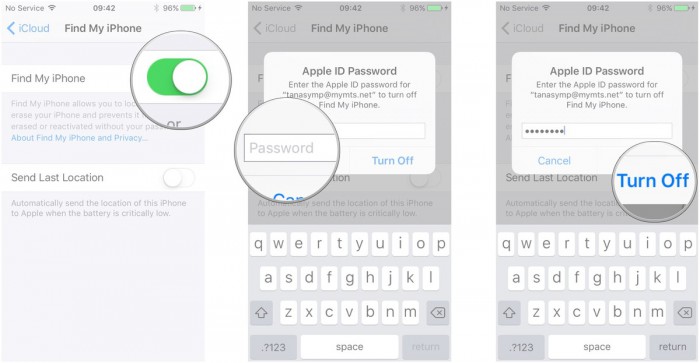
এটা সম্বন্ধে. আমার আইফোন খুঁজুন অক্ষম করার জন্য আপনাকে যা করতে হবে। আপনার iPhone বা iPad আমার iPhone খুঁজুন এর মাধ্যমে আর দৃশ্যমান হবে না। আপনি যদি এটি আবার চালু করতে চান তবে একই পদক্ষেপগুলি অনুসরণ করুন৷
পার্ট 3: কিভাবে পাসওয়ার্ড ছাড়া আমার আইফোন খুঁজুন বন্ধ করবেন
প্রথমে, আমরা নিরাপত্তার কারণে জটিল পাসওয়ার্ড তৈরি করি এবং তারপরে আমরা সেগুলি হারিয়ে ফেলি। কিন্তু চিন্তা করবেন না কারণ আমরা একটি পদ্ধতি খুঁজে পেয়েছি যা পাসকোড ছাড়া আমার আইফোন খুঁজুন বন্ধ করতে সক্ষম করে।ধাপ 1: সেটিংস পৃষ্ঠা খোলার মাধ্যমে আপনার iCloud অ্যাকাউন্টে যান।
ধাপ 2: এখানে আপনাকে বর্তমান পাসওয়ার্ড মুছে ফেলতে হবে এবং যেকোনো পাসকোড লিখতে হবে এবং ঠিক আছে ক্লিক করুন
ধাপ 3: প্রত্যাশিত হিসাবে iCloud আপনাকে জানাবে যে হয় আপনার ব্যবহারকারীর নাম বা আপনার পাসওয়ার্ড ভুল এবং নীচের ছবিতে প্রদর্শিত হিসাবে মেলে না
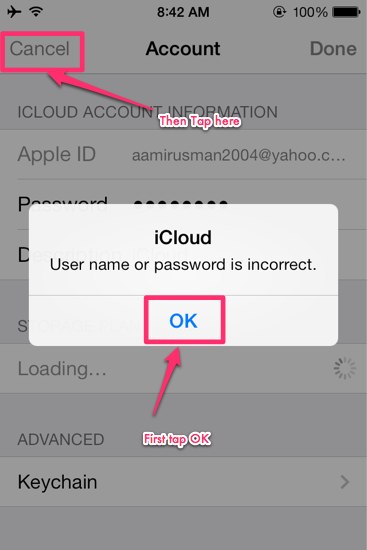
ধাপ 4: এখন শুধু ঠিক আছে আলতো চাপুন এবং তারপর বাতিল ক্লিক করুন। আপনি iCloud পৃষ্ঠায় পৌঁছাবেন।
ধাপ 5: আরও, অ্যাকাউন্টে আলতো চাপুন এবং বিবরণ মুছুন। ঠিক আছে টিপুন
ধাপ 6: এটি এখন আইক্লাউডের মূল পৃষ্ঠায় ফিরে আসবে এবং এবার পাসওয়ার্ড চাইবে না। এখানে আপনি দেখতে পাবেন যে Find My iPhone অ্যাপটি স্বয়ংক্রিয়ভাবে অফ মোড চালু হয়েছে।
এইভাবে আপনি আপনার পাসওয়ার্ড ছাড়া এবং আপনার ফোন জেলব্রেক করার প্রয়োজন ছাড়াই আমার আইফোন খুঁজুন নিষ্ক্রিয় করতে পারেন। নিচের দিকে স্ক্রোল করুন এবং অ্যাকাউন্ট সরাতে বেছে নিন। পুনরায় নিশ্চিত করুন এবং আপনি যেতে ভাল.
আমরা আশা করি এই নিবন্ধটি আপনাকে সাহায্য করেছে এবং বিভিন্ন কৌশল ব্যবহার করে আমার আইফোন খুঁজুন বন্ধ করার সাথে সম্পর্কিত আপনার প্রশ্নের উত্তর দিয়েছে। আমরা আপনার কাছ থেকে ফিরে শুনতে এবং সঠিক এবং আপ টু ডেট তথ্য প্রদানের জন্য আপনার পরামর্শ পেতে চাই।
দ্রষ্টব্য: আমার আইফোন খুঁজুন একটি দুর্দান্ত এবং অত্যন্ত দরকারী অ্যাপ্লিকেশন এবং এতে, আপনি অ্যাপল আইডি এবং পাসওয়ার্ড না জেনে আমার আইফোন খুঁজুন অক্ষম করতে পারবেন না যা আপনি একবার সেট আপ করতে ব্যবহার করেছিলেন। অতএব, আপনি যদি আমার আইফোন খুঁজুন বন্ধ করতে অক্ষম হন, আপনি কেবল আপনার আইফোনে আপনার ফ্যাক্টরি সেটিংস সম্পূর্ণরূপে পুনরুদ্ধার করতে পারবেন না। আমরা পরামর্শ দিচ্ছি যে ব্যক্তিগত তথ্যের নিরাপত্তা নিশ্চিত করতে আপনার iPhone বিক্রি করার আগে, বা পাস করার আগে আপনাকে অবশ্যই Find My iPhone বন্ধ করতে হবে।
আইফোন ঠিক করুন
- আইফোন সফটওয়্যার সমস্যা
- আইফোন ফাংশন সমস্যা
- আইফোন প্রক্সিমিটি সেন্সর
- আইফোন অভ্যর্থনা সমস্যা
- আইফোন মাইক্রোফোন সমস্যা
- আইফোন ফেসটাইম ইস্যু
- আইফোন জিপিএস সমস্যা
- আইফোন ভলিউম সমস্যা
- আইফোন ডিজিটাইজার
- আইফোন স্ক্রিন ঘোরবে না
- আইপ্যাড সমস্যা
- আইফোন 7 সমস্যা
- আইফোন স্পিকার কাজ করছে না
- আইফোন বিজ্ঞপ্তি কাজ করছে না
- এই আনুষঙ্গিক সমর্থিত হতে পারে না
- আইফোন অ্যাপ সমস্যা
- আইফোন ফেসবুক সমস্যা
- আইফোন সাফারি কাজ করছে না
- আইফোন সিরি কাজ করছে না
- আইফোন ক্যালেন্ডার সমস্যা
- আমার আইফোন সমস্যা খুঁজুন
- আইফোন অ্যালার্ম সমস্যা
- অ্যাপস ডাউনলোড করতে পারবেন না
- আইফোন টিপস




এলিস এমজে
কর্মী সম্পাদক
সাধারণত 4.5 রেট দেওয়া হয় ( 105 জন অংশগ্রহণ করেছে)