আইফোন 13 সহ Android থেকে আইফোনে পরিচিতি স্থানান্তর করার 4টি উপায়
এপ্রিল 27, 2022 • ফাইল করা হয়েছে: iPhone ডেটা স্থানান্তর সমাধান • প্রমাণিত সমাধান
"কিভাবে Android থেকে iPhone 13 এ পরিচিতি স্থানান্তর করবেন?"
আপনি যদি সম্প্রতি আইফোন 13 বা আইফোন 13 প্রো (ম্যাক্স) এর মতো একটি নতুন আইফোন পেয়ে থাকেন এবং অ্যান্ড্রয়েড থেকে আইওএস-এ চলে যাচ্ছেন, তাহলে আপনিও একই সমস্যার মধ্য দিয়ে যাচ্ছেন। এটি আপনাকে অবাক করে দিতে পারে, তবে Android থেকে আইফোনে পরিচিতি স্থানান্তর করার অনেক উপায় রয়েছে। আইটিউনস থেকে জিমেইল পর্যন্ত, আপনি Android থেকে আইফোনে পরিচিতিগুলি সরাতে বিভিন্ন সরঞ্জাম ব্যবহার করতে পারেন। এই টিউটোরিয়ালটি আপনাকে শেখাবে কিভাবে Android থেকে আইফোনে (যেমন iPhone 13 বা iPhone 13 Pro) চারটি ভিন্ন উপায়ে পরিচিতিগুলি আমদানি করতে হয়।
- পার্ট 1: Dr.Fone ব্যবহার করে আইফোন 13/13 প্রো (ম্যাক্স) সহ Android থেকে আইফোনে পরিচিতি স্থানান্তর করুন (সবচেয়ে সহজ উপায়)
- পার্ট 2: আইওএস অ্যাপে সরান ব্যবহার করে আইফোন 13/13 প্রো (ম্যাক্স) সহ Android থেকে আইফোনে পরিচিতি স্থানান্তর করুন
- পার্ট 3: Gmail ব্যবহার করে আইফোন 13/13 প্রো (ম্যাক্স) সহ Android থেকে আইফোনে পরিচিতিগুলি আমদানি করুন
- পার্ট 4: আইটিউনস ব্যবহার করে আইফোন 13/13 প্রো (ম্যাক্স) সহ Android থেকে আইফোনে পরিচিতিগুলি সরান
পার্ট 1: Dr.Fone ব্যবহার করে আইফোন 13/13 প্রো (ম্যাক্স) সহ Android থেকে আইফোনে পরিচিতি স্থানান্তর করুন (সবচেয়ে সহজ উপায়)
অ্যান্ড্রয়েড থেকে আইফোনে পরিচিতি আমদানি করার সবচেয়ে সহজ উপায় হল Dr.Fone - ফোন ট্রান্সফার ব্যবহার করে ৷ এটি একটি একক ক্লিকের মাধ্যমে Android থেকে iPhone এ পরিচিতি স্থানান্তর করার জন্য একটি নিখুঁত অ্যাপ। এটি সমস্ত নেতৃস্থানীয় Android, iOS, এবং Windows ডিভাইস সমর্থন করে। অতএব, আপনি সহজেই একটি ক্রস-প্ল্যাটফর্ম স্থানান্তর করতে পারেন। শুধু পরিচিতি নয়, আপনি ফটো, ভিডিও, সঙ্গীত, বার্তা, ক্যালেন্ডার এবং আরও অনেক কিছুর পাশাপাশি অন্যান্য ডেটার ধরনগুলিও স্থানান্তর করতে পারেন৷ এই পদক্ষেপগুলি অনুসরণ করে আপনি কীভাবে Android থেকে আইফোনে পরিচিতিগুলি সরাতে হয় তা শিখতে পারেন:

Dr.Fone - ফোন স্থানান্তর
অ্যান্ড্রয়েড থেকে আইফোনে পরিচিতি স্থানান্তর করার জন্য সেরা অ্যাপ
- এক ক্লিকে অ্যান্ড্রয়েড থেকে আইফোনে পরিচিতি রপ্তানি করুন
- ভিডিও, সঙ্গীত, ফটো, বার্তা, নোট, এবং অন্যান্য ডেটা সরানো যেতে পারে।
- iOS ডিভাইসগুলিকে সমর্থন করে যা সর্বশেষ iOS পর্যন্ত চলমান

- Samsung, Blackberry, LG, Huawei এবং Xiaomi-এর মতো হাজার হাজার অ্যান্ড্রয়েড ডিভাইস সমর্থন করে।
- অ্যান্ড্রয়েড থেকে আইফোনে ম্যানুয়ালি আপনার ডেটা স্থানান্তর করার একটি দুর্দান্ত বিকল্প।
1. আপনার কম্পিউটারে Dr.Fone - ফোন স্থানান্তর ইনস্টল করুন৷ Android থেকে iPhone এ পরিচিতি কপি করতে, অনুগ্রহ করে অ্যাপটি চালু করুন।
2. এর পরে, "ফোন ট্রান্সফার" ফাংশনটি বেছে নিন এবং আপনার অ্যান্ড্রয়েড এবং আইফোনকে সিস্টেমে সংযুক্ত করুন৷

3. Dr.Fone স্বয়ংক্রিয়ভাবে আপনার ডিভাইসগুলিকে চিনবে এবং সেগুলিকে উত্স বা গন্তব্য হিসাবে প্রদর্শন করবে৷ আপনি যদি উৎস বা গন্তব্য ডিভাইস সামঞ্জস্য করতে চান তাহলে "ফ্লিপ" বোতামে ক্লিক করুন।
4. এখন, আপনি ডেটা সরাতে পারেন। অ্যান্ড্রয়েড থেকে আইফোনে পরিচিতি আমদানি করতে, "পরিচিতি" নির্বাচন করুন। তারপর, শুধু "স্টার্ট ট্রান্সফার" বোতামে ক্লিক করুন।

5. এটি স্বয়ংক্রিয়ভাবে Android থেকে আইফোনে পরিচিতি স্থানান্তর করবে। আপনি লক্ষ্য ডিভাইসে পরিচিতি অনুলিপি করার আগে ডেটা সাফ করতেও বেছে নিতে পারেন।
6. যখন Dr.Fone - ফোন ট্রান্সফার কন্টাক্টগুলিকে অ্যান্ড্রয়েড থেকে আইফোনে স্থানান্তরিত করবে, নিশ্চিত করুন যে উভয় ডিভাইসই সংযুক্ত আছে।

7. আপনার প্রক্রিয়া সম্পন্ন হলে নিচের একটি বার্তার মাধ্যমে আপনাকে জানানো হবে। এটাই!

এখন, আপনি উভয় ডিভাইস সংযোগ বিচ্ছিন্ন করতে পারেন. এইভাবে, আপনি শিখতে পারেন কিভাবে একটি একক ক্লিকে Android থেকে আইফোনে পরিচিতি স্থানান্তর করতে হয়।
পার্ট 2: আইওএস অ্যাপে সরান ব্যবহার করে আইফোন 13/13 প্রো (ম্যাক্স) সহ Android থেকে আইফোনে পরিচিতি স্থানান্তর করুন
আপনি যদি আইফোন 13 এর মতো ওয়্যারলেসভাবে অ্যান্ড্রয়েড থেকে আইফোনে পরিচিতিগুলি স্থানান্তর করতে চান, তবে আপনি iOS অ্যাপে সরানোও চেষ্টা করতে পারেন। অ্যাপল দ্বারা তৈরি, এটি অ্যান্ড্রয়েড থেকে আইফোনে পরিচিতি স্থানান্তর করার জন্য একটি অফিসিয়াল অ্যাপ। যদিও, এই কৌশলটি তখনই কাজ করবে যখন আপনি একটি নতুন আইফোন সেট আপ করছেন। আপনি যদি একটি বিদ্যমান ডিভাইসে Android থেকে আইফোনে পরিচিতিগুলি আমদানি করতে চান, তাহলে আপনাকে প্রথমে এটি ফ্যাক্টরি রিসেট করতে হবে। তবুও, অ্যাপ ব্যবহার করে Android থেকে আইফোনে পরিচিতিগুলি কীভাবে সরানো যায় তা শিখতে আপনি এই পদক্ষেপগুলি অনুসরণ করতে পারেন।
1. প্রথমত, উৎস Android ডিভাইসে Move to iOS অ্যাপ ডাউনলোড করুন। এটি প্লে স্টোরে বিনামূল্যে পাওয়া যায়।
2. এখন, টার্গেট iOS ডিভাইসটি চালু করুন যেটিতে আপনি আপনার ডেটা স্থানান্তর করতে চান। এটির সেটআপ করার সময়, "Android থেকে ডেটা সরান" বেছে নিন।
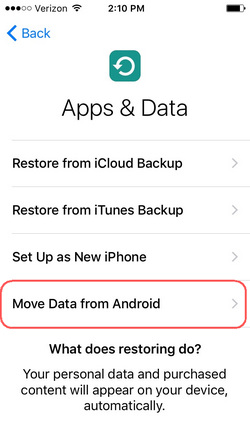
3. অ্যান্ড্রয়েড থেকে আইফোনে পরিচিতি স্থানান্তর করতে অ্যাপটি চালু করুন এবং "চালিয়ে যান" বোতামে আলতো চাপুন৷ এটিকে এগিয়ে যাওয়ার জন্য প্রয়োজনীয় অনুমতি প্রদান করুন।
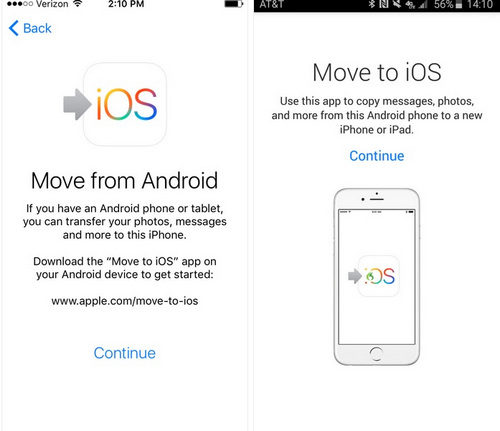
4. আপনার লক্ষ্য iOS ডিভাইসে, আপনি একটি নিরাপত্তা কোড দেখতে পারেন. Move to iOS অ্যাপ ইন্টারফেসে (Android ডিভাইসে) শুধু একই কোড টাইপ করুন।
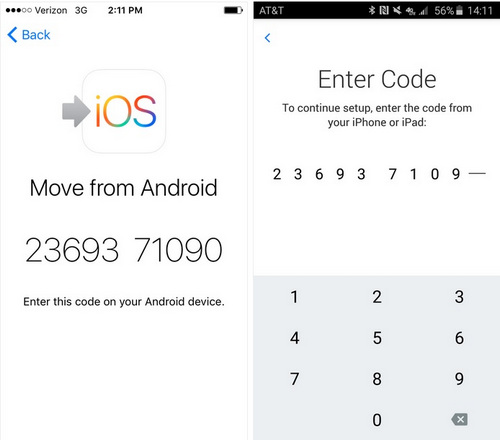
5. একবার উভয় নিরাপত্তা কোড মিলে গেলে, ডিভাইসগুলি সংযুক্ত হবে৷ এখন, আপনি যে ধরনের সামগ্রী সরাতে চান তা নির্বাচন করতে পারেন।
6. পরিচিতি নির্বাচন করুন (বা অন্য কোনো ডেটা টাইপ) এবং প্রক্রিয়া শুরু করতে "পরবর্তী" বোতামে আলতো চাপুন।
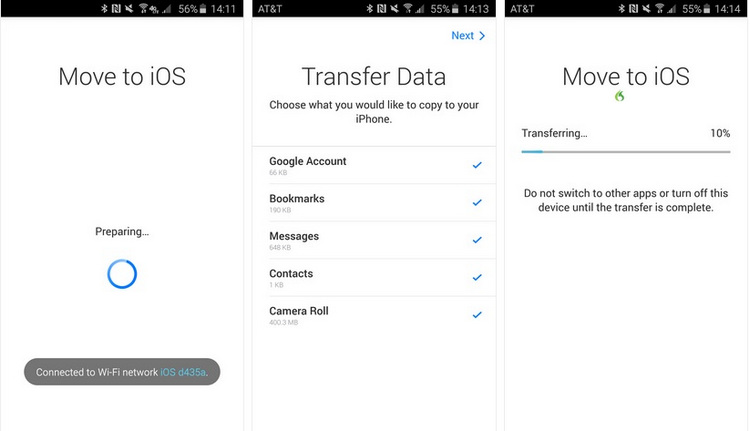
এইভাবে, আপনি কীভাবে অ্যান্ড্রয়েড থেকে আইফোনে যোগাযোগ আমদানি করতে হয় তা শিখতে পারেন। বলা বাহুল্য, উভয় ডিভাইসই কাছাকাছি থাকা উচিত।
আপনি যখন এই অ্যাপটি ব্যবহার করেন, তখন আপনাকে আইফোন ফ্যাক্টরি রিসেট করতে হবে এবং ডেটা হারাবে। আপনি যদি ডিভাইসে বিদ্যমান ডেটা রাখতে চান তবে Dr.Fone - ফোন স্থানান্তর চেষ্টা করুন এবং এটি স্থানান্তর করার পরে ডেটা মার্জ করতে পারে।
পার্ট 3: Gmail ব্যবহার করে আইফোন 13/13 প্রো (ম্যাক্স) সহ Android থেকে আইফোনে পরিচিতিগুলি আমদানি করুন
আপনি যদি Android থেকে iPhone বা অন্যান্য iPhone মডেলে পরিচিতি স্থানান্তর করতে Move to iOS অ্যাপ ব্যবহার করতে না চান, তাহলে আপনি Gmail-এর সহায়তাও নিতে পারেন। যদিও, এটি একটি আরও সময়সাপেক্ষ প্রক্রিয়া কারণ পরিচিতি স্থানান্তর Wifi/মোবাইল ডেটার মাধ্যমে হবে৷ Gmail ব্যবহার করে Android থেকে আইফোনে পরিচিতিগুলি কীভাবে স্থানান্তর করবেন তা শিখতে, এই পদক্ষেপগুলি অনুসরণ করুন:
1. প্রথমত, আপনাকে আপনার Google অ্যাকাউন্টের সাথে আপনার পরিচিতিগুলিকে সিঙ্ক করতে হবে৷ এটি করতে, আপনার ফোনের সেটিংস > অ্যাকাউন্ট > Google-এ যান এবং নিশ্চিত করুন যে অ্যাকাউন্টগুলির জন্য সিঙ্ক বৈশিষ্ট্যটি চালু আছে।
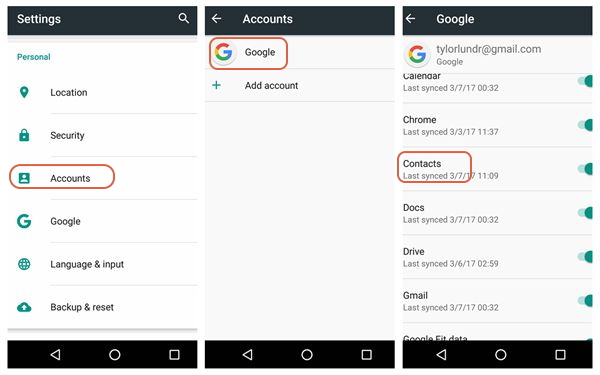
2. একবার আপনি আপনার Google অ্যাকাউন্টে সমস্ত পরিচিতি সিঙ্ক হয়ে গেলে, আপনি সহজেই তাদের একটি লক্ষ্য iOS ডিভাইসে নিয়ে যেতে পারবেন।
3. আপনি যদি এখনও টার্গেট আইফোনে Gmail ব্যবহার না করেন, তাহলে সেটির সেটিংস > মেল, পরিচিতি, ক্যালেন্ডার > অ্যাকাউন্ট যোগ করুন > Google-এ যান। আপনার অ্যাকাউন্টের শংসাপত্রগুলি প্রদান করুন এবং আপনার Google অ্যাকাউন্টে লগ ইন করুন৷
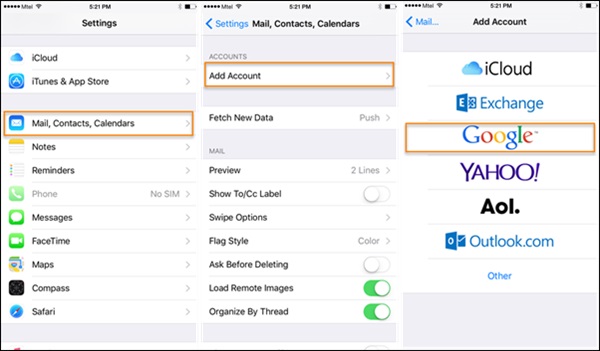
4. এখন, অ্যান্ড্রয়েড থেকে আইফোনে পরিচিতি স্থানান্তর করতে, আপনার জিমেইল অ্যাকাউন্ট সেটিংসে যান এবং পরিচিতির জন্য সিঙ্ক বিকল্পটি চালু করুন।
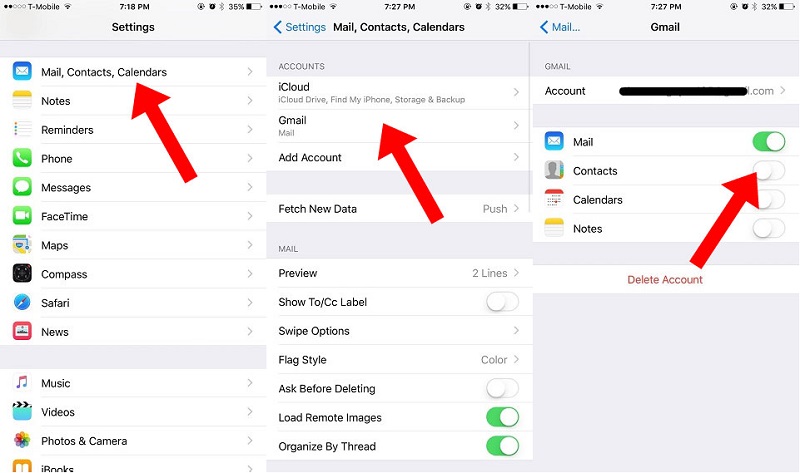
এটাই! কিছুক্ষণ পরে, আপনার পরিচিতিগুলি স্বয়ংক্রিয়ভাবে আপনার লক্ষ্য iOS ডিভাইসে সিঙ্ক করা হবে। এইভাবে, আপনি সহজেই Android থেকে আইফোনে পরিচিতি আমদানি করতে শিখতে পারেন।
পার্ট 4: আইটিউনস ব্যবহার করে আইফোন 13/13 প্রো (ম্যাক্স) সহ Android থেকে আইফোনে পরিচিতিগুলি সরান
আপনি যদি লক্ষ্য iOS ডিভাইসে আপনার Google অ্যাকাউন্ট ব্যবহার করতে না চান, তাহলে আপনি আইটিউনস ব্যবহার করে Android থেকে আইফোনে পরিচিতিগুলি সরাতে পারেন। আগেই, নিশ্চিত করুন যে সোর্স অ্যান্ড্রয়েড ডিভাইসের পরিচিতিগুলি ইতিমধ্যেই আপনার Google অ্যাকাউন্টে সিঙ্ক করা আছে৷
অ্যান্ড্রয়েড থেকে আইফোনে কীভাবে পরিচিতিগুলি সরানো যায় তা শিখতে, কেবল আপনার সিস্টেমে আইফোনটিকে সংযুক্ত করুন এবং iTunes চালু করুন৷ ডিভাইসটি নির্বাচন করুন এবং এর তথ্য বিভাগে যান। এখানে, আপনি "এর সাথে পরিচিতিগুলি সিঙ্ক করুন" বিকল্পটি সক্ষম করতে পারেন এবং উত্স হিসাবে Google পরিচিতি চয়ন করতে পারেন৷ আপনি যদি ইতিমধ্যে লগ ইন না করে থাকেন, তাহলে একটি পপ-আপ আপনাকে আপনার Google অ্যাকাউন্টে লগ-ইন করতে দেবে।
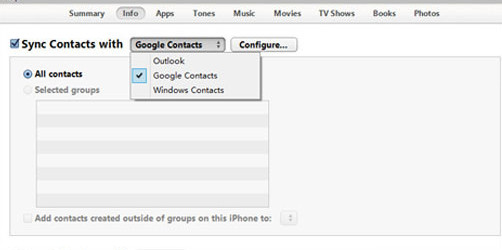
কিছুক্ষণের মধ্যে, এটি আপনার Google পরিচিতিগুলিকে লক্ষ্য iOS ডিভাইসে সিঙ্ক করবে।
আইটিউনস কাজ না করলে বা আপনি আপনার কম্পিউটারে আইটিউনস ব্যবহার করতে না পারলে কী করবেন? চিন্তা করবেন না! Dr.Fone - ফোন পরিচালনার জন্য আপনাকে iTunes ব্যবহার করতে হবে না। আপনি Android থেকে iPhone এ 1 ক্লিকে পরিচিতি স্থানান্তর করতে পারেন।
এখন আপনি যখন 4টি ভিন্ন উপায়ে অ্যান্ড্রয়েড থেকে আইফোনে পরিচিতি স্থানান্তর করতে জানেন, তখন আপনি সহজেই পছন্দের বিকল্পটি নিয়ে যেতে পারেন। Android থেকে আইফোনে পরিচিতি আমদানি করতে আমরা Dr.Fone - ফোন ট্রান্সফার ব্যবহার করার পরামর্শ দেব কারণ এটি তাদের সব থেকে দ্রুততম এবং সহজ সমাধান। শুধু পরিচিতি নয়, এটি একটি প্ল্যাটফর্ম থেকে অন্য প্ল্যাটফর্মে নির্বিঘ্নে অন্যান্য ধরণের ডেটা স্থানান্তর করতেও ব্যবহার করা যেতে পারে।
অ্যান্ড্রয়েড পরিচিতি
- 1. Android পরিচিতি পুনরুদ্ধার করুন
- Samsung S7 পরিচিতি পুনরুদ্ধার
- Samsung পরিচিতি পুনরুদ্ধার
- মুছে ফেলা Android পরিচিতি পুনরুদ্ধার করুন
- ব্রোকেন স্ক্রীন অ্যান্ড্রয়েড থেকে পরিচিতি পুনরুদ্ধার করুন
- 2. ব্যাকআপ অ্যান্ড্রয়েড পরিচিতি
- 3. অ্যান্ড্রয়েড পরিচিতিগুলি পরিচালনা করুন৷
- অ্যান্ড্রয়েড পরিচিতি উইজেট যোগ করুন
- অ্যান্ড্রয়েড পরিচিতি অ্যাপস
- Google পরিচিতি পরিচালনা করুন
- Google Pixel-এ পরিচিতি পরিচালনা করুন
- 4. Android পরিচিতি স্থানান্তর করুন






এলিস এমজে
কর্মী সম্পাদক