আইফোন থেকে কম্পিউটারে সঙ্গীত স্থানান্তর করার 3টি সেরা উপায়
এপ্রিল 27, 2022 • এতে ফাইল করা হয়েছে: ফোন এবং পিসির মধ্যে ব্যাকআপ ডেটা • প্রমাণিত সমাধান
"আমি কিভাবে আইফোন থেকে কম্পিউটারে সঙ্গীত স্থানান্তর করতে পারি? আমি আমার পিসিতে আমার প্রিয় গান শুনতে চাই, কিন্তু আইফোন থেকে কম্পিউটারে সঙ্গীত স্থানান্তর করার উপায় খুঁজে পাচ্ছি না।"
কিছুক্ষণ আগে, আমার একজন বন্ধু আমার কাছে এই প্রশ্নটি নিয়ে এসেছিল কারণ সে জানতে চেয়েছিল কিভাবে আইফোন থেকে কম্পিউটারে সঙ্গীত স্থানান্তর করা যায় । প্রথমে, আপনার আইফোন থেকে পিসিতে, আইফোন থেকে ল্যাপটপে , বা এর বিপরীতে সঙ্গীত স্থানান্তর করা কঠিন হতে পারে। যদিও, সঠিক সরঞ্জামগুলির সহায়তা নিয়ে আপনি সহজেই আইফোনে কোনও ঝামেলা ছাড়াই সঙ্গীত পরিচালনা এবং স্থানান্তর করতে পারেন। এই নির্দেশিকায়, আমরা আপনাকে শিখাব কিভাবে আইফোন থেকে কম্পিউটারে 3টি ভিন্ন উপায়ে সঙ্গীত স্থানান্তর করা যায়।
পার্ট 1: আইটিউনস ব্যবহার করে আইফোন থেকে কম্পিউটারে সঙ্গীত স্থানান্তর করুন
যেহেতু আইটিউনস অ্যাপল দ্বারা তৈরি করা হয়েছে, তাই অনেক ব্যবহারকারী আইফোন থেকে কম্পিউটারে সঙ্গীত স্থানান্তর করতে এর সহায়তা নেয়। আপনি জানেন, আইটিউনস একটি অবাধে উপলব্ধ টুল। অতএব, আপনি iTunes ব্যবহার করে বিনামূল্যে আইফোন থেকে একটি কম্পিউটারে সঙ্গীত স্থানান্তর করতে পারেন। যদিও, আপনি শুধুমাত্র iPhone থেকে কম্পিউটারে কেনা গান স্থানান্তর করতে সক্ষম হবেন। তবুও, আপনি এই পদক্ষেপগুলি অনুসরণ করে কীভাবে আইফোন থেকে পিসিতে সংগীত স্থানান্তর করবেন তা শিখতে পারেন:
1. শুরু করতে, অ্যাপের সাথে আপনার iPhone সংযোগ করুন এবং iTunes-এর নতুন সংস্করণ লঞ্চ করুন।
2. বেশিরভাগ সময়, iTunes স্বয়ংক্রিয়ভাবে ডিভাইসে নতুন বিষয়বস্তুর উপস্থিতি স্বীকার করে। সম্ভাবনা রয়েছে যে আপনি নিম্নলিখিত প্রম্পটটিও পেতে পারেন, আইফোন থেকে পিসিতে সঙ্গীত স্থানান্তর করতে বলছেন। নতুন কেনা আইটেমগুলি অনুলিপি করতে কেবল "ট্রান্সফার" বোতামে ক্লিক করুন৷
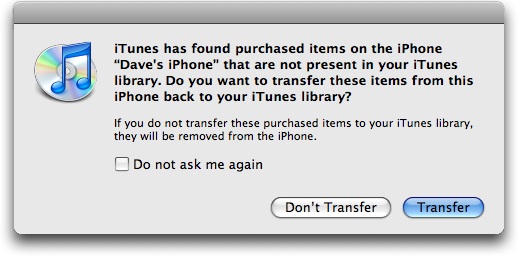
3. আপনি যদি প্রম্পট না পান, তাহলে আপনার ডিভাইসটি iTunes দ্বারা সনাক্ত করা পর্যন্ত অপেক্ষা করুন৷ এর পরে, এর ফাইল মেনুতে যান এবং iPhone থেকে কেনাকাটা স্থানান্তর বিকল্পে ক্লিক করুন।
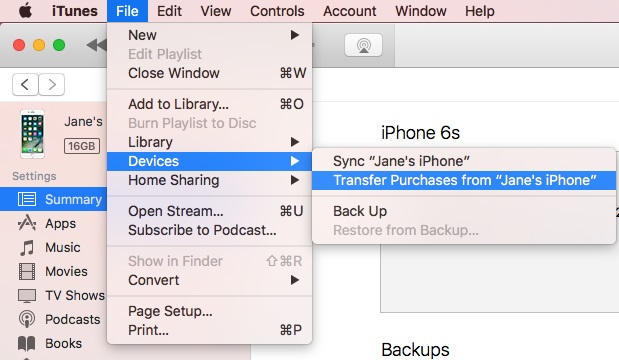
4. যেহেতু ক্রয় করা ফাইলগুলি এনক্রিপ্ট করা হয়েছে, তাই কখনও কখনও iTunes আপনাকে আপনার কম্পিউটারকে সেগুলি চালানোর অনুমতি দিতে বলতে পারে৷ এটি করতে, Accounts > Authorization-এ যান এবং কম্পিউটারের অনুমোদন নির্বাচন করুন।
এই সমাধান অনুসরণ করে, আপনি আইফোন থেকে আপনার ডিভাইসে ইতিমধ্যেই কেনা একটি কম্পিউটারে গান স্থানান্তর করতে সক্ষম হবেন।
পার্ট 2: Dr.Fone ব্যবহার করে আইফোন থেকে কম্পিউটারে সঙ্গীত স্থানান্তর করুন
আপনি দেখতে পাচ্ছেন, আইটিউনস অনেক জটিলতা নিয়ে আসে এবং এটি আইফোন থেকে কম্পিউটারে বা তদ্বিপরীতভাবে সঙ্গীত অনুলিপি করার একটি আদর্শ উপায় নয়। একটি ঝামেলা-মুক্ত অভিজ্ঞতা পেতে এবং অবাধে কম্পিউটার এবং আইফোনের মধ্যে আপনার ডেটা স্থানান্তর করতে, কেবল ব্যবহার করুন Dr.Fone - ফোন ম্যানেজার (iOS) ৷ Dr.Fone টুলকিটের একটি অংশ হিসাবে, এটি আপনার কম্পিউটার এবং iOS ডিভাইসের মধ্যে আপনার ডেটা সরানোর জন্য 100% নিরাপদ এবং নির্ভরযোগ্য সমাধান অফার করে। শুধু আইফোন থেকে কম্পিউটারে সঙ্গীত স্থানান্তর করার জন্য নয়, Dr.Fone - ফোন ম্যানেজার (iOS) অন্যান্য ফাইল যেমন ফটো , ভিডিও, অডিওবুক, পরিচিতি, বার্তা এবং আরও অনেক কিছু সরাতে ব্যবহার করা যেতে পারে।
এটি একটি সম্পূর্ণ ডিভাইস ম্যানেজমেন্ট সফ্টওয়্যার যা আপনাকে সহজেই আপনার ডেটা যোগ করতে, মুছতে এবং পরিচালনা করতে দেয়। আপনি Dr.Fone - ফোন ম্যানেজার (iOS) ব্যবহার করে আইফোন থেকে পিসিতে সরাসরি সঙ্গীত স্থানান্তর করতে পারেন বা আপনার iTunes লাইব্রেরিও পুনর্নির্মাণ করতে পারেন। আমরা এখানে এই উভয় সমাধান নিয়ে আলোচনা করেছি।

Dr.Fone - ফোন ম্যানেজার (iOS)
আইটিউনস ছাড়াই আইফোন থেকে কম্পিউটারে সঙ্গীত স্থানান্তর করুন
- কয়েক সেকেন্ডের মধ্যে আপনার সঙ্গীত, ফটো, ভিডিও, পরিচিতি, এসএমএস, অ্যাপস ইত্যাদি কম্পিউটারে অনুলিপি করুন।
- কম্পিউটার থেকে আপনার iPhone/iPad/iPod এ ব্যাকআপ পুনরুদ্ধার করুন।
- একটি স্মার্টফোন থেকে অন্য স্মার্টফোনে ডেটা স্থানান্তর করতে এক-ক্লিক করুন।
- আইফোন ডেটা মুছুন যা আপনার কম্পিউটারে আর প্রয়োজন নেই
- আপনার iOS ডিভাইস এবং iTunes এর মধ্যে ডেটা স্থানান্তর করুন
1. আইফোন থেকে কম্পিউটারে সঙ্গীত স্থানান্তর করুন
কিভাবে আইফোন থেকে কম্পিউটারে সরাসরি সঙ্গীত স্থানান্তর করতে হয় তা শিখতে, আপনি এই পদক্ষেপগুলি অনুসরণ করতে পারেন:
1. শুরু করতে, Dr.Fone - ফোন ম্যানেজার (iOS) এর অফিসিয়াল ওয়েবসাইট থেকে আপনার Windows বা Mac এ ডাউনলোড করুন। টুলকিট চালানোর পরে, এর "ফোন ম্যানেজার" পরিষেবাতে যান।

2. সিস্টেমে আপনার iOS ডিভাইস সংযোগ করুন এবং আপনার ডিভাইস স্বয়ংক্রিয়ভাবে সনাক্ত করা হবে. একবার সনাক্ত করা হলে, আপনি এর স্ন্যাপশট দেখতে পারেন।

3. আইফোন থেকে কম্পিউটারে সঙ্গীত অনুলিপি করতে, এর "সঙ্গীত" ট্যাবে যান৷

4. এখানে, আপনি আপনার iOS ডিভাইসের সমস্ত সঙ্গীত ফাইল ব্রাউজ করতে পারেন এবং ডেটা আপনার সুবিধার জন্য বিভিন্ন বিভাগে শ্রেণীবদ্ধ করা হবে। আপনি সহজেই বাম প্যানেল থেকে ফাইল খুঁজে পেতে পারেন.
5. তারপর, আপনি যে সঙ্গীত ফাইলগুলি স্থানান্তর করতে চান তাতে ক্লিক করুন এবং রপ্তানি আইকনে ক্লিক করুন৷ এখান থেকে, আপনি নির্বাচিত ফাইলগুলি সরাসরি পিসি বা আইটিউনসে রপ্তানি করতে বেছে নিতে পারেন।

6. "পিসিতে রপ্তানি করুন" এ ক্লিক করুন এবং আপনি যেখানে ফাইলগুলি সংরক্ষণ করতে চান সেটি ব্রাউজ করুন৷ এটি স্বয়ংক্রিয়ভাবে স্থানান্তর প্রক্রিয়া শুরু করবে।
2. iTunes লাইব্রেরি পুনর্নির্মাণ করুন
কীভাবে আইফোন থেকে পিসিতে সঙ্গীত স্থানান্তর করতে হয় তা শেখার পাশাপাশি, আপনি একবারে iTunes লাইব্রেরি পুনর্নির্মাণ করতে Dr.Fone - ফোন ম্যানেজার (iOS) ব্যবহার করতে পারেন। এটি করার জন্য, নিম্নলিখিত ধাপগুলি অনুসরণ করুন:
1. আপনার আইফোনটিকে কম্পিউটারের সাথে সংযুক্ত করুন এবং অ্যাপটি চালু করুন৷ এর "ফোন ম্যানেজার" মডিউলের অধীনে, আপনি নিম্নলিখিত ইন্টারফেসটি পাবেন। "আইটিউনসে ডিভাইস মিডিয়া স্থানান্তর করুন" এ ক্লিক করুন।

2. এটি স্বয়ংক্রিয়ভাবে আপনার ডিভাইসটি স্ক্যান করবে এবং আপনাকে জানাবে যে ধরনের ডেটা স্থানান্তর করা যেতে পারে৷ সহজভাবে নির্বাচন করুন এবং "স্টার্ট" বোতামে ক্লিক করুন।

3. নির্বাচিত ফাইলগুলি আপনার আইফোন থেকে আইটিউনসে কপি করা হবে কিছুক্ষণের মধ্যেই৷

এইভাবে, আপনি সহজেই বিভিন্ন ডিভাইসে একাধিকবার না কিনে আইফোন থেকে কম্পিউটারে বিনামূল্যে সঙ্গীত স্থানান্তর করতে পারেন।
পার্ট 3: স্ট্রিমিংয়ের মাধ্যমে আইফোন থেকে কম্পিউটারে সঙ্গীত স্থানান্তর করুন
এটি আইফোন থেকে কম্পিউটারে গান স্থানান্তর করার একটি অপ্রচলিত উপায়। সেখানে প্রচুর অ্যাপ রয়েছে যা আপনাকে আপনার ফোন থেকে পিসিতে ডেটা স্ট্রিম করতে সাহায্য করতে পারে। এই টুলগুলির মধ্যে একটি হল Apowersoft ফোন ম্যানেজার যা আপনাকে স্ট্রিমিংয়ের মাধ্যমে আইফোন থেকে কম্পিউটারে সঙ্গীত স্থানান্তর করতে সাহায্য করতে পারে।
1. এই পদ্ধতিটি বাস্তবায়ন করতে, প্রথমে আপনার পিসিতে Apowersoft টুলটি ডাউনলোড করুন এবং চালু করুন।
2. এখন, একই ওয়াইফাই নেটওয়ার্কে আপনার কম্পিউটার এবং আইফোন সংযোগ করুন।
3. আপনার ফোনের কন্ট্রোল সেন্টারে যান এবং এয়ারপ্লে সক্ষম করুন৷
4. আপনার কম্পিউটার নির্বাচন করুন এবং মিররিং বিকল্পটি চালু করুন।
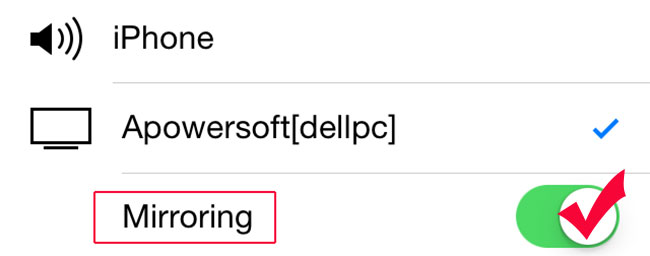
5. এর পরে, আপনি আপনার আইফোনে যেকোনো গান চালাতে পারেন। এটি স্বয়ংক্রিয়ভাবে আপনার কম্পিউটারে চালানো হবে।
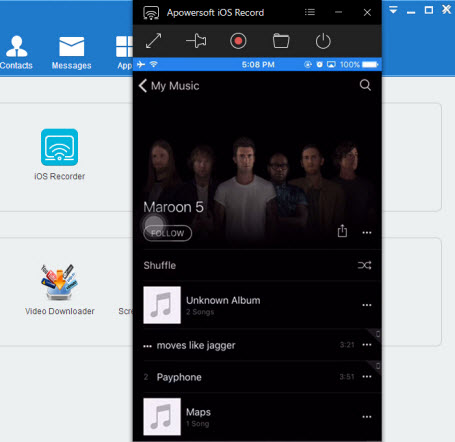
এখন আপনি যখন আইফোন থেকে পিসিতে সঙ্গীত স্থানান্তর করার তিনটি ভিন্ন উপায় জানেন, আপনি সহজেই আপনার প্রয়োজনীয়তা পূরণ করতে পারেন। আপনি দেখতে পাচ্ছেন, Dr.Fone - ফোন ম্যানেজার (iOS) আইফোন থেকে কম্পিউটারে গান স্থানান্তর করার সর্বোত্তম সমাধান প্রদান করে এবং এর বিপরীতে। অন্য কোনো অ্যাপ্লিকেশান ব্যবহার না করেই আপনার ডিভাইসটি পরিচালনা করার জন্য এটি একটি অল ইন ওয়ান টুল হবে৷ এটি ব্যবহার করে দেখুন এবং একটি ঝামেলা-মুক্ত স্মার্টফোন অভিজ্ঞতা নিশ্চিত করুন৷
আইফোন সঙ্গীত স্থানান্তর
- আইফোনে সঙ্গীত স্থানান্তর করুন
- আইপ্যাড থেকে আইফোনে সঙ্গীত স্থানান্তর করুন
- বাহ্যিক হার্ড ড্রাইভ থেকে আইফোনে সঙ্গীত স্থানান্তর করুন
- কম্পিউটার থেকে আইফোনে সঙ্গীত যোগ করুন
- ল্যাপটপ থেকে আইফোনে সঙ্গীত স্থানান্তর করুন
- আইফোনে সঙ্গীত স্থানান্তর করুন
- আইফোনে সঙ্গীত যোগ করুন
- আইটিউনস থেকে আইফোনে সঙ্গীত যোগ করুন
- আইফোনে সঙ্গীত ডাউনলোড করুন
- কম্পিউটার থেকে আইফোনে সঙ্গীত স্থানান্তর করুন
- আইপড থেকে আইফোনে সঙ্গীত স্থানান্তর করুন
- কম্পিউটার থেকে আইফোনে সঙ্গীত রাখুন
- আইফোনে অডিও মিডিয়া স্থানান্তর করুন
- আইফোন থেকে আইফোনে রিংটোন স্থানান্তর করুন
- আইফোনে MP3 স্থানান্তর করুন
- আইফোনে সিডি স্থানান্তর করুন
- আইফোনে অডিও বই স্থানান্তর করুন
- আইফোনে রিংটোন রাখুন
- আইফোন মিউজিককে পিসিতে স্থানান্তর করুন
- iOS এ সঙ্গীত ডাউনলোড করুন
- আইফোনে গান ডাউনলোড করুন
- কীভাবে আইফোনে বিনামূল্যে সঙ্গীত ডাউনলোড করবেন
- আইটিউনস ছাড়াই আইফোনে সঙ্গীত ডাউনলোড করুন
- আইপডে সঙ্গীত ডাউনলোড করুন
- আইটিউনসে সঙ্গীত স্থানান্তর করুন
- আরও আইফোন সঙ্গীত সিঙ্ক টিপস






জেমস ডেভিস
কর্মী সম্পাদক