কিভাবে iMac থেকে iPod-এ সঙ্গীত স্থানান্তর করবেন (iPod touch/nano/suffle অন্তর্ভুক্ত)
12 মে, 2022 • এতে ফাইল করা হয়েছে: ফোন এবং পিসির মধ্যে ডেটা ব্যাকআপ • প্রমাণিত সমাধান
"আমি সবেমাত্র আমার নতুন iMac-এ আমার সমস্ত সিডি আপলোড করা শেষ করেছি। আমি এখন আমার iMac-এর iTunes লাইব্রেরির বিষয়বস্তুগুলিকে আমার iPod-এ ডাউনলোড করতে চাই, iPod-এ ইতিমধ্যে থাকা গানগুলি না হারিয়ে। আমি কীভাবে এটি অর্জন করতে পারি?" - দুর্দান্ত প্রশ্ন এবং উত্তরটি হল যে সহজে এবং শুধুমাত্র সামান্য উচ্চারণে আপনি এটি অর্জন করতে সক্ষম হতে পারেন।
শুধু সাবধানে নীচের হিসাবে বিস্তারিত পদক্ষেপ অনুসরণ করুন এবং ম্যাক থেকে iPod সঙ্গীত স্থানান্তর কিভাবে চিন্তা. এটি অতীতে বেশ ব্যস্ত কাজ ছিল কিন্তু আজকের সময়ের দুর্দান্ত আবিষ্কার এবং সফ্টওয়্যারগুলির জন্য ধন্যবাদ, ম্যাক থেকে আইপডে সঙ্গীত স্থানান্তর করা এখন বেশ সহজ হয়ে উঠেছে। আইটিউনস ছাড়াই আইপড থেকে সঙ্গীত অনুলিপি করার পদক্ষেপগুলি বর্ণনা করা হয়েছে৷
- পার্ট 1. আইটিউনস দিয়ে ম্যাক থেকে আইপডে সঙ্গীত স্থানান্তর করুন
- পার্ট 2. Dr.Fone - ফোন ম্যানেজার (iOS) দিয়ে Mac থেকে iPod-এ সঙ্গীত স্থানান্তর করুন
- পার্ট 3. বোনাস টিপ: কিভাবে Dr.Fone - ফোন ম্যানেজার (iOS) এর মাধ্যমে iPod থেকে Mac-এ সঙ্গীত স্থানান্তর করা যায়
- পার্ট 4. ভিডিও টিউটোরিয়াল: কিভাবে Dr.Fone - ফোন ম্যানেজার (iOS) এর মাধ্যমে Mac থেকে iPod-এ সঙ্গীত স্থানান্তর করা যায়
পার্ট 1. আইটিউনস দিয়ে ম্যাক থেকে আইপডে সঙ্গীত স্থানান্তর করুন
আপনার iPod থেকে আপনার iTunes সঙ্গীত লাইব্রেরিতে গান স্থানান্তর করতে, প্রথমে আপনার Mac বা PC এ iExplorer খুলুন। তারপরে, এগিয়ে যান এবং আপনার কম্পিউটারে তার USB কেবল দিয়ে আপনার iPod সংযোগ করুন৷ একবার ডিভাইসটি সংযুক্ত হয়ে গেলে, iTunes আপনাকে আপনার ডিভাইসটি সিঙ্ক করতে, এটি বাতিল করতে অনুরোধ করতে পারে। এখানে জড়িত পদক্ষেপ আছে.
ধাপ 1 আইটিউনস চালু করুন এবং এটি আপ টু ডেট কিনা তা পরীক্ষা করুন।
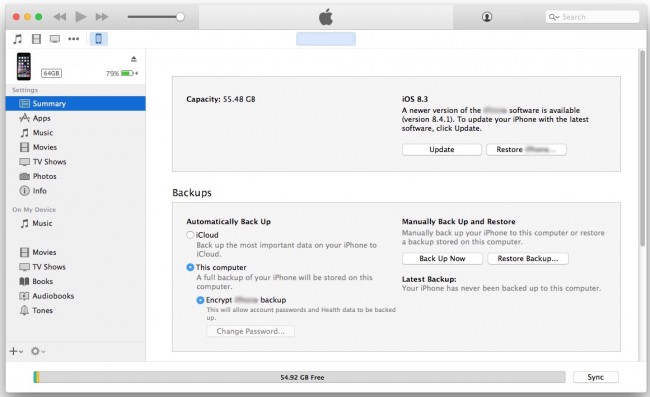
ধাপ 2 ইউএসবি কেবল দিয়ে আপনার আইপডকে আপনার কম্পিউটারে সংযুক্ত করুন এবং আপনার ডিভাইসটি সনাক্ত করুন৷
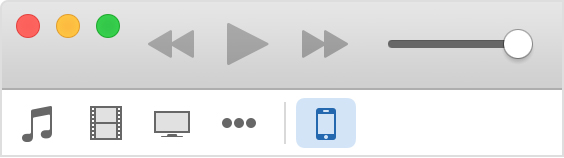
ধাপ 3 আপনার ডিভাইস নির্বাচন করুন এবং এটিতে ক্লিক করুন, সেটিংসের অধীনে আইটিউনস উইন্ডোর বাম দিকে ট্যাবগুলি প্রদর্শিত হবে।
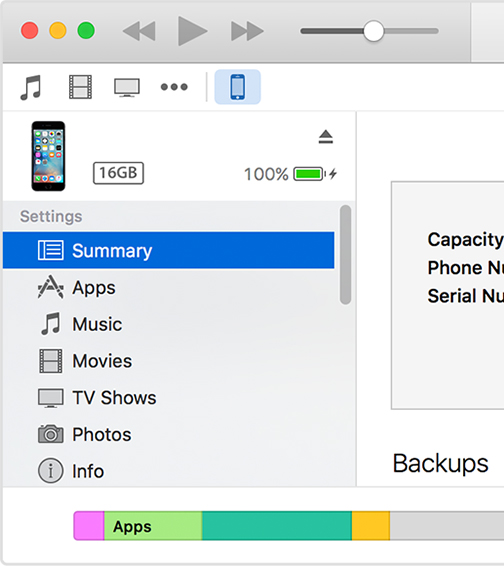
ধাপ 4 যারা তাদের আইপড ডিভাইসগুলি সিঙ্ক করতে বেছে নিতে পারেন, সিঙ্কিং চালু করতে, সেটিংসের অধীনে তালিকা থেকে বিষয়বস্তুর প্রকারে ক্লিক করুন, তারপর সিঙ্কের পাশের বাক্সে ক্লিক করুন৷ যদি ইতিমধ্যেই বাক্সে একটি চেক থাকে, তাহলে সেই ট্যাবের জন্য সিঙ্কিং চালু করা হয়েছে৷ সিঙ্কিং বন্ধ করতে, বাক্সটি আনচেক করুন৷
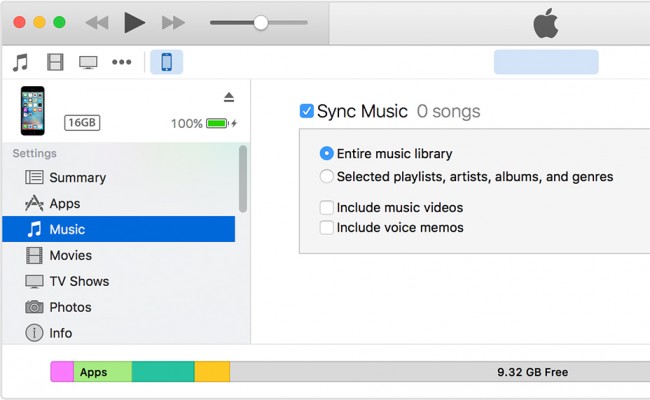
পার্ট 2. Dr.Fone - ফোন ম্যানেজার (iOS) দিয়ে Mac থেকে iPod-এ সঙ্গীত স্থানান্তর করুন
এটি একটি দুর্দান্ত সফ্টওয়্যার যা আপনাকে আইটিউনস ছাড়াই ম্যাক থেকে আইপডে সঙ্গীত স্থানান্তর করার ক্ষমতা দেয়। Dr.Fone - ম্যাকের জন্য ফোন ম্যানেজার (iOS) এর অনেক বৈশিষ্ট্য রয়েছে যা আপনার iOS ডিভাইসে ডেটা পরিচালনা ও স্থানান্তর করার সময় কাজে আসে।
আপনি Mac এর জন্য iTunes ছাড়া iPod-এ সঙ্গীত স্থানান্তর করতে পারেন। এই কাজের জন্য বিস্তারিত পদক্ষেপ নীচে দেওয়া আছে. আইটিউনস ছাড়াই আইপডে মিউজিক ট্রান্সফার সফলভাবে পরিচালনা করতে এবং ম্যাক থেকে আইপডে মিউজিক ট্রান্সফার করতে তাদের সাবধানে অনুসরণ করুন।
কিন্তু প্রথমে, এখানে Wondershare Dr.Fone - ফোন ম্যানেজার (iOS) এর কিছু মূল বৈশিষ্ট্যের উপর একটি দ্রুত নজর দেওয়া হল:

Dr.Fone - ফোন ম্যানেজার (iOS)
iTunes ছাড়াই Mac থেকে iPod/iPhone/iPad-এ সঙ্গীত স্থানান্তর করুন!
- আপনার সঙ্গীত, ফটো, ভিডিও, পরিচিতি, এসএমএস, অ্যাপস ইত্যাদি স্থানান্তর, পরিচালনা, রপ্তানি/আমদানি করুন।
- আপনার সঙ্গীত, ফটো, ভিডিও, পরিচিতি, এসএমএস, অ্যাপস ইত্যাদি কম্পিউটারে ব্যাকআপ করুন এবং সহজেই পুনরুদ্ধার করুন।
- এক স্মার্টফোন থেকে অন্য স্মার্টফোনে সঙ্গীত, ফটো, ভিডিও, পরিচিতি, বার্তা ইত্যাদি স্থানান্তর করুন।
- iOS ডিভাইস এবং iTunes এর মধ্যে মিডিয়া ফাইল স্থানান্তর করুন।
- যেকোনো iOS সংস্করণের সাথে সমস্ত iPhone, iPad এবং iPod টাচ মডেল সমর্থন করুন।
এখন, ম্যাকের জন্য Dr.Fone - ফোন ম্যানেজার (iOS) ব্যবহার করে ম্যাক থেকে iPod-এ সঙ্গীত স্থানান্তরের সাথে জড়িত পদক্ষেপগুলি নিয়ে যাওয়া যাক৷ এগুলি অনুসরণ করা খুব সহজ এবং আপনার এটির সাথে কোনও সমস্যা হওয়া উচিত নয় কারণ এতে যা জড়িত তা হল শর্টকাট কীগুলি ব্যবহার করে সংগীত স্থানান্তর করা৷ এটি কিভাবে করতে হয় তা এখানে।
ধাপ 1 শুরু করতে আপনার Mac-এ Wondershare Dr.Fone - ফোন ম্যানেজার (iOS) অ্যাপটি চালু করুন।
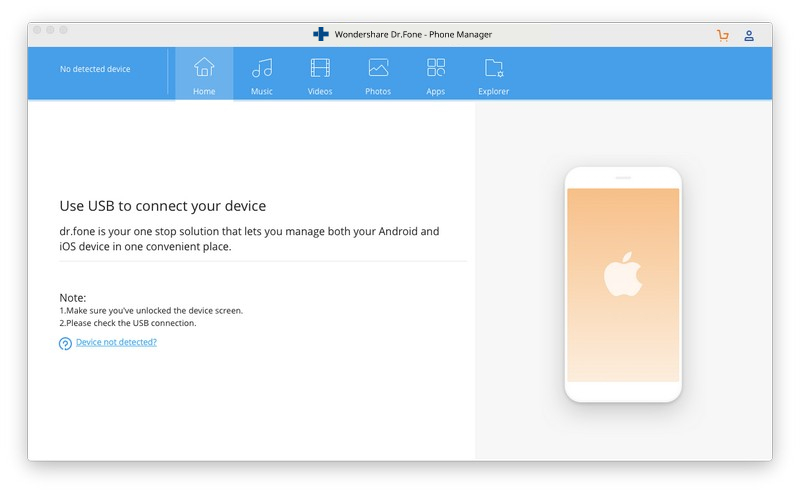
ধাপ 2 এখন, আপনার iPod আপনার Mac এবং অ্যাপের ইন্টারফেসের সাথে সংযুক্ত করুন যা নীচে দেখানো হয়েছে।

ধাপ 3 "সঙ্গীত" ক্লিক করুন এবং আপনি "+যোগ" দেখতে পাবেন।
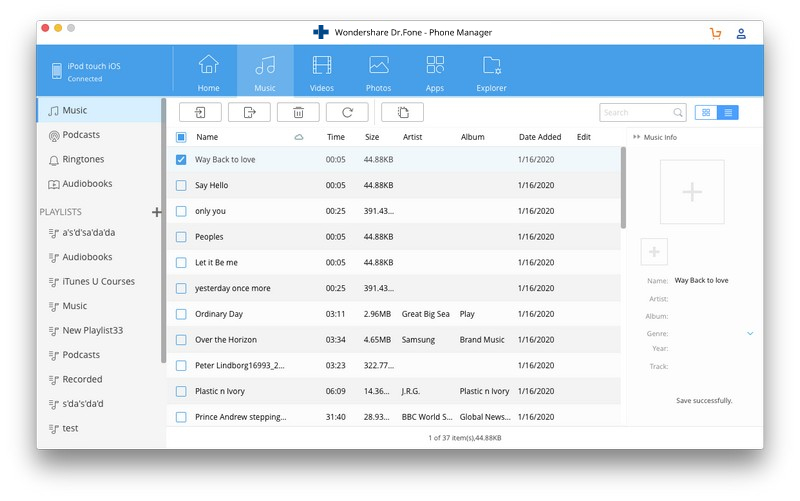
ধাপ 4 '+অ্যাড' বোতামটি ক্লিক করার সাথে সাথে নীচের ছবিতে দেখানো একটি পপআপ এবং এখন আপনি যেখানে আপনার সঙ্গীত সংরক্ষণ করবেন সেটি নির্বাচন করতে পারেন।
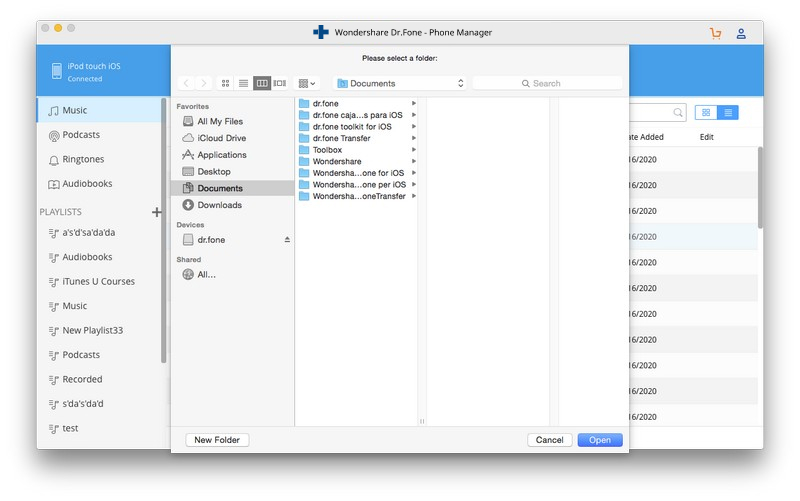
সেখানে আপনি যান, এবং এভাবেই আপনি Dr.Fone - ফোন ম্যানেজার (iOS) ব্যবহার করে ম্যাক থেকে iPod-এ সঙ্গীত স্থানান্তর করতে পারেন, কোনো ঝামেলা ছাড়াই এবং বেশ সহজে৷
পার্ট 3. বোনাস টিপ: কিভাবে Dr.Fone - ফোন ম্যানেজার (iOS)(Mac) এর মাধ্যমে iPod থেকে Mac-এ সঙ্গীত স্থানান্তর করা যায়
এখন, Dr.Fone - ফোন ম্যানেজার (iOS) হল একটি সম্পূর্ণ 360 ডিগ্রি সমাধান যখন এটি আপনার iPod, iPhone, এবং Mac-এ সঙ্গীত পরিচালনার ক্ষেত্রে আসে৷ সুতরাং, আপনি সকলের জন্য যারা ভাবছেন যে আপনি যদি আপনার আইপড থেকে আপনার কম্পিউটারে সঙ্গীত স্থানান্তর করতে চান তবে আমি প্রক্রিয়াটিকে সহজতম উপায়ে ব্যাখ্যা করতে যাচ্ছি।
ধাপ 1 প্রথম ধাপ হল অ্যাপটি চালু করা Wondershare Dr.Fone - Phone Manager (iOS), এবং তারপর আপনার কম্পিউটারে আপনার iPod কানেক্ট করা (আমরা স্ক্রিনশটে একটি আইফোন ব্যবহার করেছি শুধুমাত্র উদাহরণ হিসেবে - এটি সবার সাথে একইভাবে কাজ করে। অন্যান্য iOS ডিভাইসগুলিও)। একবার শনাক্ত এবং সংযুক্ত হয়ে গেলে, আপনার iPod তথ্য নীচের স্ক্রিনশটের মত এবং iPhone এর জায়গায় প্রদর্শিত হবে।

ধাপ 2 এখন, ট্যাবে সঙ্গীত টিপুন। আপনি এখন আপনার iPod এ উপলব্ধ সঙ্গীতের তালিকা দেখতে পাবেন, যেমনটি নীচের স্ক্রিনশটে দেখানো হয়েছে৷ এবং "ম্যাকে রপ্তানি" নির্বাচন করতে ডান ক্লিক করুন।
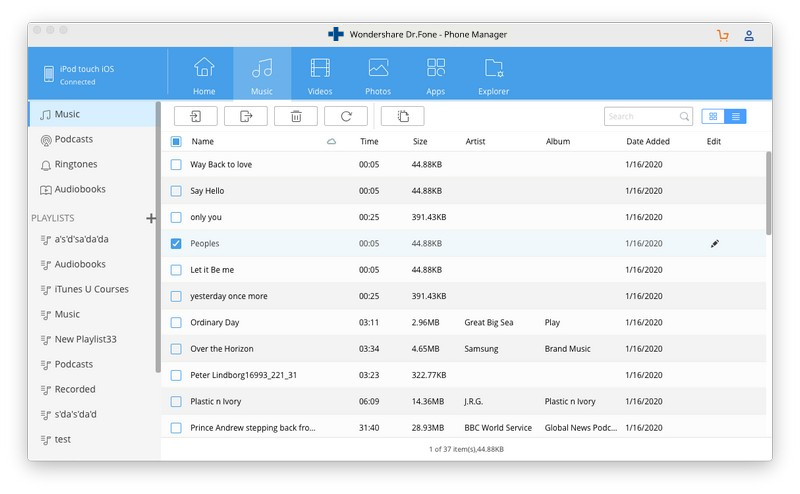
ধাপ 3 একটি নতুন উইন্ডো পপ আপ হবে এবং আপনি ম্যাক থেকে iPod থেকে সঙ্গীত নির্বাচন করতে পারেন।
ধাপ 4 এখন, আপনি আপনার iPod-এ আপনার ম্যাকে আপনার সমস্ত সঙ্গীত স্থানান্তর করার খুব কাছাকাছি, তাও খুব সহজেই। আপনাকে এখন যা করতে হবে তা হল অ্যাপ ইন্টারফেসের উপরে দেওয়া 'এক্সপোর্ট টু' বোতামের নীচে ত্রিভুজটিতে ক্লিক করতে হবে। আপনি নীচে দেখানো কয়েকটি বিকল্পের একটি তালিকা পাবেন, যেহেতু আমাদের প্রচেষ্টা আমাদের কম্পিউটারে সঙ্গীত স্থানান্তর করার জন্য, অনুগ্রহ করে এগিয়ে যান এবং 'আমার কম্পিউটারে রপ্তানি করুন' বিকল্পটি নির্বাচন করুন৷

এখন, আপনি আরাম করতে পারেন এবং Wondershare Dr.Fone - ফোন ম্যানেজার (iOS) কে তার কাজ করতে দিন। কয়েক মিনিটের মধ্যে, আপনার নির্বাচিত সমস্ত গান কোনো ঝামেলা ছাড়াই আপনার iPod থেকে আপনার Mac-এ স্থানান্তরিত হবে।
এখন পর্যন্ত, আমরা আশা করি আপনি আইপড এবং অন্যান্য ডিভাইস, ম্যাক এবং উইন কম্পিউটার থেকে বা সঙ্গীত স্থানান্তর করার অনেকগুলি উপায় শিখেছেন। যদি হ্যাঁ, তাহলে নির্দ্বিধায় এই পদ্ধতি বা প্রক্রিয়াগুলি ব্যবহার করে আপনার অভিজ্ঞতা শেয়ার করুন যা আমরা এই ব্লগ পোস্টে ব্যাখ্যা করার চেষ্টা করেছি৷ আপনি পাশাপাশি আমাদের একটি মন্তব্য করতে পারেন.
আইপড ট্রান্সফার
- আইপডে স্থানান্তর করুন
- কম্পিউটার থেকে আইপডে সঙ্গীত স্থানান্তর করুন
- আইপড ক্লাসিকে সঙ্গীত যোগ করুন
- আইপডে MP3 স্থানান্তর করুন
- ম্যাক থেকে আইপডে সঙ্গীত স্থানান্তর করুন
- iTunes থেকে iPod Touch/Nano/suffle-এ সঙ্গীত স্থানান্তর করুন
- আইপডে পডকাস্ট রাখুন
- আইপড ন্যানো থেকে কম্পিউটারে সঙ্গীত স্থানান্তর করুন
- আইপড টাচ থেকে আইটিউনস ম্যাকে সঙ্গীত স্থানান্তর করুন
- আইপড বন্ধ সঙ্গীত পান
- iPod থেকে Mac এ সঙ্গীত স্থানান্তর করুন
- আইপড থেকে স্থানান্তর
- আইপড ক্লাসিক থেকে কম্পিউটারে সঙ্গীত স্থানান্তর করুন
- আইপড ন্যানো থেকে আইটিউনসে সঙ্গীত স্থানান্তর করুন
- উইন্ডোজ মিডিয়া প্লেয়ার এবং আইপডের মধ্যে সঙ্গীত স্থানান্তর করুন
- আইপড থেকে ফ্ল্যাশ ড্রাইভে সঙ্গীত স্থানান্তর করুন
- আইপড থেকে আইটিউনসে অ-ক্রয় করা সঙ্গীত স্থানান্তর করুন
- ম্যাক ফরম্যাটেড আইপড থেকে উইন্ডোজে সঙ্গীত স্থানান্তর করুন
- আইপড মিউজিক অন্য MP3 প্লেয়ারে স্থানান্তর করুন
- আইপড শাফেল থেকে আইটিউনসে সঙ্গীত স্থানান্তর করুন
- আইপড ক্লাসিক থেকে আইটিউনসে সঙ্গীত স্থানান্তর করুন
- আইপড টাচ থেকে পিসিতে ফটো স্থানান্তর করুন
- iPod এলোমেলো সঙ্গীত রাখুন
- পিসি থেকে আইপড স্পর্শে ফটো স্থানান্তর করুন
- অডিওবুকগুলি আইপডে স্থানান্তর করুন
- আইপড ন্যানোতে ভিডিও যোগ করুন
- iPod এ সঙ্গীত রাখুন
- আইপড পরিচালনা করুন
- আইপড ক্লাসিক থেকে সঙ্গীত মুছুন
- আইপড আইটিউনসের সাথে সিঙ্ক করবে না
- iPod/iPhone/iPad-এ ডুপ্লিকেট গান মুছুন
- আইপডে প্লেলিস্ট সম্পাদনা করুন
- নতুন কম্পিউটারে আইপড সিঙ্ক করুন
- শীর্ষ 12 আইপড স্থানান্তর - আইটিউনস বা কম্পিউটারে পড
- আইপড ন্যানো থেকে গান মুছুন
- iPod Touch/Nano/Shuffle এর জন্য বিনামূল্যে সঙ্গীত পেতে টিপস






এলিস এমজে
কর্মী সম্পাদক