আলটিমেট চেকলিস্ট পড়ার আগে কখনই আইফোন হার্ড রিসেট করবেন না
12 মে, 2022 • এতে ফাইল করা হয়েছে: iOS মোবাইল ডিভাইসের সমস্যাগুলি সমাধান করুন • প্রমাণিত সমাধান
আইফোন হার্ড রিসেট কী এবং আইফোন সফ্ট রিসেট কী তা অনেকেই জানেন না। চিন্তা করবেন না! নীচের চার্টটি একবার দেখুন, এবং তারপর আপনি iPhone হার্ড রিসেট এবং iPhone সফ্ট রিসেটের মধ্যে পার্থক্যগুলি সম্পূর্ণরূপে বুঝতে পারবেন। সফ্ট রিসেট আইফোন আপনার আইফোনের কোনো ডেটা মুছে দেয় না, তবে হার্ড রিসেট আইফোন করবে। এই ক্ষেত্রে, একটি হার্ড রিসেট করার আগে, আপনার প্রথমে কী করা উচিত তা জানতে আপনার চেকলিস্টটি অনুসরণ করা উচিত। এই নিবন্ধটি 4 অংশ কভার. আপনি আগ্রহী তথ্য দেখুন:
- পার্ট 1: আইফোন হার্ড রিসেট VS। আইফোন নরম রিসেট
- পার্ট 2: আইফোন হার্ড রিসেট চূড়ান্ত চেকলিস্ট
- পার্ট 3. কিভাবে আইফোনের জন্য হার্ড রিসেট করবেন
- পার্ট 4. হার্ড রিসেট করার পর কিভাবে আইফোন পুনরুদ্ধার ও পুনরুদ্ধার করবেন
রেফারেন্স
iPhone SE বিশ্বজুড়ে ব্যাপক মনোযোগ জাগিয়েছে। আপনি কি একটি কিনতে চান? এটি সম্পর্কে আরও জানতে প্রথম হাতের আইফোন এসই আনবক্সিং ভিডিওটি দেখুন!
পার্ট 1: আইফোন হার্ড রিসেট VS। আইফোন সফট রিসেট
| হার্ড রিসেট আইফোন | সফট রিসেট আইফোন | |
|---|---|---|
| সংজ্ঞা | একটি আইফোন থেকে সবকিছু সরান (ফ্যাক্টরি সেটিংসে রিসেট করুন) | আইফোন বন্ধ করুন এবং এটি পুনরায় চালু করুন |
| কখন ব্যবহার করতে হবে |
|
|
| এটা কিভাবে করতে হবে | আইটিউনসের মাধ্যমে বা সরাসরি আইফোনে এটি সম্পাদন করুন | আপনার আইফোনে অ্যাপল লোগো না দেখা পর্যন্ত হোম বোতাম এবং স্লিপ/ওয়েক বোতামটি একই সাথে 20 সেকেন্ডের জন্য ধরে রাখুন। দুটি বোতাম ছেড়ে দিন। |
| এটা করার ফলাফল | আইফোনের সমস্ত ডেটা মুছুন (ডেটা ক্ষতি এড়াতে, চেকলিস্ট পড়ুন ) | কোন তথ্য ক্ষতি নেই |
দ্রষ্টব্য: হার্ড রিসেট বিকল্পটি আপনার আইফোনের আচরণে কোনো পরিবর্তন পরীক্ষা করার জন্য আপনার iPhone পুনরায় চালু করে একটি নরম রিসেট করার পরেই বিবেচনা করতে হবে। হার্ড রিসেট বিকল্প বিবেচনা করার আগে উপাদান, ব্যাটারি, সিম বা মেমরি কার্ডের মতো কোনো হার্ডওয়্যার ব্যর্থতা পরীক্ষা করা অপরিহার্য। কখনও কখনও, যদি আইফোনে একটি নরম রিসেট আপনার সম্মুখীন হওয়া সমস্যার সমাধান করতে পারে, তাহলে আপনাকে আইফোনে একটি হার্ড রিসেট করতে হবে না। একটি হার্ড রিসেট সমস্ত তৃতীয় পক্ষের অ্যাপ্লিকেশন, ডেটা, ব্যবহারকারীর সেটিংস, সংরক্ষিত পাসওয়ার্ড এবং ব্যবহারকারীর অ্যাকাউন্টগুলি সাফ করে আইফোনের সেটিংটিকে তার প্রাথমিক কনফিগারেশনে পুনরুদ্ধার করবে। প্রক্রিয়াটি আইফোনে সমস্ত সঞ্চিত ডেটা মুছে ফেলবে।
পার্ট 2: আইফোন হার্ড রিসেট আলটিমেট চেকলিস্ট
আপনার iPhone হার্ড রিসেট করার আগে পুরো চেকলিস্টটি পড়া অপরিহার্য কারণ প্রক্রিয়াটি আপনার সমস্ত ডেটা, ব্যবহারকারীর সেটিংস, অ্যাপ্লিকেশন এবং যা কিছু ডিভাইসে সম্পূর্ণরূপে সংরক্ষিত আছে তা পরিষ্কার করে দেয় এবং কিছু ডেটা পুনরুদ্ধার করা যায় না। চেকলিস্টটি পড়ার মাধ্যমে, আপনি আপনার iPhone হার্ড রিসেট করার আগে গুরুত্বপূর্ণ সঞ্চিত ডেটা, ডাউনলোড করা অ্যাপ্লিকেশন, এবং ব্যবহারকারীর সেটিংস, যদি থাকে, এবং আরও অনেক কিছুর প্রয়োজনীয় ব্যাকআপ নিতে সক্ষম হবেন৷ আপনার আইফোনের একটি হার্ড রিসেট দ্রুত এবং ব্যথাহীন করতে, এটির জন্য সতর্ক পরিকল্পনা প্রয়োজন। হার্ড রিসেট শুরু করার আগে নিম্নলিখিত চেকলিস্ট অনুসরণ করতে হবে:
1. আপনার আইফোনে সমস্ত গুরুত্বপূর্ণ ফাইলের একটি ব্যাকআপ তৈরি করুন : এটি আপনার আইফোনকে হার্ড রিসেট করার আগে আপনাকে অনুসরণ করতে হবে এমন একটি সর্বাধিক গুরুত্বপূর্ণ চেকলিস্ট। আপনার আইফোনে সংরক্ষিত আইফোন পরিচিতি, এসএমএস, নথি, যদি থাকে তবে সেটিংস, ফটো, ভিডিও, সঙ্গীত এবং অন্যান্য ডেটার ব্যাক আপ নেওয়া আপনার ডিভাইসটি হার্ড রিসেট করার পরে সবচেয়ে কার্যকর হবে৷

2. আপনার আইফোনে ব্যবহারকারীর সেটিংসের একটি ব্যাকআপ তৈরি করুন : আইফোনে সেটিংস, সংরক্ষণ এবং রিসেট বিকল্পগুলি ব্যবহার করে, আপনি আইফোনে ইনস্টল করা Wi-Fi পাসওয়ার্ড, ব্রাউজার বুকমার্ক এবং যেকোনো ব্যাঙ্কিং অ্যাপ সংরক্ষণ করতে পারেন৷
3. ঘন ঘন ব্যবহার করা অ্যাপগুলির একটি তালিকা প্রস্তুত করুন: হার্ড রিসেট আইফোনের আগে, অবশ্যই থাকা এবং ঘন ঘন ব্যবহার করা অ্যাপ্লিকেশনগুলির একটি তালিকা প্রস্তুত করার পরামর্শ দেওয়া হয়৷ এছাড়াও, যখন আপনার iPhone সাধারণত আবার কাজ করে, তখন আপনি আপনার অ্যাপ স্টোরে সাইন ইন করতে পারেন এবং কেনা সমস্ত অ্যাপ পুনরায় ডাউনলোড করতে পারেন।
4. অ্যাপ্লিকেশন লাইসেন্সের জন্য পরীক্ষা করুন যদি থাকে : আপনার আইফোনে ইনস্টল করা কোনো তৃতীয় পক্ষের অ্যাপ্লিকেশনের লাইসেন্স বা সিরিয়াল নম্বর আছে, যদি থাকে তা নোট করার পরামর্শ দেওয়া হয়। এই গুরুত্বপূর্ণ অ্যাপ্লিকেশনগুলি ইনস্টল করার সময় আবার অর্থ প্রদান এড়াতে এটি অপরিহার্য।

5. স্নিপেট এবং প্লাগইনগুলির জন্য পরীক্ষা করুন: আইফোনে ইনস্টল করা আপনার প্রিয় অ্যাপ্লিকেশনগুলির গুরুত্বপূর্ণ প্লাগইন, স্নিপেট এবং উইজেটগুলির একটি ব্যাকআপ তৈরি করা অপরিহার্য৷
6. আইটিউনস অনুমোদন সরান: অ্যাপল আইডি ব্যবহার করে একটি নতুন ফ্যাক্টরি সেটিং আইফোনে ঝামেলা-মুক্ত পুনঃঅনুমোদন পেতে আপনার আইফোনের হার্ড রিসেট করার আগে আইটিউনস অনুমোদন অপসারণ করা অপরিহার্য।
দ্রষ্টব্য: হার্ড রিসেট বিকল্পটি শুধুমাত্র ত্রুটির জন্য আপনার আইফোনের সমস্যা সমাধানের পরিস্থিতিতে বা বিক্রয় লেনদেনের আগে ব্যক্তিগত তথ্য সুরক্ষিত করার সময় ব্যবহার করতে হবে। আইফোনের হার্ড রিসেটের জন্য চেকলিস্ট অনুসরণ করার পর, আপনি হার্ড রিসেট সম্পূর্ণ করতে দুটি উপায়ের যে কোনো একটি ব্যবহার করতে পারেন। নীচে তালিকাভুক্ত ধাপে ধাপে পদ্ধতিটি আপনার আইফোনের iOS সংস্করণের উপর ভিত্তি করে কিছুটা পরিবর্তিত হবে; যাইহোক, বিস্তৃত পদ্ধতি একই রয়ে গেছে।
পার্ট 3. কিভাবে আইফোনের জন্য হার্ড রিসেট করবেন
- ধাপ 1. হার্ড রিসেট প্রক্রিয়া শুরু করার আগে iTunes এর সর্বশেষ সংস্করণের জন্য পরীক্ষা করুন। একটি ঝামেলা-মুক্ত প্রক্রিয়া নিশ্চিত করতে সর্বশেষ আপডেটগুলি আপডেট করা হয়েছে তা নিশ্চিত করা অপরিহার্য। এটি আইটিউনস টুলবার এবং ড্রপ-ডাউন মেনু ব্যবহার করে চেক করা যেতে পারে যা নির্দেশ করে "আপডেটগুলির জন্য চেক করুন"৷
- ধাপ 2. আপনার কম্পিউটারে আপনার iPhone সংযোগ করুন. হার্ড রিসেট করার জন্য, একটি USB ব্যবহার করে কম্পিউটারের সাথে iPhone সংযোগ করা অপরিহার্য৷ আইফোন কানেক্ট করার পর "Back Up Now" অপশনটি ব্যবহার করুন। এটি কম্পিউটারে সমস্ত প্রয়োজনীয় নথি, ফটো, অ্যাপ, পরিচিতি, ব্যবহারকারী সেটিংস এবং আরও অনেক কিছুর ব্যাকআপ নিতে সাহায্য করবে৷
- ধাপ 3. সমস্ত প্রয়োজনীয় তথ্যের ব্যাকআপ সম্পূর্ণ করার পরে, আপনি হার্ড রিসেট প্রক্রিয়া শুরু করতে পারেন। আইটিউনসে "আইফোন পুনরুদ্ধার করুন" বিকল্পটি ব্যবহার করে, প্রক্রিয়াটি শুরু করা যেতে পারে। বিকল্পটি ক্লিক করার পরে, সিস্টেম সিদ্ধান্ত নিশ্চিত করার জন্য একটি বার্তা অনুরোধ করে। একবার আপনি "সম্মত" বিকল্পে ক্লিক করে সিদ্ধান্তটি নিশ্চিত করলে, হার্ড রিসেটের জন্য প্রয়োজনীয় সফ্টওয়্যার ডাউনলোড হতে শুরু করবে।

আপনি পছন্দ করতে পারেন: পাসওয়ার্ড ছাড়া আইফোন কীভাবে ফ্যাক্টরি রিসেট করবেন >>
সরাসরি আইফোনে হার্ড রিসেট আইফোন
- ধাপ 1. আপনার আইফোনের হোম স্ক্রিনে উপলব্ধ সেটিংস আইকনে ট্যাপ করে "সাধারণ" বিকল্পে ট্যাপ করুন। একবার আপনি "সাধারণ" বিকল্পে ক্লিক করলে, রিসেট প্রক্রিয়া শুরু করতে "রিসেট" বিকল্পটি সন্ধান করুন।
- ধাপ 2. "রিসেট" বোতামে ক্লিক করার পরে, একটি পপ-আপ পৃষ্ঠার মাধ্যমে দৃশ্যমান "সমস্ত বিষয়বস্তু এবং সেটিংস মুছুন" বিকল্পটি সন্ধান করুন৷ এটি স্ক্রিনে "ইরেজ আইফোন" বিকল্পটিকে দৃশ্যমান করে তুলবে, যা ক্লিক করা হলে, আপনার সিদ্ধান্তের নিশ্চিতকরণের জন্য অনুরোধ করবে৷
- ধাপ 3. ফ্যাক্টরি সেটিংসে আপনার আইফোনের হার্ড রিসেট নিশ্চিত করুন। প্রক্রিয়া বেশ কয়েক মিনিট সময় লাগবে. একটি সম্পূর্ণ প্রক্রিয়ার অর্থ হল যে পূর্ববর্তী ডেটা সঞ্চিত, অ্যাপ্লিকেশন ইনস্টল করা বা ব্যবহারকারীর সেটিংসের কোনোটিই iPhone এ উপলব্ধ নেই৷
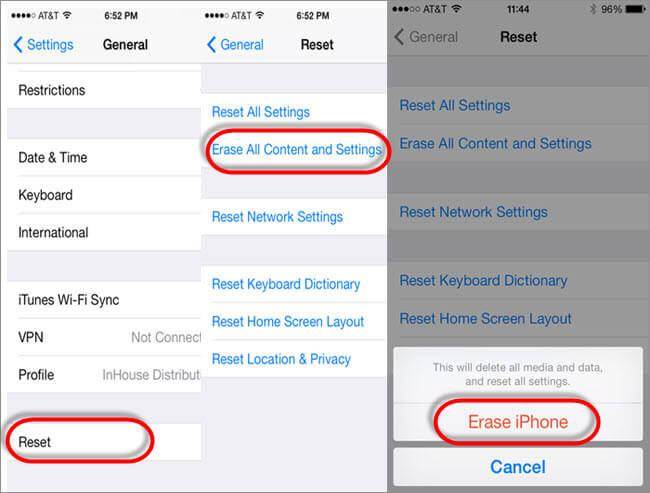
পার্ট 4. হার্ড রিসেট করার পর কিভাবে আইফোন পুনরুদ্ধার ও পুনরুদ্ধার করবেন
আমরা সবাই জানি, একটি হার্ড রিসেট আমাদের ডিভাইসের সমস্ত ডেটা সাফ করবে। এবং অনেক ব্যবহারকারী হার্ড রিসেট করার আগে ডেটা ব্যাক আপ করতে ভুলে গেছেন। হার্ড রিসেট করার পরে হারিয়ে যাওয়া ডেটা পুনরুদ্ধার করতে, আমরা আপনার হারিয়ে যাওয়া ডেটা পুনরুদ্ধার করার এবং বেছে বেছে আপনার iPhone এ পুনরুদ্ধার করার একটি সমাধান প্রদান করি। এখানে আমি আপনার সাথে একটি বিস্ময়কর টুল শেয়ার করতে চাই, Dr.Fone - ডেটা রিকভারি (iOS) যা আপনাকে এটি পেতে সহায়তা করতে। প্রকৃতপক্ষে, iOS ডিভাইসগুলি থেকে হারিয়ে যাওয়া ডেটা পুনরুদ্ধারের পাশাপাশি, Dr.Fone আমাদের প্রিভিউ করতে এবং আইটিউনস ব্যাকআপ এবং iCloud ব্যাকআপ থেকে বেছে বেছে পুনরুদ্ধার করতে সক্ষম করে।

Dr.Fone - ডেটা রিকভারি (iOS)
আইফোনে হারিয়ে যাওয়া ডেটা পুনরুদ্ধার এবং পুনরুদ্ধার করার 3 টি উপায়!
- দ্রুত, সহজ, এবং নির্ভরযোগ্য.
- বিশ্বের ১ম আইফোন এবং আইপ্যাড ডেটা রিকভারি সফটওয়্যার।
- প্রিভিউ এবং বেছে বেছে আপনি চান যে কোনো ডেটা পুনরুদ্ধার করুন।
- পরিচিতি, ফটো, বার্তা, নোট, ভিডিও, কলের ইতিহাস, ভিডিও এবং আরও অনেক কিছু পুনরুদ্ধার করতে সক্ষম করুন।
- মুছে ফেলা, ডিভাইসের ক্ষতি, হার্ড রিসেট, জেলব্রেক, iOS 13 আপগ্রেড ইত্যাদির কারণে হারিয়ে যাওয়া ডেটা পুনরুদ্ধার করুন।
- iPhone 8/iPhone 7(Plus), iPhone6s(Plus), iPhone SE, এবং সর্বশেষ iOS 13 সম্পূর্ণরূপে সমর্থন করে!

উপরের ভূমিকা থেকে, আমরা জানতে পারি যে Dr.Fone আমাদেরকে হার্ড রিসেট করার পরে হারিয়ে যাওয়া ডেটা পুনরুদ্ধার এবং পুনরুদ্ধার করার 3টি উপায় সরবরাহ করে। আসুন এক এক করে 3টি পদ্ধতি পরীক্ষা করা যাক।
- পদ্ধতি 1: হার্ড রিসেট করার পরে সরাসরি আইফোন থেকে হারিয়ে যাওয়া ডেটা পুনরুদ্ধার করুন
- পদ্ধতি 2: হার্ড রিসেট করার পরে আইক্লাউড ব্যাকআপ থেকে বেছে বেছে আইফোন পুনরুদ্ধার করুন
- পদ্ধতি 3: হার্ড রিসেট করার পরে আইটিউনস ব্যাকআপ থেকে প্রিভিউ এবং বেছে বেছে পুনরুদ্ধার করুন
পদ্ধতি 1: হার্ড রিসেট করার পরে সরাসরি আইফোন থেকে হারিয়ে যাওয়া ডেটা পুনরুদ্ধার করুন
আপনি যদি হার্ড রিসেট করার পরে আপনার ডেটা হারিয়ে ফেলেন এবং আপনার কোনো আইটিউনস ব্যাকআপ বা iCloud ব্যাকআপ না থাকে, তাহলে আমরা Dr.Fone-এর মাধ্যমে আইফোন থেকে সরাসরি হারানো ডেটা পুনরুদ্ধার করতে পারি।
ধাপ 1. Dr.Fone চালু করুন
আপনার কম্পিউটারে Dr.Fone - ডেটা রিকভারি ডাউনলোড এবং ইনস্টল করুন। প্রোগ্রামটি চালান এবং আপনার ডিভাইসটিকে কম্পিউটারের সাথে সংযুক্ত করুন। Dr.Fone স্বয়ংক্রিয়ভাবে আপনার আইফোন সনাক্ত করা হবে.
তারপরে আপনি যে ডেটা টাইপ পুনরুদ্ধার করতে চান তা নির্বাচন করুন এবং প্রক্রিয়াটি চালিয়ে যেতে "স্টার্ট" এ ক্লিক করুন।

ধাপ 2. প্রাকদর্শন এবং হারানো ডেটা পুনরুদ্ধার করুন
এর পরে, Dr.Fone আপনার ডিভাইসটি স্ক্যান করবে এবং নীচের মত উইন্ডোতে আপনার হারিয়ে যাওয়া ডেটা তালিকাভুক্ত করবে। এখানে আপনি আপনার ডেটা নির্বাচন করতে পারেন এবং আপনার ডিভাইসে সেগুলি পুনরুদ্ধার করতে পারেন৷
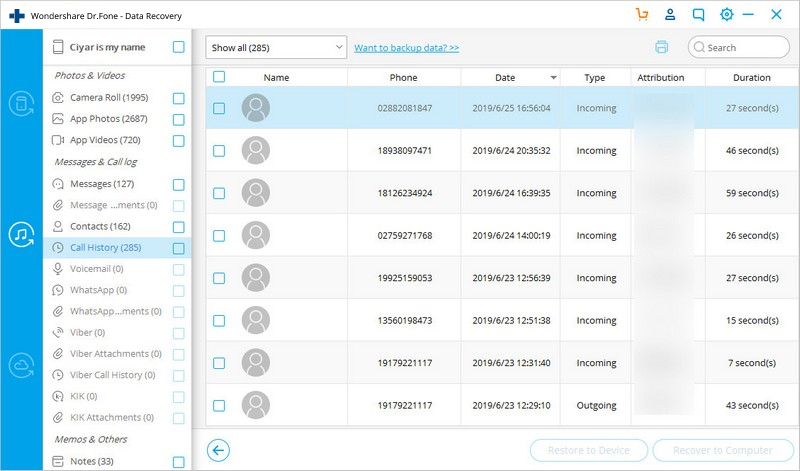
এটাই! একটি হার্ড রিসেট করার পরে আপনি সফলভাবে আপনার ডিভাইস থেকে আপনার হারিয়ে যাওয়া ডেটা পুনরুদ্ধার করুন৷ আসুন Dr.Fone সম্বন্ধে আরও অন্বেষণ করি:
পদ্ধতি 2: হার্ড রিসেট করার পরে আইক্লাউড ব্যাকআপ থেকে বেছে বেছে আইফোন পুনরুদ্ধার করুন
আপনার যদি আইক্লাউড ব্যাকআপ থাকে তবে আমাদের হারিয়ে যাওয়া ডেটা পুনরুদ্ধার করার দরকার নেই। আমরা সরাসরি iCloud ব্যাকআপ থেকে পুনরুদ্ধার করতে পারি।
ধাপ 1. আপনার iCloud অ্যাকাউন্ট সাইন ইন করুন
Dr.Fone - Data Recovery চালু করার পর, আপনি "iCloud ব্যাকআপ ফাইল থেকে পুনরুদ্ধার করুন" নির্বাচন করা উচিত। তারপর আপনার iCloud অ্যাকাউন্ট সাইন ইন করুন.

এর পরে, আপনি নীচের উইন্ডোতে iCloud ব্যাকআপ ফাইলগুলির একটি তালিকা দেখতে পারেন। ব্যাকআপটি নির্বাচন করুন এবং ডাউনলোড করুন, যা আপনি মনে করেন যে ডেটা আপনি পুনরুদ্ধার করতে চান৷

ধাপ 2. পূর্বরূপ দেখুন এবং বেছে বেছে iCloud ব্যাকআপ থেকে পুনরুদ্ধার করুন
iCloud ব্যাকআপ ফাইল ডাউনলোড করার পরে, Dr.Fone ব্যাকআপ ফাইলে আপনার ডেটা তালিকাভুক্ত করবে। এখন, আপনি যে ডেটা চান তা দেখতে এবং টিক দিতে পারেন এবং আপনার আইফোনে পুনরুদ্ধার করতে পারেন।

পদ্ধতি 3: মুছে ফেলা ছবি এবং বার্তা পুনরুদ্ধার করতে iTunes ব্যাকআপ এক্সট্র্যাক্ট করুন
ধাপ 1. "আইটিউনস ব্যাকআপ ফাইল থেকে পুনরুদ্ধার করুন" বিকল্পটি চয়ন করুন
Dr.Fone চালু করার পরে, "আইটিউনস ব্যাকআপ ফাইল থেকে পুনরুদ্ধার করুন" চয়ন করুন এবং আপনার ডিভাইসটিকে কম্পিউটারে সংযুক্ত করুন।
একটি iTunes ব্যাকআপ ফাইল নির্বাচন করুন যা আপনি পুনরুদ্ধার করতে চান এবং প্রক্রিয়াটি শুরু করতে "স্টার্ট স্ক্যান" এ ক্লিক করুন।

ধাপ 2. আইটিউনস ব্যাকআপ থেকে প্রিভিউ এবং পুনরুদ্ধার করুন
স্ক্যান শেষ হলে, আপনি নীচের উইন্ডো থেকে আপনার পরিচিতি, বার্তা, ফটো এবং আরও অনেক কিছু দেখতে পারেন৷ আপনার প্রয়োজনীয় ডেটা নির্বাচন করুন এবং সেগুলিকে আপনার ডিভাইসে পুনরুদ্ধার করুন।

আইফোন রিসেট করুন
- আইফোন রিসেট
- 1.1 অ্যাপল আইডি ছাড়া আইফোন রিসেট করুন
- 1.2 সীমাবদ্ধতা পাসওয়ার্ড রিসেট করুন
- 1.3 আইফোন পাসওয়ার্ড রিসেট করুন
- 1.4 iPhone সকল সেটিংস রিসেট করুন
- 1.5 নেটওয়ার্ক সেটিংস রিসেট করুন
- 1.6 জেলব্রোকেন আইফোন রিসেট করুন
- 1.7 ভয়েসমেইল পাসওয়ার্ড রিসেট করুন
- 1.8 আইফোন ব্যাটারি রিসেট করুন
- 1.9 কিভাবে iPhone 5s রিসেট করবেন
- 1.10 কিভাবে iPhone 5 রিসেট করবেন
- 1.11 কিভাবে iPhone 5c রিসেট করবেন
- 1.12 বোতাম ছাড়াই আইফোন রিস্টার্ট করুন
- 1.13 সফট রিসেট আইফোন
- আইফোন হার্ড রিসেট
- আইফোন ফ্যাক্টরি রিসেট






জেমস ডেভিস
কর্মী সম্পাদক