কিভাবে কম্পিউটার থেকে আইফোন আনসিঙ্ক করা যায়
এপ্রিল 27, 2022 • এতে ফাইল করা হয়েছে: ফোন এবং পিসির মধ্যে ব্যাকআপ ডেটা • প্রমাণিত সমাধান
কখনও কখনও আপনি যখন একটি আইফোন ব্যবহার করেন, তখন সাধারণত আপনি এটিকে আপনার ল্যাপটপ বা পিসি বা ম্যাকের সাথে সিঙ্ক করেন। তারপর হয়ত আপনি আপনার কম্পিউটার পরিবর্তন করেন, তারপরে আপনি অনেক সমস্যার সম্মুখীন হন, যেমন আপনার পুরানো কম্পিউটার থেকে একটি নতুন ডেটা বা আপনার ডিভাইসটি হারিয়ে যাওয়ার সম্ভাবনা রয়েছে৷ সেই সময় আপনার নতুন ডিভাইসে আপনার ডেটা পুনরুদ্ধার করা একটি খুব বড় সমস্যা কারণ আইফোন সিস্টেম অনুসারে, আপনি যখনই আপনার আইফোনটিকে অন্য কোনও নতুন ডিভাইসের সাথে সংযুক্ত করবেন, তখন এটি আপনার আইফোনের ডেটা মুছে ফেলবে কারণ আপনার নতুন কম্পিউটারে আপনার আইটিউনস ফাঁকা আছে সেখানে কিছুই নেই, তাই এটি আপনার মোবাইলের পুরো ডেটা মুছে ফেলবে। তাহলে, সেক্ষেত্রে, আপনার মোবাইলে ডেটা সংরক্ষণ করতে কী করতে হবে? আজ আমরা আলোচনা করব কীভাবে কম্পিউটার থেকে আইফোন আনসিঙ্ক করা যায়।
পার্ট 1. কিভাবে আমি আমার পুরানো কম্পিউটার থেকে আমার iPhone আনসিঙ্ক করব এবং এটিকে আমার নতুনের সাথে সিঙ্ক করব
আপনার নতুন কম্পিউটারে আপনার iPhone ডেটা সিঙ্ক করার সর্বোত্তম উপায় - iPhone স্থানান্তর ৷
Dr.Fone - ফোন ম্যানেজার (iOS) হল আপনার জন্য একটি নতুন কম্পিউটারের সাথে আপনার আইফোন সংযোগ করার সময় এই সমস্যাটি সমাধান করার জন্য সবচেয়ে ভালো উপলব্ধ সমাধান। এই সফ্টওয়্যার সমস্ত iOS ডিভাইস সমর্থন করে. এটি আপনাকে আইটিউনস ব্যবহার না করেই আপনার কম্পিউটারে আপনার ডেটা স্থানান্তর করতে দেয়। সুতরাং এই সফ্টওয়্যারটি ব্যবহার করে, আপনি আপনার ফোনের ডেটা আপনার কম্পিউটার বা ম্যাকে স্থানান্তর করতে পারেন, তারপর আপনি আপনার সিস্টেম থেকে আপনার আইটিউনস লাইব্রেরিতে আপনার ডেটা যুক্ত করতে পারেন যা আপনি Dr.Fone - Phone Manager (iOS) ব্যবহার করে সংরক্ষণ করেছেন। তাই এটি করে আপনি আপনার ডেটা হারানো থেকে বাঁচাতে পারেন। আপনার সিস্টেম থেকে এই সফ্টওয়্যারটি ব্যবহার করার পরে এটি সরানোর দরকার নেই কারণ আপনি এটি চিরতরে ব্যবহার করতে পারেন। আপনি পরে আপনার আইফোন ডেটা পিসিতে স্থানান্তর করতে এবং এর বিপরীতে এটি ব্যবহার করতে পারেন। Dr.Fone - ফোন ম্যানেজার (iOS)-এর আপনার ডেটা পরিচালনা করার জন্য iTunes এর প্রয়োজন নেই৷ এই সফটওয়্যার থেকে সাহায্য পেতে প্রথমেই, প্রদত্ত লিঙ্ক থেকে ডাউনলোড করুন। এখন আমরা আপনাকে দেখাতে যাচ্ছি কিভাবে আপনি এই সফ্টওয়্যারটি ব্যবহার করে আপনার কম্পিউটারে আপনার ডেটা সিঙ্ক করতে পারেন, তবে তার আগে এই সফ্টওয়্যারটির মূল বৈশিষ্ট্যগুলি নিয়ে আলোচনা করা যাক৷

Dr.Fone - ফোন ম্যানেজার (iOS)
আইটিউনস ছাড়াই কম্পিউটারে iPhone/iPad/iPod ফাইল স্থানান্তর করুন
- আপনার সঙ্গীত, ফটো, ভিডিও, পরিচিতি, এসএমএস, অ্যাপস ইত্যাদি স্থানান্তর, পরিচালনা, রপ্তানি/আমদানি করুন।
- কম্পিউটারে আপনার সঙ্গীত, ফটো, ভিডিও, পরিচিতি, এসএমএস, অ্যাপস ইত্যাদির ব্যাকআপ নিন এবং সহজেই পুনরুদ্ধার করুন।
- এক স্মার্টফোন থেকে অন্য স্মার্টফোনে সঙ্গীত, ফটো, ভিডিও, পরিচিতি, বার্তা ইত্যাদি স্থানান্তর করুন।
- iOS ডিভাইস এবং iTunes এর মধ্যে মিডিয়া ফাইল স্থানান্তর করুন।
- iOS 7, iOS 8, iOS 9, iOS 10, iOS 11, iOS 12, iOS 13 এবং iPod-এর সাথে সম্পূর্ণরূপে সামঞ্জস্যপূর্ণ।
Dr.Fone - ফোন ম্যানেজার (iOS)? ব্যবহার করে কম্পিউটার থেকে আইফোনকে কীভাবে আনসিঙ্ক করবেন
এখন আমরা আপনাকে বলতে যাচ্ছি যে এই একক সফ্টওয়্যার দ্বারা এই সমস্ত কাজ করা যায়।
ধাপ 1. আপনার কম্পিউটারে Dr.Fone ডাউনলোড এবং ইন্সটল করার সাথে সাথে, এটি চালু করুন, সমস্ত ফাংশন থেকে "ফোন ম্যানেজার" নির্বাচন করুন এবং আপনার iDevice-এর সাথে আসা একটি USB তারের মাধ্যমে কম্পিউটারের সাথে আপনার iPhone সংযোগ করুন৷ Dr.Fone স্বয়ংক্রিয়ভাবে আপনার আইফোন সনাক্ত করবে এবং নিচের মত ইউজার ইন্টারফেসে এই মত দেখাবে।

ধাপ 2. আইটিউনসে আইফোন মিডিয়া ফাইল কপি করুন কিন্তু কম্পিউটার থেকে আইফোন আনসিঙ্ক করুন।
আইফোন সংযুক্ত হওয়ার পরে, আইটিউনসে ডিভাইস মিডিয়া স্থানান্তর করুন-এ ক্লিক করুন, Dr.Fone আপনার আইফোনে উপলব্ধ ফাইলগুলির জন্য স্ক্যান করা শুরু করবে এবং স্ক্যানিং শেষ করার পরে, এটি আপনাকে নীচের স্ক্রিনশটের মতো দেখাবে। এখন আপনার আইফোনের সব ফাইল আছে। আপনি যদি বৈশিষ্ট্যটিতে আইটিউনস দিয়ে আপনার আইফোনটি পরিচালনা করতে চান তবে আপনাকে কেবলমাত্র মূল ইন্টারফেসের "পুনঃনির্মাণ আইটিউনস লাইব্রেরি" বোতামে ক্লিক করতে হবে, তারপরে আসছে উইন্ডোতে স্টার্ট > শুরুতে ক্লিক করুন৷ এটি স্বয়ংক্রিয়ভাবে iTunes এ আপনার সমস্ত মিডিয়া ফাইল স্থানান্তর করবে। তারপর আইটিউনসের সাথে আপনার আইফোন সিঙ্ক করুন কোনও আইফোন ডেটা হারাবে না।

এছাড়াও আপনি সঙ্গীত ট্যাবে যেতে পারেন, সঙ্গীত ফাইলগুলি নির্বাচন করুন এবং রপ্তানি > PC তে রপ্তানি করুন ক্লিক করুন , ডেটা আপনার কম্পিউটারে সংরক্ষণ করা হবে। iTunes ব্যবহার করার চেয়ে Dr.Fone ব্যবহার করে আপনার iOS ডিভাইসে আপনার ডেটা পরিচালনা করা অনেক সহজ।

পার্ট 2. কিভাবে আইটিউনস থেকে আইফোন ম্যানুয়ালি আনসিঙ্ক করবেন
একটি পুরানো কম্পিউটার থেকে একটি নতুন কম্পিউটারে ডেটা স্থানান্তর করা আইটিউনস দিয়েও সম্ভব। আপনি আপনার ডেটা হারানো ছাড়া iTunes ব্যবহার করে এটি করতে পারেন. সাধারণত, প্রতিটি আইটিউনস সারাংশে ডিফল্ট সেটিং সহ আসে যা বলে যে আপনার iDevice সংযুক্ত থাকলে স্বয়ংক্রিয়ভাবে ডেটা সিঙ্ক করুন৷ আপনার ডেটা হারানো ছাড়া আপনার আইফোন সিঙ্ক করার জন্য আপনাকে শুধুমাত্র এই সেটিং পরিবর্তন করতে হবে। চলুন আলোচনা করা যাক কিভাবে আপনি সহজ উপায়ে কিছু ধাপে এটি করতে পারেন।
ধাপ 1 পুরানো থেকে আপনার নতুন কম্পিউটারের সাথে আপনার আইফোন সিঙ্ক করার জন্য, আপনাকে প্রথমে আপনার কম্পিউটারে আইটিউনস খুলতে হবে, তবে অন্য কোনও কাজ করার আগে, আপনাকে অবশ্যই নিশ্চিত করতে হবে যে আপনি আইটিউনসের সর্বশেষ সংস্করণ ব্যবহার করছেন এবং তারপরে আপনার আইফোনের সাথে সংযোগ করুন একটি USB কেবল ব্যবহার করে এবং আপনার ফোন সিঙ্ক করবেন না শুধু এটি আইটিউনসের সাথে সংযুক্ত করুন।
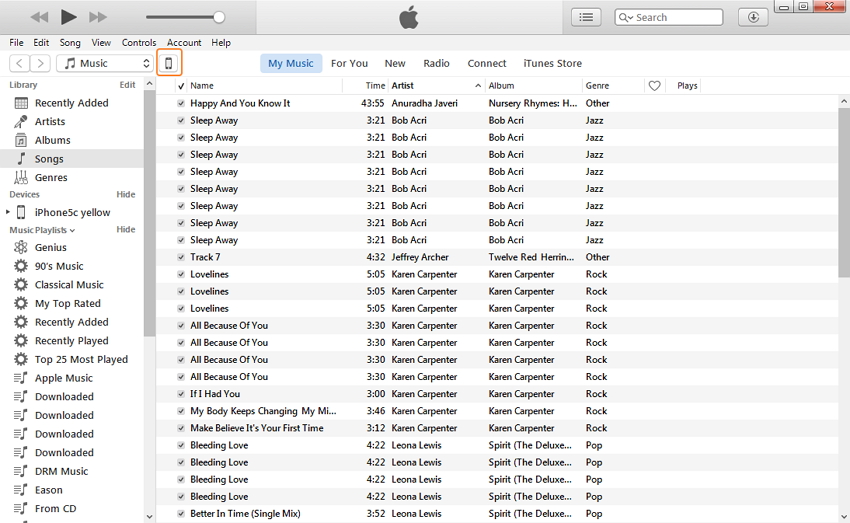
ধাপ 2 আপনার কম্পিউটারে আপনার আইটিউনস চালু হয়ে গেলে, আইফোন আইকনে ক্লিক করুন > সারাংশ > "ম্যানুয়ালি মিউজিক এবং ভিডিও পরিচালনা করুন" বিকল্পে টিক দিন।
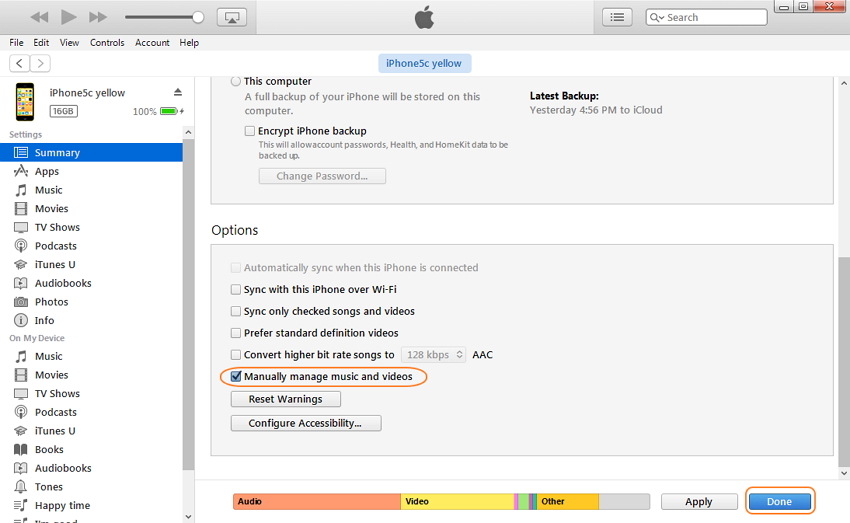
ধাপ 3 এটি পরীক্ষা করার পরে, শেষ পর্যন্ত, সেই পরিবর্তনগুলি সংরক্ষণ করতে "সম্পন্ন" বোতামে ক্লিক করুন এবং এখন আপনি আপনার আইফোন ডেটা হারানো ছাড়াই আইটিউনসে স্থানান্তর করতে পারবেন। এখন আপনি ম্যানুয়ালি আপনার আইটিউনসে আপনার আইফোন ডেটা স্থানান্তর করতে পারেন। এই পদক্ষেপগুলি ব্যবহার করে আপনি কিছু হারাবেন না।
আইফোন ফাইল স্থানান্তর
- আইফোন ডেটা সিঙ্ক করুন
- ফোর্ড সিঙ্ক আইফোন
- কম্পিউটার থেকে আইফোন আনসিঙ্ক করুন
- একাধিক কম্পিউটারের সাথে আইফোন সিঙ্ক করুন
- আইফোনের সাথে আইকাল সিঙ্ক করুন
- আইফোন থেকে ম্যাকে নোট সিঙ্ক করুন
- আইফোন অ্যাপস ট্রান্সফার করুন
- আইফোন ফাইল ম্যানেজার
- আইফোন ফাইল ব্রাউজার
- আইফোন ফাইল এক্সপ্লোরার
- আইফোন ফাইল ম্যানেজার
- ম্যাকের জন্য কপিট্রান্স
- আইফোন ট্রান্সফার টুল
- iOS ফাইল স্থানান্তর করুন
- আইপ্যাড থেকে পিসিতে ফাইল স্থানান্তর করুন
- পিসি থেকে আইফোনে ফাইল স্থানান্তর করুন
- আইফোন ব্লুটুথ ফাইল স্থানান্তর
- আইফোন থেকে পিসিতে ফাইল স্থানান্তর করুন
- আইটিউনস ছাড়াই আইফোন ফাইল স্থানান্তর
- আরও আইফোন ফাইল টিপস






জেমস ডেভিস
কর্মী সম্পাদক