Airshou ne radi? Evo svih rješenja da to popravite
7. mart 2022. • Spremljeno na: Snimanje ekrana telefona • Provjerena rješenja
Airshou je jedna od najčešće korištenih aplikacija za snimanje aktivnosti ekrana na različitim iOS uređajima. Ako ne želite da napravite jailbreak svoj telefon i još uvijek snimite njegov ekran, onda bi Airshou bila savršena aplikacija za vas. Ipak, u posljednje vrijeme mnogi korisnici se žale na razne probleme koji su povezani s tim. Ako vaš Airshou ne radi, onda će vam ovaj post sigurno pomoći. Obavijestit ćemo vas kako riješiti probleme s rušenjem ili povezivanjem u vezi s nefunkcionisanjem Airshoua 2017. u ovom postu.
Dio 1: Kako riješiti problem stalnog pada Airshoua?
Većina korisnika koji žele da snime svoju aktivnost na ekranu kako bi napravili igricu ili video tutorijal moraju da naprave jailbreak svoje uređaje. Srećom, Airshou pruža odličnu alternativu za snimanje HD videa bez potrebe za jailbreak iOS uređaja. Kompatibilan je sa dosta iOS uređaja, ali ponekad se i neočekivano ruši.
Airshou ne radi kako treba zbog stalnog pada jedan je od najčešćih problema s kojima se susreću njegovi korisnici. Nastaje zbog isteka certifikata. Vlasnicima kompanije Apple distribuira certifikate koji im omogućavaju da instaliraju osnovne aplikacije prije nego što uređaj predaju krajnjem korisniku. Ako je certifikat istekao, tada se može dogoditi da Airshou ne radi 2017.
Srećom, postoji način da se to popravi. Kako biste izbjegli ovu grešku, provjerite je li vaš certifikat originalan. Budući da aplikacija uvijek provjerava certifikat prije otvaranja, neće ispravno raditi bez autentifikacije.
Ako se vaša aplikacija i dalje ruši, najbolji način za rješavanje ovog problema je ponovna instalacija. Budući da Airshou stalno dodaje nove certifikate za autentifikaciju, nova aplikacija će funkcionirati neprimjetno. Jednostavno deinstalirajte aplikaciju sa svog telefona i instalirajte je ponovo. Da biste ga dobili, posjetite njegovu službenu web stranicu i preuzmite ga na svoj uređaj.
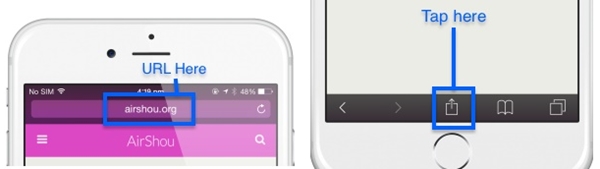
Dio 2: Kako popraviti Airshou SSL grešku?
Osim pada, SSL greška je još jedan uobičajeni problem nefunkcionisanja Airshoua s kojim se korisnici susreću ovih dana. Kada korisnici pokušaju da preuzmu Airshou, dobijaju grešku „ne mogu se povezati na ssl airshou.appvv.api“ mnogo puta. Nedavno je ova greška koja Airshou ne radi iz 2017. prilično otežala korisnicima pristup aplikaciji. Srećom, ima lako rješenje. Postoje dvije jednostavne metode za rješavanje greške SSL Airshou ne radi.
Najlakši način da to riješite je zatvaranje Safarija. Osim toga, morate osigurati da su sve kartice također zatvorene. Idite na App Switcher i zatvorite sve druge aplikacije koje se mogu pokrenuti i na vašem uređaju. Pričekajte nekoliko minuta i pokušajte ponovo preuzeti aplikaciju. Najvjerovatnije bi to funkcioniralo i nećete dobiti SSL grešku.
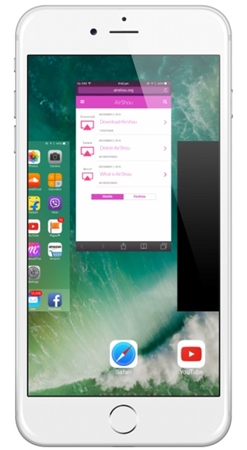
Ako vam se čini da ne radi, pokušajte s drugim pristupom. Zatvorite Safari i sve ostale aplikacije. Provjerite je li sve zatvoreno pomoću preklopnika aplikacija. Sada jednostavno isključite svoj uređaj i pričekajte neko vrijeme da ga ponovo uključite. Posjetite zvaničnu web stranicu Airshoua i pokušajte je ponovo preuzeti.
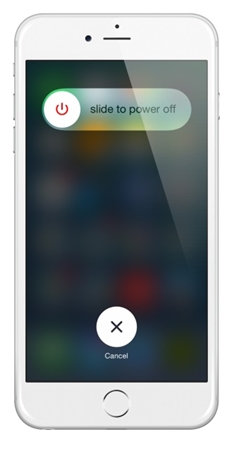
Sigurni smo da ćete nakon ove jednostavne vježbe moći sigurno prevladati probleme s Airshouom koji ne radi 2017. godine. Ipak, ako Airshou ne radi na vašem uređaju kako treba, možete isprobati i alternativu.
Dio 3: Najbolja Airshou alternativa - iOS Screen Recorder
Budući da trebate preuzeti Airshou sa lokacije treće strane, on ne radi besprijekorno cijelo vrijeme. Možda ćete naići na nekoliko problema dok koristite Airshou i uvijek se preporučuje da potražite alternativu za snimanje aktivnosti na ekranu. Kako je Airshou ukinut iz App Store-a, možete iskoristiti pomoć bilo kojeg drugog alata kao što je iOS Screen Recorder kako biste ispunili svoje zahtjeve.
Kao što ime govori, iOS Screen Recorder se lako može koristiti za snimanje aktivnosti na ekranu i preslikavanje vašeg uređaja na veći ekran. Možete uživati u igranju svojih omiljenih igrica ili kreirati video tutorijale koristeći ovu izvanrednu aplikaciju za tren oka. Štaviše, omogućava vam da preslikate svoj telefon na veći ekran i bežično. Desktop aplikacija radi na Windows-u i kompatibilna je sa gotovo svim verzijama iOS-a (od iOS 7.1 do iOS 13).
Izvodite HD preslikavanje i snimajte audio zapise u isto vrijeme kako biste imali nevjerovatno iskustvo snimanja. Možete jednostavno slijediti ove korake da biste preslikali i snimili svoj ekran koristeći iOS Screen Recorder.

iOS Screen Recorder
Lako i fleksibilno snimite svoj ekran na računar.
- Preslikajte svoj uređaj na računar ili projektor bežično.
- Snimajte mobilne igre, video zapise, Facetime i još mnogo toga.
- Podrška za jailbreak i un-jailbreak uređaje.
- Podržava iPhone, iPad i iPod touch koji rade na iOS 7.1 do iOS 13.
- Ponudite i Windows i iOS programe (iOS program nije dostupan za iOS 11-13).
1. Započnite preuzimanjem iOS Screen Recorder -a i instalirajte ga na svoj sistem prateći uputstva na ekranu. Nakon što ga pokrenete, možete vidjeti ove opcije programa iOS Screen Recorder.

2. Sada morate uspostaviti vezu između vašeg telefona i sistema. Možete jednostavno povezati oba uređaja na istu WiFi mrežu kako biste pokrenuli vezu. Takođe, možete kreirati i LAN vezu između vašeg telefona i vašeg sistema.
3. Nakon uspostavljanja veze, možete jednostavno preslikati svoj uređaj. Ako vaš telefon radi na iOS-u 7, 8 ili 9, samo prijeđite prstom prema gore da biste dobili traku s obavijestima i odaberite Airplay. Iz svih ponuđenih opcija, dodirnite “Dr.Fone” i počnite preslikavati.

4. Ako vaš telefon radi na iOS-u 10, tada trebate odabrati opciju “Airplay Mirroring” na traci sa obavijestima, a zatim odabrati “Dr.Fone” sa liste.

5. Ako vaš telefon radi na iOS-u 11 ili 12, odaberite Screen Mirroring iz Kontrolnog centra (prevlačenjem prema gore od dna). Zatim odaberite stavku "Dr.Fone" da preslikate svoj telefon na računar.



6. Možete lako snimiti svoju aktivnost na ekranu nakon preslikavanja vašeg telefona. Na ekranu ćete sada vidjeti dvije dodatne opcije – crveno dugme za snimanje i dugme za ceo ekran. Samo pritisnite crveno dugme da započnete snimanje ekrana. Da biste izašli iz njega, pritisnite dugme za postizanje i sačuvajte svoj video fajl na željenu lokaciju.

To je to! Uz iOS Screen Recorder, mogli biste obavljati istu funkciju kao Airshou na superioran način. Osim toga, ima mnogo dodatnih funkcija koje korisnicima pružaju odlično iskustvo.
Sada kada znate kako da prevaziđete probleme koji Airshou ne radi, možete lako snimiti svoju aktivnost na ekranu bez mnogo problema. Osim toga, također možete iskoristiti pomoć iOS Screen Recorder - a. Preuzmite alat odmah i javite nam svoje iskustvo u komentarima ispod.





Alice MJ
urednik osoblja