Quick Fix 'Not Enough Space to Restore iPhone Backup'
Mar 07, 2022 • Filed to: Backup Data between Phone & PC • Proven solutions
iPhone – The brand in your pocket! All your important data is stored in this little precious. You definitely would like to keep a back up of it and may need to restore it. Now fancy this. You are trying to backup and restore your files and suddenly amid everything charming and beautiful, your iPhone starts giving you pickles? There comes a pop up saying – "iTunes could not restore the iPhone 'My iPhone' because not enough free space is available on the iPhone". What now? Do you not adore your glamorous selfies? Don’t you have very important docs to keep up with? Or don’t you care enough to spin-out this 'Not Enough Space to Restore iPhone Backup' issue? Of course, you do! In today’s world, your phone is not just a calling device, but a lot more than that. Your phone going kaput will make you kaput! Even though the iPhone promises you luxury, it still is prone to such critical conditions.
But you don’t have to get anxious! It’s not the end of the world! There are ways to fix 'Not Enough Space to Restore iPhone Backup'. And here we are, to assist you. In the following article, we have proposed 3 different solutions to one common problem, which is – not enough space to restore iPhone backup. Amongst these pretty solutions, one has topped the bar by proving to be the most efficient and reliable choice and that is - Dr.Fone - Phone Backup (iOS) - to your rescue! It is a great alternative tool to help you selectively restore iTunes backup files, even when you do not have enough storage space on your device. So bye-bye errors and warm greetings to precious data on your device!
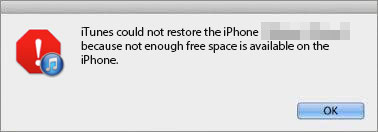
- Part 1: Check Your iPhone storage
- Part 2: Best Workaround - Restore iTunes Backup Selectively
- Part 3: Keep iTunes and iOS Updated
- Part 4: Compliance with Security Settings
Part 1: Check Your iPhone storage
The first thing comes first. Since the restore is failed because of iPhone storage not enough, let's check if this is the reality. So for this reality check, you just:
Go to Settings > General > Storage & iCloud Usage. Here we can see the Used and Available storage on your iDevice.
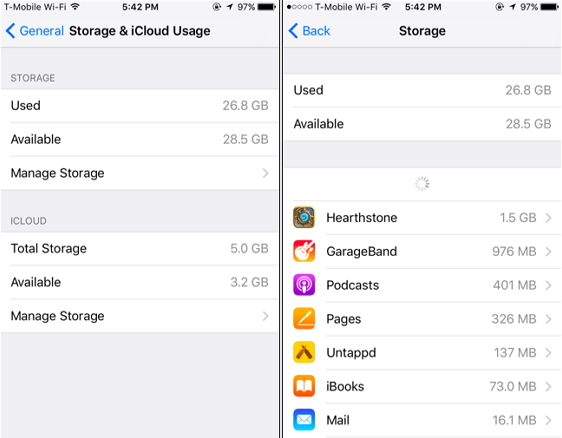
If the reality is your iPhone doesn't have enough storage, you can try to clear the cache on the iPhone, or delete some iPhone photos to free up some space. But if after you delete some content and the storage is still not enough, we can go through the solutions below to restore iPhone backup.
Part 2: Best Workaround - Restore iTunes Backup Selectively
Now as a loyal iPhone user, you might be aware of the risk while restoring your data with iTunes. Yes, it erases all your original data and then restores it. Moreover, it deals with the complete data, and not just the selective files of your choice. Well, well! As discussed above, we have a super cool – super tool available – Dr.Fone - Phone Backup (iOS). Dr.Fone is an easy-to-use software that lets you selectively restore your iTunes backup data to your device. No more hassle of restoring complete data, as now with Dr.Fone you can just keep your precious files. Of course, it’s a great time and memory saver and you’ll love the ease and flexibility it provides. Furthermore, it is compatible not just with Mac, but also Windows.

Dr.Fone - Phone Backup (iOS)
Selectively restore your iTunes backup in 3 steps!
- Preview and selectively restore from iTunes and iCloud backup.
- Restore data by keeping existing device data
- Works for all iOS devices. Compatible with the latest iOS version.

- Fully compatible with Windows 10, Mac 10.15.
Follow these steps to effectively restore the selected stuff from iTunes backup:
Step 1. Install Dr.Fone! Launch it and click on "Phone Backup" among all the features. Then select "Restore" from iTunes Backup file mode.

Step 2. On the left column, select "Restore from iTunes backup". Dr.Fone will automatically detect the iTunes backup files on your computer. What you need to do is select the iTunes backup file and click "View" or "Next".

Step 3. And here the scanning is over. You may now preview all your iTunes backup data in different types. Time to preserve your most adored selfies! So now, just check those iTunes backup items that you want to keep. Then click the button "Restore to Device" and this will restore the backup files of all your important stuff to your device.

Thus, saving you time and memory and finally fixing the issue of “not enough space to restore iPhone backup”, Dr.Fone will let you exclaim this catchy phrase – ‘And that’s how it’s done!!’
Moving on to our next solution, we have:
Part 3: Keep iTunes and iOS Updated
For any iDevice to work properly, we need to ensure that it is updated with the latest versions of iTunes and iOS. Updating your software may also resolve the ‘Not Enough Space to Restore iPhone Backup’ issue. You are thus advised to follow the instructions below:
Update iOS to Fix Not Enough Storage Issue
As the name suggests, we are here trying to fix our issue of ‘not enough storage to restore iPhone up’ by updating our iOS. For this firstly you need to charge your iPhone to make sure the updating process won't be interrupted by no power, and backup your iPhone.
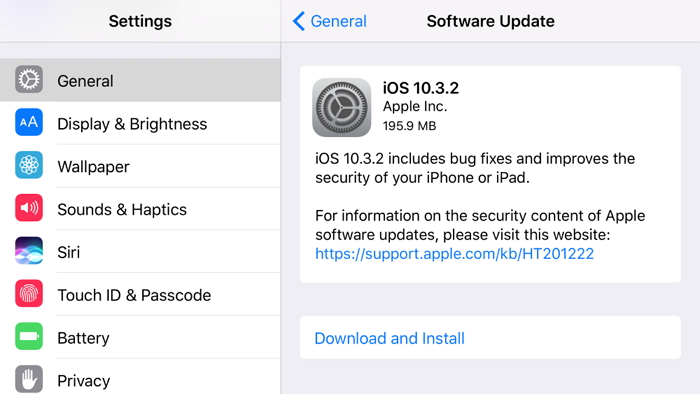
Next, you go to Settings > General > Software update. Now, tap "Download and Install".
A new window will appear asking you to tap again on “Install”.
Now go and take a stroll outside, until it is done.
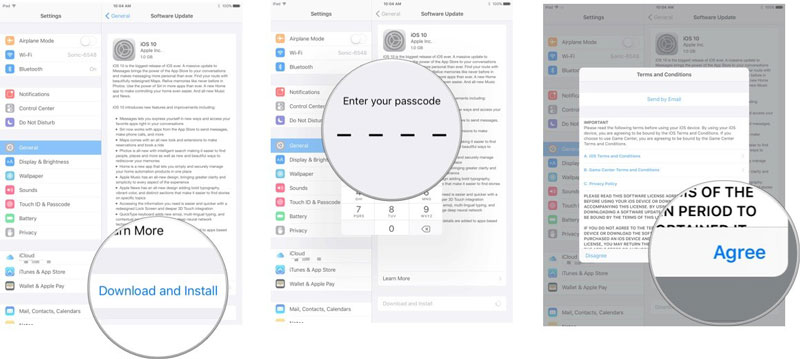
Update iTunes to Fix Not Enough Storage Issue
Here, we are going to make our error go away by updating our iTunes as an obsolete version of it could also be one of the reasons that cause ‘not enough space’ issue. So undoubtedly, your first thing would be to run iTunes. Next, you click on Check for Update and then follow the prompts to install the latest version of iTunes.
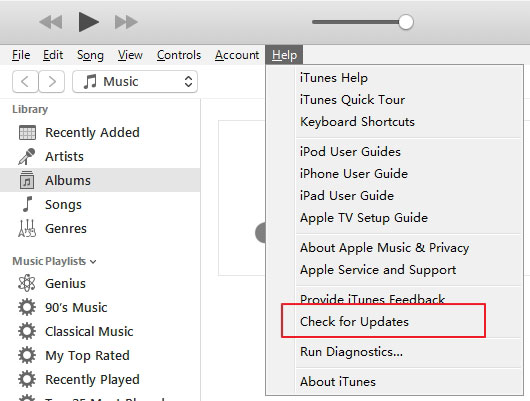
You might also consider rather uninstalling iTunes completely from your computer and downloading its latest version from Apple’s official website.
A pinch of Advise
Some users have faced the problem that all their data was lost after updating iOS or iTunes. So you'd better backup your iPhone data before upgrading to iOS 11.
Now let’s move on to our final solution
Part 4: Compliance with Security Settings
It’s a bizarre world prone to cyber-attacks and breach of security. There are unlimited viruses out there that could completely impair your iPhone and leave you in despair. And thus, to preserve your device you install several security apps. On one hand, where these apps make your life easier, on the flip side these might conflict with the iTunes and produce the subjected error. However, we bring to you a fix-up for this too. Just follow these steps below:
How to fix not enough storage on iPhone via Security Settings
- Firstly, make sure that the date, time, and time zone settings are correct or else update them.
- Next, install the latest version of iTunes on your computer.
- Ensure that you update your Windows or Mac OS regularly.
- Install the latest security patch for the third-party security software.
- Check the host files on Mac and windows to make sure that they are not causing the issue.
For most of you, these steps will set things into motion. However, if still the above remedies fail, we recommend you disable the security software for an ephemeral i.e. during the upgrade process.
Final Words
As our final words, we would like to sum up by saying that while you encounter any issue with your iPhone or for the fact of any device, you shall never panic first. Rather, look out for options and solutions. Just like for this issue stating ‘not enough storage to restore iPhone back up’, we provided you with 3 solutions. However, when comparing them on the scale of efficiency, we would find that Dr. Fone has positive results. It fixes the issue really quickly and is easy and flexible to use. And most importantly it is free to try!
Hope you found, what you were looking for... :)
iOS Backup & Restore
- Restore iPhone
- Restore iPhone from iPad Backup
- Restore iPhone from Backup
- Restore iPhone after Jailbreak
- Undo Deleted Text iPhone
- Recover iPhone after Restore
- Restore iPhone in Recovery Mode
- Restore Deleted Photos from iPhone
- 10. iPad Backup Extractors
- 11. Restore WhatsApp from iCloud
- 12. Restore iPad without iTunes
- 13. Restore from iCloud Backup
- 14. Restore WhatsApp from iCloud
- iPhone Restore Tips






James Davis
staff Editor