5 korisnih taktika za jednostavno resetiranje iPad Mini: Vodič korak po korak
7. mart 2022. • Spremljeno u: Brisanje podataka o telefonu • Provjerena rješenja
Pa, imam loše vijesti za tebe. Svi fajlovi koje ste ikada izbrisali su i dalje u vašem iPad Mini! Da, i što je najgore, može ih pronaći svako! Stoga biste trebali provjeriti ovaj članak koji opisuje različite taktike kako resetirati iPad Mini.
Postoje dvije opće klasifikacije vraćanja na tvorničke postavke na iPad Mini. Možete izvršiti hard ili meki reset. Soft reset je također poznat kao ponovno pokretanje ili ponovno pokretanje vašeg iPad Mini na konvencionalni način. Obično je to najčešći način rješavanja problema.
Soft reset će izbrisati samo podatke u memoriji vašeg iPad Mini. Takvi podaci se obično akumuliraju kontinuiranom upotrebom aplikacija. Zbog nakupljanja, vaš iPad Mini će se osjećati sporije. Dakle, meko resetovanje vašeg iPad Mini će učiniti da radi brže.
S druge strane, hard reset može biti tehnički, posebno ako ste novi u iOS ekosistemu. Potpuno uklanja podatke sa vašeg uređaja. To je trajno i vraćanje vaših podataka će biti gotovo nemoguće. Postoji mnogo načina da se izvrši hard reset, a uz neke od ovih metoda, softver za oporavak podataka može se koristiti za vraćanje podataka.
Međutim, ovaj članak nudi trajno rješenje. Ovdje ćemo razgovarati o:
Dio 1. Kako vratiti iPad Mini na tvorničke postavke
Postoje situacije u kojima morate biti sigurni da se vašim izbrisanim podacima nikada ne može pristupiti, npr. kada prodajete svoj iPad Mini. U takvim slučajevima Dr.Fone - Data Eraser garantuje trajno brisanje podataka.

Dr.Fone - gumica podataka
Resetujte svoj iPad Mini samo jednim klikom
- Jednostavan korisnički interfejs. Sa korisničkim interfejsom Dr.Fone-a, resetovanje vašeg iPad-a je vrlo jednostavno.
- To je kompletno brisanje podataka za sve iOS uređaje. Može obrisati podatke iz svih tipova datoteka.
- Dr.Fone - Alat za brisanje podataka je najbolji za brisanje dodatnih podataka na vašem iPad Mini i drugim iOS uređajima kako biste oslobodili prostor.
- Omogućava vam da selektivno uklonite podatke sa vašeg iPad Mini i to trajno.
- Možete ga koristiti da biste se riješili podataka aplikacija trećih strana, podataka preuzetih aplikacija kao i same aplikacije.
Evo kako možete izbrisati podatke pomoću Dr.Fone - Data Eraser:
Korak 1: Prije svega, provjerite imate li Dr.Fone softver koji radi na vašem PC ili Mac računaru.

Korak 2: Zatim povežite svoj iPad Mini sa računarom i Dr.Fone softver će ga prepoznati. Od tri prikazane opcije, izaberite Izbriši i kliknite na Start.

Korak 3: U iskačućem prozoru odaberite jedan od sigurnosnih nivoa. Također, unesite '000000' da potvrdite sigurnost u sljedećem prozoru.

Korak 4: Kada počne proces brisanja podataka, budite strpljivi jer proces može potrajati. Kada se proces završi, kliknite na dugme OK za ponovno pokretanje.

Dr.Fone - Data Eraser (iOS), je najprikladnije rješenje za sve vaše brige vezane za podatke, posebno ako ste zabrinuti kako resetirati iPad mini jednostavnim i lakim koracima. Vaši cijeli podaci će biti potpuno izbrisani nakon što se završi proces brisanja funkcije potpunog brisanja iOS-a Dr.Fone - Data Eraser (iOS). Dakle, to je potpuno rješenje za sve upite za brisanje podataka.
Dio 2. Kako resetirati iPad Mini bez računara
Da li ste ikada poželeli da izvršite resetovanje vašeg iPad Mini, a niste imali računar u blizini? Pa, ovaj dio govori o tome kako izaći iz takve situacije.
Postoje dva načina za resetovanje vašeg iPad Mini bez računara.
1. Resetirajte pomoću ugrađenih postavki.
Da resetujete iPad Mini bez računara, uverite se da vaš ekran osetljiv na dodir radi savršeno dobro. To je zato što ćete se oslanjati na ugrađene postavke da biste resetovali svoj Mini. Ne zahteva nikakav drugi softver, a takođe je i praktičniji.
Ako ste na iPad Mini postavili šifru, pobrinite se da je imate pri ruci jer će biti potrebna.
2. Resetirajte koristeći iCloud.
Korišćenje iCloud-a za resetovanje vašeg iPad Mini je oblik daljinskog brisanja vaših podataka. Obično je ključno kada vaš iPad Mini ili bilo koji drugi iOS uređaj bude ukraden.
Da biste to učinili, morate imati pristup iCloud-u putem bilo kojeg drugog uređaja. Vaš iPad također mora imati iCloud postavljanje na njemu i povezan na internet. U suprotnom, resetovanje će se desiti kada se sledeći put poveže na Internet.
Sada, da biste detaljno razumjeli proces, slijedite upute korak po korak za gornja dva načina:
Za resetiranje vašeg iPad-a pomoću njegovih ugrađenih postavki;
Korak 1: U meniju Settings kliknite na karticu General.
Korak 2: Sada skrolujte do dna. Dodirnite dugme Reset
Korak 3: Pojavljuje se prozor za resetiranje. Ispod njega odaberite opciju 'Obriši sav sadržaj i postavke'.
Korak 4: Sada će se pojaviti prozor 'Enter Passcode'. Unesite svoju lozinku i u sljedećem prozoru kliknite na Izbriši.
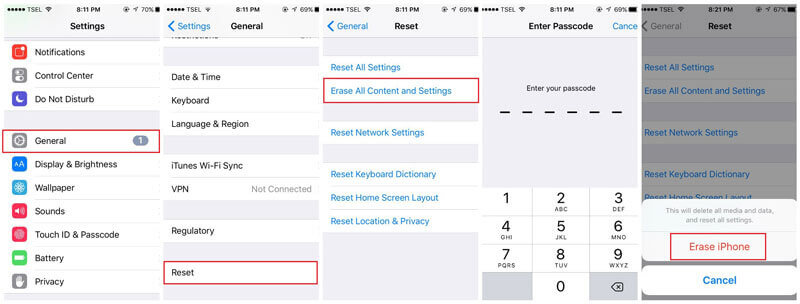
Za resetiranje koristeći iCloud;
Korak 1: Koristite bilo koji uređaj i pristupite web stranici iCloud-a.
Korak 2: Idite na svoj račun.
Korak 3: Idite na odjeljak Find My iPhone i otvorit će se stranica mape.
Korak 4: Kliknite na sve uređaje. Na listi koja se pojavi pronađite svoj iPad Mini.
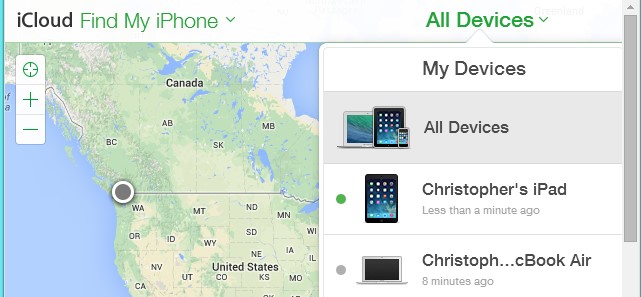
Korak 5: Sada odaberite opciju 'Erase iPad'. Na kraju, potvrdite svoj izbor i vaš iPad će se daljinski izbrisati.
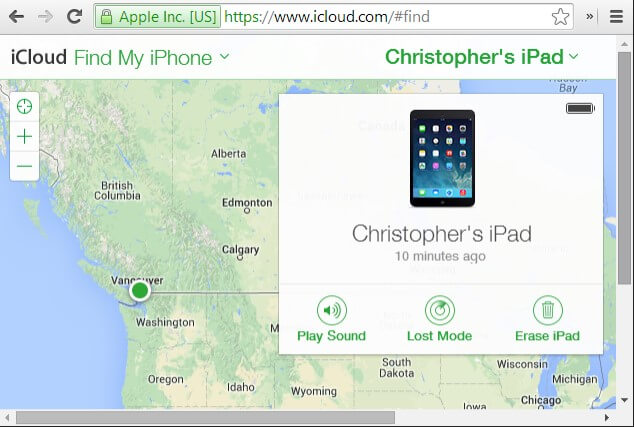
Dio 3. Kako hard resetirati iPad Mini
U ovom odeljku ćete naučiti kako da hard resetujete iPad mini. No, prije nego što se odlučite za ovu metodu, uvjerite se da vam podaci više nisu potrebni ili bi u suprotnom bilo bolje da napravite sigurnosnu kopiju podataka unaprijed. Velike su šanse da se vaši podaci izgube nakon hard resetovanja i više im nećete imati pristup.
Evo koraka koje morate slijediti za hard reset vašeg iPad mini:
Korak 1: Koristite dugme Sleep and Wake
Da biste pokrenuli proces, trebate pritisnuti i zatim držati tipku Sleep i Wake (ili opciju On/Off) koja je dostupna u gornjem lijevom kutu iPada.
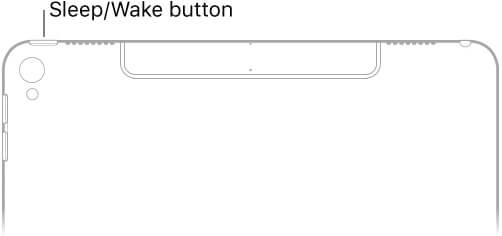
Korak 2: Upotreba tipke Home
U drugom koraku, morate držati i pritisnuti tipku Home zajedno s tipkom Sleep and Wake.
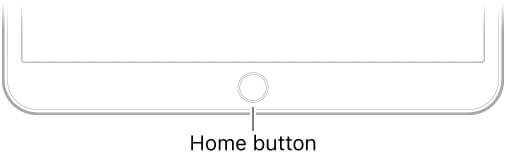
Korak 3: Nastavite da držite dugmad
Sada, nastavite da držite dugmad oko 10 sekundi, dok ekran vašeg uređaja ne postane crn i dok se ne pojavi Apple logo.
Sada možete otpustiti sve tipke, ali pričekajte nekoliko sekundi dok se vaš iPad uređaj potpuno ne pokrene i dok se ne pojavi ekran sa zaključanim ekranom.
Ovo je način na koji možete hard resetovati iPhone za nekoliko minuta.
Napomena: Također možete resetirati svoj iPad Mini koristeći iTunes kada telefon ne reagira. Da bi ovo funkcioniralo, morat ćete staviti svoj iPad Mini u način oporavka.
Dio 4. Kako resetirati iPad Mini pomoću iTunes-a
Napomena: Prije povezivanja s iTunes-om, obavezno isključite Find My iPad. Također, možete napraviti sigurnosnu kopiju prije vraćanja na tvorničke postavke vašeg iPad Mini.
Da biste isključili Find My iPad;
Korak 1: Idite na aplikaciju Postavke
Korak 2: Kliknite na iCloud račun u gornjem lijevom kutu i odaberite iCloud na ekranu postavki Apple ID-a.
Korak 3: Na dnu kliknite na Find my iPad.
Korak 4: Dodirnite klizač da ga isključite.
Sada možete nastaviti s iTunes-om.
Korak 1: Za početak otvorite iTunes na svom PC-u ili MacBook-u. Uvjerite se da je najnovija verzija.
Korak 2: Sada povežite svoj iPad Mini sa računarom.
Korak 3: Zatim, u iskačućem prozoru, izaberite da unesete lozinku ili da verujete računaru.
Korak 4: Odaberite svoj uređaj.

Korak 5: Sada idite na karticu sažetka. Na desnoj ploči nalaze se detalji vašeg iPad Mini. Odaberite Vrati.
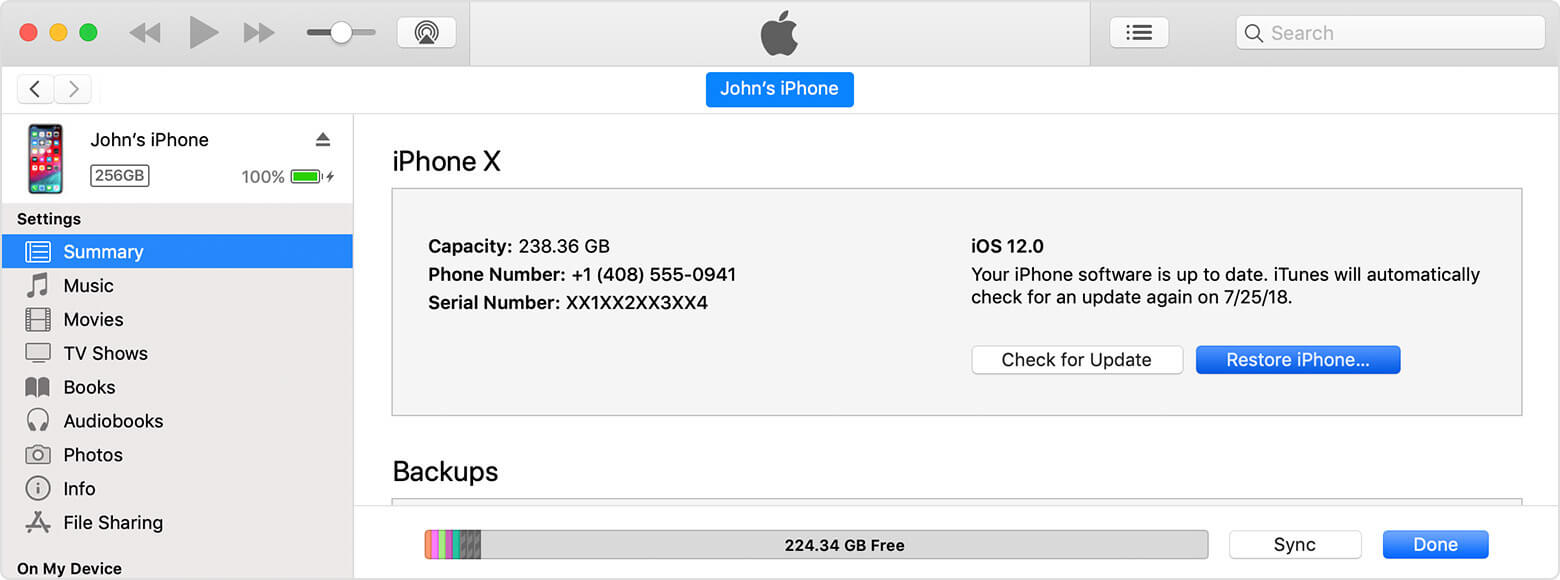
Korak 6: Pojavljuje se iskačući prozor. Na kraju, potvrdite Restore.
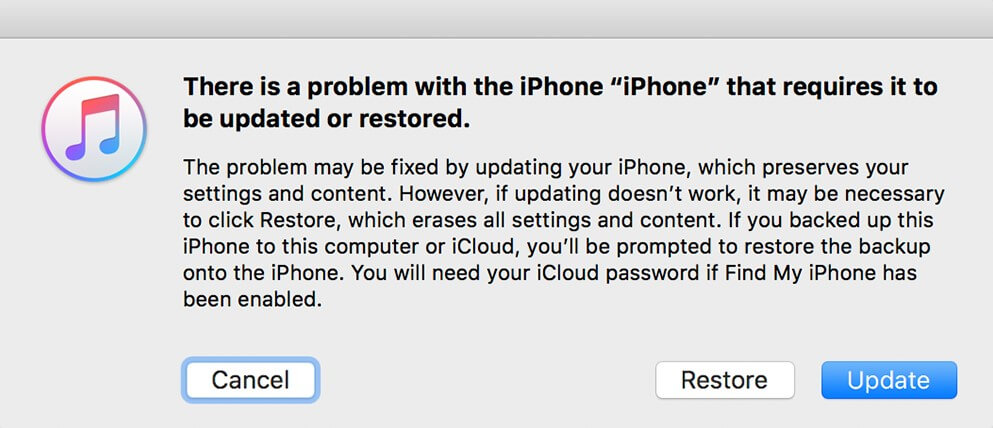
Vaš uređaj započinje proces vraćanja s novim postavkama. Podaci za koje nije napravljena sigurnosna kopija bit će izgubljeni. Ako ste uspješno napravili sigurnosnu kopiju, mogli biste obnoviti svu svoju muziku, filmove i fotografije između ostalih vrsta podataka.
zaključak:
Stoga bih vam preporučio da pazite šta stavljate u svoj iPad Mini. Obično je to prva linija odbrane od bilo kakvih problema sa softverom koji mogu biti uzrokovani aplikacijama trećih strana koje većina nas koristi.
U slučaju da trebate povećati brzinu vašeg iPad Mini, možete prvo pokušati meki reset, a zatim vidjeti odgovor. Ako rezultat nije poželjan, tu je Dr.Fone - Data Eraser softver. Možete ga koristiti za čišćenje podataka aplikacije koji usporavaju vaš sistem.
Međutim, kao što je već rečeno, u ekstremnim slučajevima kao što je ako je vaš iPad Mini ukraden ili oštećen virusom, tada je potrebno hard reset na vašem iPad Mini.
Tamo gdje je krađa zabrinuta, Dr.Fone je efikasan u brisanju podataka tako da im niko ne može ući u trag. Stoga je ključno naučiti kako vratiti iPad na tvorničke postavke da vam ne zatreba. Stoga, pročitajte i podijelite ovaj članak kako biste osnažili druge korisnike iOS uređaja.
Moglo bi vam se također svidjeti
Master iOS Space
- Izbrišite iOS aplikacije
- Izbrišite/promijenite veličinu iOS fotografija
- Vratite iOS na fabričke postavke
- Resetujte iPod touch
- Resetujte iPad Air
- Vratite iPad mini na fabričke postavke
- Poništite onemogućeni iPhone
- Vratite iPhone X na fabričke postavke
- Vratite na fabričke postavke iPhone 8
- Vratite na fabričke postavke iPhone 7
- Vratite na fabričke postavke iPhone 6
- Vratite na fabričke postavke iPhone 5
- Resetujte iPhone 4
- Vratite iPad 2 na fabričke postavke
- Resetujte iPhone bez Apple ID-a
- Izbrišite podatke iOS društvenih aplikacija






James Davis
urednik osoblja