Želite pristupiti svojim sačuvanim ili izgubljenim lozinkama na iPhoneu? Isprobajte ova rješenja
27. april 2022. • Spremljeno na: Password Solutions • Provjerena rješenja
Ako već neko vrijeme koristite iPhone, možda već znate koliko je lako koristiti njegov ugrađeni Apple menadžer lozinki . Ipak, mnogim novim korisnicima je često teško pristupiti svojim sačuvanim lozinkama na iPhoneu ili ih uređivati prema svojim potrebama. Stoga, da vam olakšam posao, obavijestit ću vas kako da pristupite i upravljate svojim lozinkama na iPhone-u koristeći njegova ugrađena rješenja i rješenja treće strane.
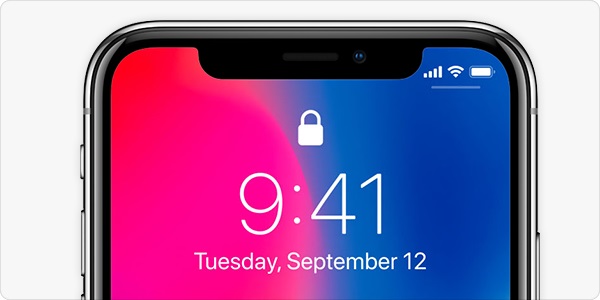
Dio 1: Kako pristupiti vašim sačuvanim lozinkama na iPhoneu?
Jedna od najboljih stvari kod iOS uređaja je to što dolaze sa ugrađenim Apple menadžerom lozinki. Stoga možete koristiti ugrađenu funkciju za pohranjivanje, brisanje i promjenu Apple lozinke za sve povezane aplikacije, prijave na web stranicu itd.
Da biste pristupili ovoj ugrađenoj funkciji na svom iOS uređaju, možete ga otključati i otići na njegove postavke > Lozinke i nalozi > Lozinke za web stranice i aplikacije. Ovdje možete dobiti detaljnu listu svih prijava na račune koje su sačuvane na vašem uređaju.
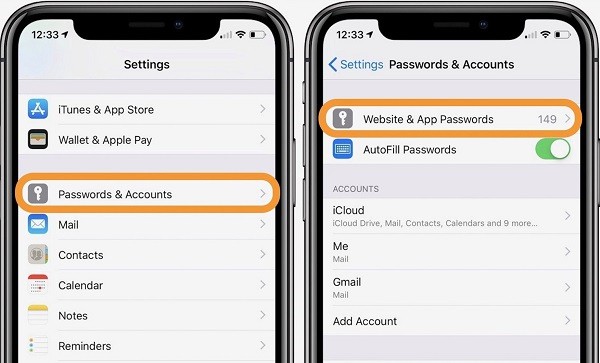
Osim vašeg iCloud naloga, možete pristupiti i svim vrstama lozinki za web stranice/aplikacije trećih strana kao što su Facebook, Instagram, Spotify, Twitter i tako dalje. Možete ručno potražiti bilo koju funkciju za prijavu na web stranicu ili jednostavno unijeti ključne riječi u opciju pretraživanja.
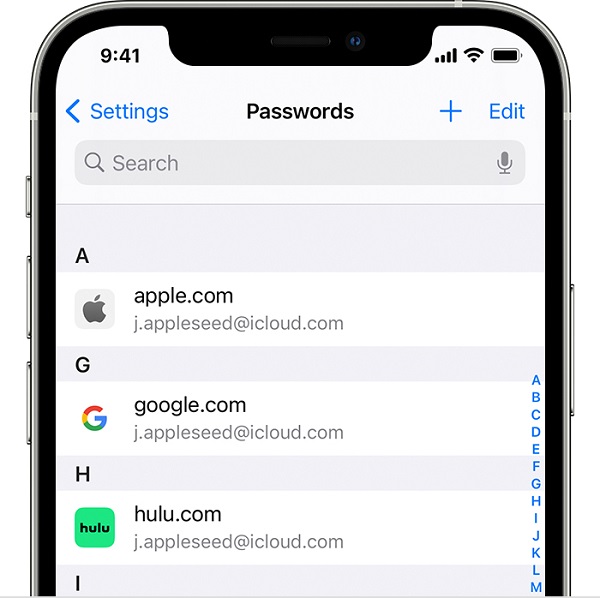
Sada, da biste provjerili sačuvane lozinke na iPhoneu, možete samo dodirnuti odgovarajući unos odavde. Da biste potvrdili svoj izbor, samo morate unijeti originalnu šifru vašeg uređaja ili zaobići njegovo biometrijsko skeniranje. Ovdje možete provjeriti lozinku odabranog računa i dodirnuti opciju "Uredi" s vrha da promijenite Apple lozinku.
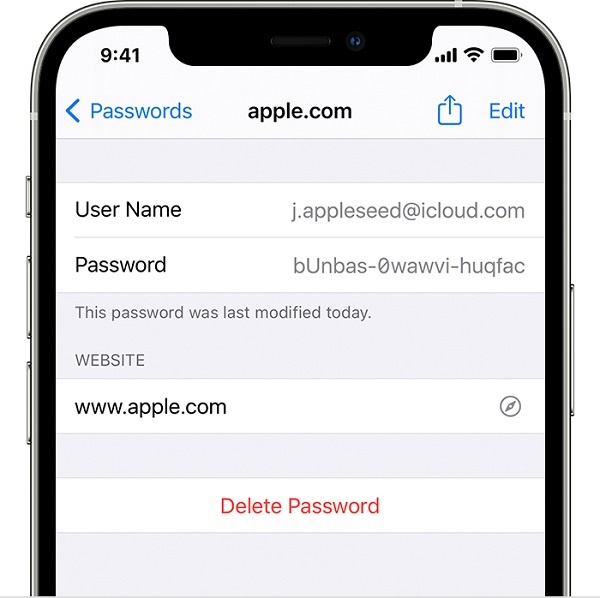
Ako želite, također možete dodirnuti dugme "Izbriši" sa dna da jednostavno uklonite sačuvanu lozinku sa vašeg iOS uređaja.
Dio 2: Povratite izgubljene ili zaboravljene sačuvane lozinke na iPhoneu
Ponekad vam gore navedene metode možda neće pomoći da izvršite oporavak Apple računa . U ovom slučaju, možete razmisliti o korištenju Dr.Fone - Password Managera , koji je profesionalno i 100% pouzdano rješenje za izvlačenje svih vrsta izgubljenih, sačuvanih ili nedostupnih lozinki sa vašeg iOS uređaja.
- Možete jednostavno povezati svoj uređaj sa sistemom i slijediti jednostavan proces za izdvajanje svih vrsta sačuvanih lozinki na iPhoneu.
- Aplikacija vam može pomoći da preuzmete sve vrste lozinki različitih web stranica i aplikacija koje su pohranjene na vašem iPhoneu.
- Osim toga, možete dobiti i detalje u vezi sa povezanim Apple ID-om i lozinkom, lozinkom za vrijeme ekrana, WiFi prijavama i tako dalje.
- Alat ni na koji način neće oštetiti vaš uređaj dok pristupa vašim lozinkama. Također, podaci o vašem računu će biti sigurni (pošto ih Dr.Fone neće pohraniti ili proslijediti).
Ako također želite pristupiti svojim sačuvanim lozinkama na iPhone -u koristeći Dr.Fone - Password Manager, razmotrite sljedeće korake:
Korak 1: Instalirajte i pokrenite Dr.Fone - Password Manager na vašem sistemu
Možete početi tako što ćete instalirati Dr.Fone - Password Manager na vaš sistem i pokrenuti ga kad god trebate da izvršite oporavak Apple naloga . Sa ekrana dobrodošlice možete otvoriti funkciju "Upravitelj lozinkom".

Nakon toga, možete povezati vaš iPhone na sistem i pričekati neko vrijeme dok Dr.Fone - Password Manager otkrije povezani uređaj.

Korak 2: Pokrenite proces oporavka lozinke od strane Dr.Fone
Kako bi vaš iPhone bio otkriven, njegovi detalji bi bili prikazani na interfejsu Dr.Fone. Sada možete samo kliknuti na dugme "Pokreni skeniranje" da započnete proces oporavka vaših lozinki.

Sada možete samo sjediti i čekati neko vrijeme jer će vaše lozinke biti izvučene sa povezanog iOS uređaja. Preporučuje se da ne zatvarate aplikaciju između i jednostavno pričekate da Apple menadžer lozinki završi svoju obradu.

Korak 3: Pregledajte i sačuvajte svoje sačuvane lozinke na vašem iPhone uređaju
Kako je proces oporavka Apple naloga završen, možete provjeriti ekstrahirane detalje na sučelju. Na primjer, možete posjetiti Apple ID ili kategoriju lozinke za web stranicu/aplikaciju sa strane da provjerite njihove detalje sa strane.

Kako biste dobili detaljnu listu svih preuzetih lozinki, možete kliknuti na ikonu oka da ih pogledate. Ako želite, također možete kliknuti na dugme "Izvezi" na donjem panelu da jednostavno sačuvate svoje lozinke u kompatibilnom CSV formatu.

To je to! Nakon što slijedite ovaj jednostavan pristup, možete pristupiti informacijama o svom računu, detaljima Apple ID-a, WiFi prijavama i još mnogo toga sa svog iPhone-a.
Možda će vas zanimati i:
Dio 3: Kako provjeriti svoje sačuvane lozinke na iPhone web pretraživačima?
Osim ugrađenog Apple menadžera lozinki, korisnici iPhonea također koriste pomoć svoje aplikacije za pregledavanje kako bi pohranili detalje svog naloga. Stoga, prije nego što poduzmete bilo kakve drastične mjere za oporavak Apple računa, provjerite postavke vašeg web preglednika. Šanse su da bi sve lozinke na iPhone-u koje želite oporaviti mogle biti spremljene tamo cijelo vrijeme.
Za Safari
Većina korisnika iPhone-a koristi pomoć Safarija za pretraživanje interneta jer je on zadani web pretraživač na uređaju. Pošto Safari lako može pohraniti vaše lozinke, možete otići do njegovih postavki da ih preuzmete.
Da biste to učinili, jednostavno možete pokrenuti postavke vašeg iOS uređaja dodirom na ikonu zupčanika. Sada možete jednostavno pregledati njegove Safari postavke i dodirnuti funkciju Lozinke. Ovdje možete pristupiti svim sačuvanim lozinkama na Safariju nakon što unesete šifru vašeg uređaja ili potvrdite autentičnost ugrađene biometrijske sigurnosti.
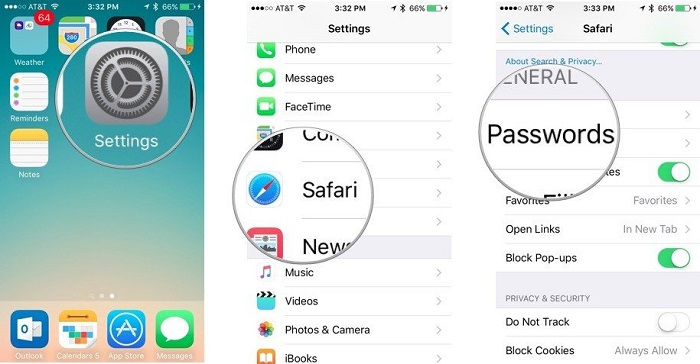
Za Google Chrome
Mnogi korisnici iPhonea također koriste pomoć aplikacije Google Chrome za pristup internetu u pokretu. Budući da Google Chrome također dolazi s ugrađenim upraviteljem lozinki, ovu funkciju možete koristiti samo za pristup sačuvanim lozinkama na iPhoneu .
Da biste to provjerili, možete samo pokrenuti aplikaciju Google Chrome i dodirnuti ikonu s tri tačke na vrhu da biste otišli na njene postavke. Sada možete otići do njegovih postavki > Lozinke da jednostavno pregledate sve sačuvane detalje računa. Jednom kada zaobiđete provjeru autentičnosti unosom šifre telefona (ili korištenjem ID-a otiska prsta), možete lako pristupiti svim sačuvanim lozinkama na iPhoneu putem Chromea.
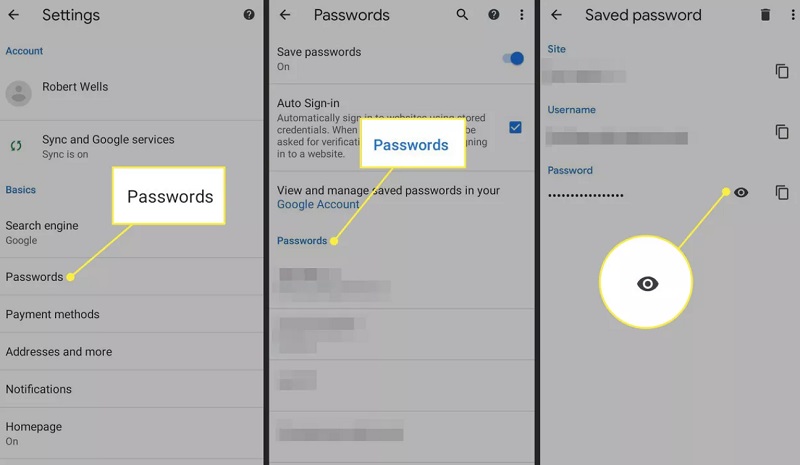
Za Mozilla Firefox
Zbog svojih vrhunskih sigurnosnih funkcija, mnogi korisnici iPhonea također biraju Mozilla Firefox kao svoj zadani web pretraživač. Najbolja stvar kod Firefoxa je to što nam omogućava da sinhronizujemo lozinke između našeg iPhone-a i sistema (ili bilo kojeg drugog uređaja).
Nakon što pokrenete Mozilla Firefox na svom iPhoneu, možete dodirnuti ikonu hamburgera da posjetite njegove postavke. Sada možete otići do njegovih postavki > Postavke i privatnost > Spremljene prijave da provjerite sve spremljene lozinke na iPhoneu. Nakon što ste prošli provjeru autentičnosti, možete kopirati, uređivati ili pregledati svoje sačuvane lozinke na Firefoxu.
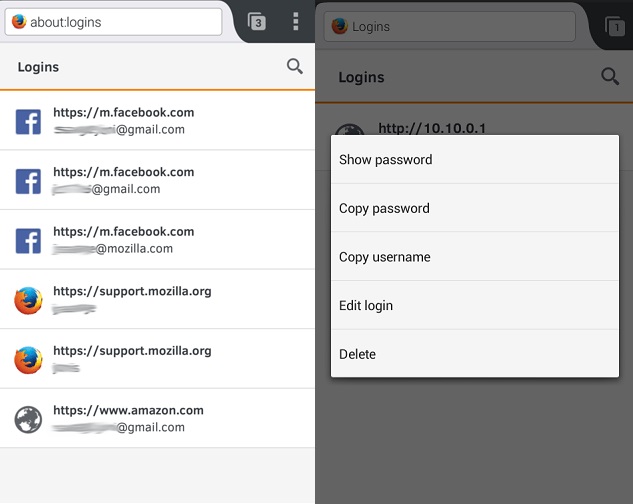
FAQs
- Kako mogu sačuvati svoje lozinke za iPhone na iCloud?
Za sinhronizaciju lozinki između više uređaja, možete iskoristiti pomoć iClouda. Za ovo možete jednostavno otići u iCloud postavke na svom iPhoneu i omogućiti pristup privjesku ključeva. Kasnije možete prilagoditi način na koji će vaše lozinke biti pohranjene i povezane na iCloud putem Keychain-a.
- Da li je u redu da sačuvam lozinke za iPhone na Safariju?
Budući da su Safari lozinke zaštićene zadanom sigurnosnom funkcijom vašeg uređaja, smatraju se sigurnima. Međutim, ako neko zna šifru vašeg iPhone-a, onda može lako zaobići njegovu sigurnosnu provjeru kako bi pristupio vašim lozinkama.
- Koje su neke dobre aplikacije za upravljanje lozinkama za iPhone?
Neke od najpopularnijih i najsigurnijih aplikacija za upravljanje lozinkama koje možete koristiti na svom iPhoneu su brendovi poput 1Password, LastPass, Keeper, Dashlane, Roboform i Enpass.
Zaključak
Sada kada znate kako pristupiti svojim lozinkama na iPhone-u, lako možete ispuniti svoje zahtjeve. Ako jednostavno želite da pristupite svojim sačuvanim lozinkama na iPhone-u, možete jednostavno otići na njegova podešavanja ili pregledati sačuvanu funkciju za prijavu pretraživača koji koristite. Osim toga, ako želite da izvršite oporavak Apple naloga vaših izgubljenih ili nedostupnih lozinki, onda možete jednostavno iskoristiti pomoć Dr.Fone - Password Managera. Aplikacija za desktop može vam pomoći da vratite sve vrste podataka o računu sa vašeg iPhone-a i to bez gubitka podataka na njemu.

Selena Lee
glavni urednik
Generalno ocijenjeno 4.5 ( učestvovalo je 105 )